Brauchen Spiele wirklich SSDs zum Laufen? Holen Sie sich hier die Antwort!
Do Games Really Need Ssds For Running Get The Answer Here
Es scheint, dass seit 2023 immer mehr Steam-Spiele SSDs zum Laufen benötigen. Ist SSD erforderlich wirklich zum Spielen? Was tun, wenn diese Spiele wirklich SSDs benötigen? Dieser Beitrag von MiniTool sagt dir die Antwort.Übersicht über HDD und SSD
Festplatten sind elektromechanische Datenspeichergeräte, die Metallplatten mit einer magnetischen Beschichtung zum Speichern von Daten verwenden und Lese-/Schreibköpfe am Arm verwenden, um auf die Daten auf den rotierenden Platten zuzugreifen. In den letzten Jahren haben wir Festplatten als Festplatten zum Speichern von Daten und zum Installieren von Software verwendet.
SSDs verwenden integrierte Schaltkreisbaugruppen, um Daten dauerhaft zu speichern, typischerweise unter Verwendung von Flash-Speicher. Im Vergleich zu HDDs haben SSDs keine beweglichen mechanischen Komponenten, verbrauchen weniger Strom, erzeugen weniger Wärme und Lärm und sind leichter, kleiner und schneller.
Daher sind seit einigen Jahren grundsätzlich alle Computer mit SSDs ausgestattet. Natürlich verwenden einige Leute möglicherweise immer noch Festplatten, nur weil Festplatten billiger und größer als SSDs sind und sich Daten auf Festplatten einfacher wiederherstellen lassen als auf SSDs.
Wenn Sie mehr über den Unterschied zwischen HDD und SSD erfahren möchten, können Sie hier lesen dieser Beitrag .
Ist jetzt eine SSD für Spiele erforderlich?
Ist eine SSD zum Spielen erforderlich? Vor einigen Jahren war die Antwort NEIN. Viele Websites haben jemals Tests durchgeführt SSD vs. HDD-Gaming Leistung. Daraus ergibt sich die Schlussfolgerung, dass Spiele, die auf einer SSD installiert sind, nicht mehr Bilder pro Sekunde liefern als Spiele, die auf einer Festplatte installiert sind.
SSDs verbessern normalerweise das Spielerlebnis beim Laden von Spielen und der Ladegeschwindigkeit von Karten, aber das spielt zu diesem Zeitpunkt keine Rolle.
Heutzutage scheint sich jedoch etwas geändert zu haben, insbesondere bei AAA-Spielen. Alle AAA-Spiele erfordern eine Art Level-Streaming, da die 4K-Auflösung größere Texturgrößen erfordert und Spiele auf immer einzigartigere Assets umgestellt werden. Wenn Sie sich in einem Spielbereich bewegen, müssen Sie daher viele Daten einspeisen.
Wenn Sie Spiele weiterhin auf Festplatten spielen, wird das Spielerlebnis stark beeinträchtigt, insbesondere wenn einige Dinge synchron geladen werden müssen.
Wenn Sie beispielsweise eine Begegnung haben und diese eine feindliche KI hervorbringt, benötigen Sie deren Charaktermodell, alle Animationen im Tiersatz, eventuell abgespielte Audiodaten, die Waffenmodelle, die VFX für die Waffen, die VFX für Blut /Schaden/was auch immer usw. Eine Festplatte lädt diese Dinge viel langsamer als eine SSD.
Lesen Sie auch: Verbessert SSD die FPS? Dieser Beitrag enthüllt die AntwortSteam-SSD erforderlich
Steam ist die größte Vertriebsplattform für PC-Spiele. In diesem Laden können Sie viele Spiele kaufen. Steam bietet für jedes Spiel eine Seite an, auf der es sich vorstellt. Bei der Einführung eines Spiels listet Steam auch die minimalen und empfohlenen Systemanforderungen des Spiels auf.
Dann erfahren Sie, ob Sie dieses Spiel auf Ihrem Computer spielen können, und können entscheiden, ob Sie es kaufen oder herunterladen möchten.
Gamer achten normalerweise auf die Anforderungen an CPU, GPU, RAM und Speicher. In den letzten Jahren gab es einige Änderungen bei der Speicheranforderung. Der Speicherbedarf gibt in den vergangenen Jahren meist an, wie viel Platz man für die Spieleinstallation benötigt. Das heißt, sowohl Festplatten als auch SSDs sind in Ordnung.
In den letzten Jahren haben viele Spiele jedoch die Wörter „SSD empfohlen“ oder „SSD erforderlich“ zu den zusätzlichen Hinweisen hinzugefügt.
 Lesen Sie auch: Kann Ihr PC dieses Spiel ausführen? 3 Schritte zur Antwort
Lesen Sie auch: Kann Ihr PC dieses Spiel ausführen? 3 Schritte zur Antwort SSD-erforderliche Spiele
Zu den SSD-erforderlichen Spielen gehören Baldur’s Gate 3, Palworld, Starfield, Black Myth: Wukong, Cyberpunk 2077, Ratchet & Clank: Rift Apart, Mortal Kombat 1, NARAKA: BLADEPOINT, Hogwarts Legacy und so weiter.
Außerdem geben einige Spiele nicht an, dass sie SSDs benötigen, es kommt jedoch zu FPS-Einbrüchen oder anderen Problemen auf Festplatten.
Hier sind einige Benutzerberichte zu diesen SSD-erforderlichen Spielen.
#1. SSD erforderlich BaldursGate3
Ich habe EA BG3 auf der Festplatte ausgeführt. Die Ladezeiten waren lang, manchmal sehr lang, wie man es von meiner 10 Jahre alten Festplatte erwartet hatte, ansonsten konnte ich es ganz gut abspielen. https://www.reddit.com/r/BaldursGate3/comments/14yk3af/so_ssd_required/
#2. Palworld SSD erforderlich
Ich spiele Palworld seit zwei Tagen auf meiner Festplatte und hatte keine Probleme. Ich kann bestätigen, dass Sie es nicht unbedingt auf Ihrer SSD haben müssen, wie einige behauptet haben. https://www.reddit.com/r/Palworld/comments/19aqkqg/has_anyone_played_the_game_on_an_hdd/
Allerdings sagt ein Nutzer auf derselben Webseite auch, dass die SSD notwendig sei.
Ich habe auf einer Festplatte gespielt und es war brutal, im Mehrspielermodus zu spielen. Stürzt alle 15-20 Minuten ab. Ich bin auf eine SSD umgestiegen und es war Tag und Nacht besser. Spielen Sie nicht auf einer Festplatte, es sei denn, es handelt sich um eine sehr hochwertige Festplatte mit hohen Geschwindigkeiten, die mit SSDs vergleichbar sind. https://www.reddit.com/r/Palworld/comments/19aqkqg/has_anyone_played_the_game_on_an_hdd/
#3. SSD erforderlich Starfield
Ich habe es (Starfield) heute im Early Access auf einer Festplatte ausprobiert (nur zum Spaß). Es unterbricht den Dialog und führt zu einigen Stotterproblemen. Der Performance-Kram ist leicht zu übersehen, aber der Dialog ist zu Beginn jedes Gesprächs verzögert und nicht synchron. Es hat jedes Mal nach der ersten Zeile aufgeholt, aber definitiv nicht ideal. https://www.reddit.com/r/Starfield/comments/14a4xma/do_i_really_need_an_ssd/
Anhand dieser Sprüche lässt sich erkennen, dass SSDs tatsächlich für Gaming wichtig werden. Glücklicherweise werden SSDs dank der technologischen Entwicklung immer erschwinglicher. Sie können einige TLC- oder sogar QLC-SSDs für Spiele kaufen.
So wählen Sie eine SSD für Spiele aus
Um Steam-SSD-erforderliche Spiele spielen zu können, benötigen Sie möglicherweise eine SSD. Bei der Auswahl einer SSD für Spiele müssen Sie jedoch die folgenden Faktoren berücksichtigen.
- Formfaktor: Sie müssen sicherstellen, dass die SSD auf Ihrem Computer installiert werden kann.
- Geschwindigkeit: Da die SSD zum Spielen verwendet wird, gilt: Je schneller, desto besser. Wenn die Geschwindigkeit nicht hoch genug ist, kann es sogar zu einem Problem mit niedrigen FPS kommen.
- Kapazität: Spielebegeisterte können viele Spiele auf ihren Festplatten speichern, sodass sie ein Spiel jederzeit spielen können, ohne es erneut herunterladen zu müssen. Daher sollte die SSD groß genug sein, um die Spiele aufzunehmen. 1 TB oder mehr ist in Ordnung.
- Preis: Der Hauptgrund, warum manche Gamer immer noch auf Festplatten zurückgreifen, ist der hohe Preis einer großen SSD. Bei der Auswahl einer SSD für Spiele spielt auch der Preis eine Rolle.
Wenn Sie eine SSD für Spiele kaufen, sollten Sie diese Faktoren entsprechend Ihrer Verfassung abwägen. Wenn Sie nicht wissen, wie Sie eine Gaming-SSD auswählen sollen, können Sie die folgenden Optionen in Betracht ziehen:
- Samsung 990 Pro
- WD Black SN850X
- Entscheidender T705
- Sabrent-Rakete 5
- Entscheidender T500
- Sabrent-Rakete 4
- Entscheidend P3
So aktualisieren Sie die Festplatte auf eine SSD
Wenn Sie die Festplatte immer noch als Spiellaufwerk verwenden, können Sie auf die SSD upgraden, um die für die SSD erforderlichen Spiele zu spielen. Dazu können Sie den MiniTool-Partitionsassistenten verwenden Klonen Sie die Festplatte auf SSD .
Demo des MiniTool-Partitionsassistenten Klicken Sie zum Herunterladen 100 % Sauber und sicher
Außerdem kann Ihnen diese Software auch helfen Partitionieren Sie Festplatten , USB auf FAT32 formatieren , Konvertieren Sie MBR in GPT , Festplattendaten wiederherstellen , und so weiter. Daher ist es einen Versuch wert, diese Software auszuprobieren.
Wie aktualisiere ich die Festplatte mit dem MiniTool-Partitionsassistenten auf SSD? Hier ist die Anleitung:
Schritt 1: Verbinden Sie die SSD über einen USB-Adapter mit Ihrem Computer. Wenn Ihr Computer über einen zusätzlichen Steckplatz zum Einbau der SSD verfügt, können Sie die SSD natürlich auch direkt in Ihren Computer einbauen.
Schritt 2: Installieren Sie MiniTool Partition Wizard und starten Sie es auf dem Computer. Klicken Sie mit der rechten Maustaste auf die Festplatte und wählen Sie dann aus Kopie aus dem Menü. Wenn es sich bei der Festplatte nicht um eine Systemfestplatte handelt, ist diese Funktion kostenlos.
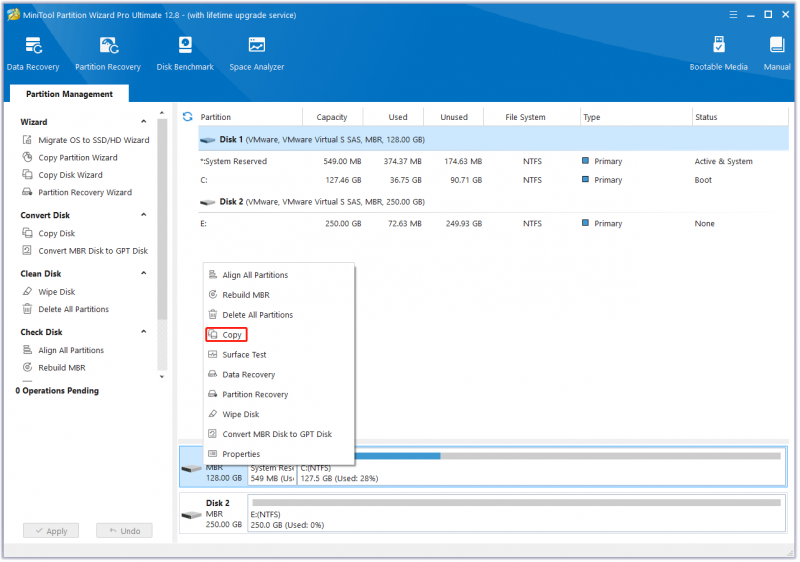
Schritt 3: Wählen Sie im Popup-Fenster die SSD als Zielfestplatte aus und klicken Sie dann auf Nächste . Klicken OK wenn Sie gefragt werden, ob Sie sicher fortfahren möchten. Beachten Sie, dass alle Daten auf der Zielfestplatte zerstört werden.
Tipps: Die SSD sollte größer sein als der belegte Speicherplatz der HDD. Ansonsten ist das Nächste Die Schaltfläche wird ausgegraut.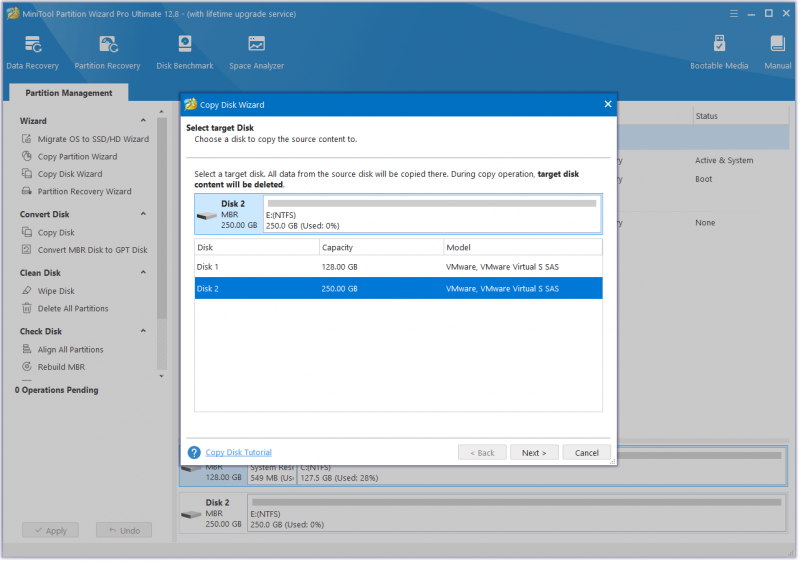
Schritt 4: Überprüfen Sie die Auswahl Kopieroptionen Und Layout der Zielfestplatte . Wenn alles in Ordnung ist, klicken Sie auf Nächste .
- Der Passen Sie Partitionen an die gesamte Festplatte an Mit dieser Option werden die Partitionen auf der Festplatte im gleichen Verhältnis erweitert oder verkleinert, um die SSD zu füllen. Wenn es Ihnen nicht gefällt und die SSD größer als die Festplatte ist, können Sie die wählen Kopieren Sie Partitionen ohne Größenänderung Option.
- Der Richten Sie Partitionen auf 1 MB aus Mit dieser Option wird die 4K-Ausrichtung auf der SSD angewendet.
- Der Verwenden Sie die GUID-Partitionstabelle für die Zielfestplatte Mit dieser Option wird GPT auf die SSD angewendet, sie wird jedoch nur angezeigt, wenn es sich bei der Festplatte um eine MBR-Festplatte handelt.
- Unter dem Ausgewählte Partition ändern Im Abschnitt können Sie die Größe der Partition ändern oder sie entsprechend Ihren Anforderungen verschieben.
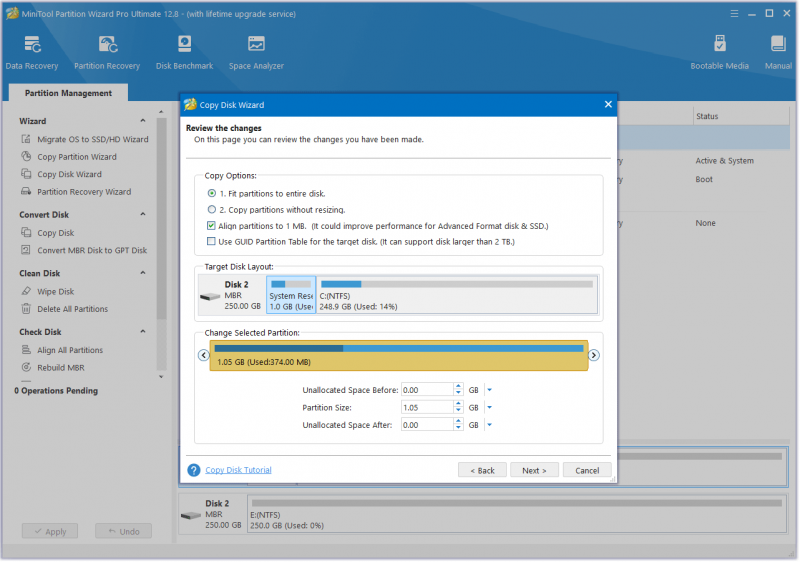
Schritt 5: Lesen Sie die HINWEIS-Informationen und klicken Sie dann auf Beenden . Klicken Sie dann auf Anwenden Klicken Sie auf die Schaltfläche, um den ausstehenden Vorgang auszuführen.
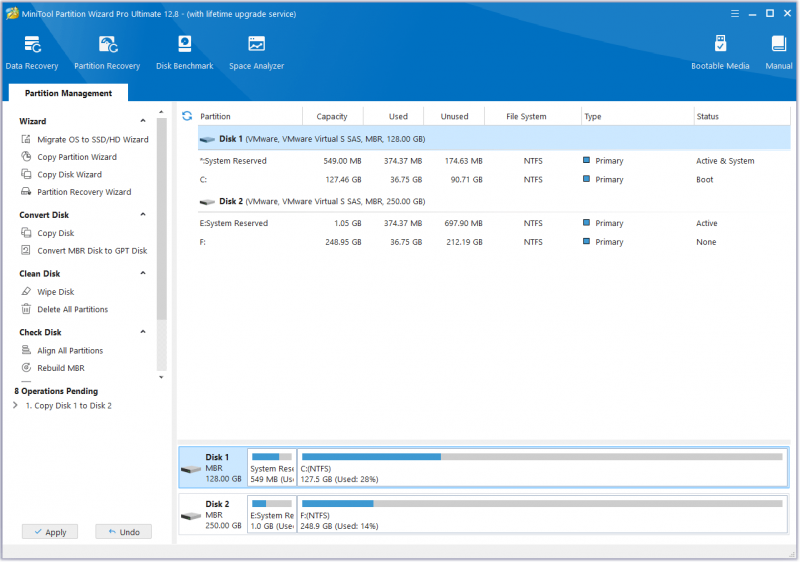
Schritt 6: Ersetzen Sie die Festplatte durch die SSD. Starten Sie dann Ihren Computer. Stellen Sie dabei sicher, dass Bootgerät und die Boot-Modus sind beide richtig.
Verschieben Sie ein Steam-Spiel von der Festplatte auf die SSD
Für starke Gaming-Enthusiasten reichen 1-TB- oder 2-TB-SSDs immer noch nicht aus. Dann können sie einige Spiele auf die SSD verschieben und andere auf der Festplatte behalten.
Darüber hinaus können Sie bei begrenztem Budget auch eine 500-GB-SSD kaufen und die Spiele dann weiterhin auf der Festplatte speichern. Wenn Sie vorhaben, ein Spiel zu spielen, können Sie dieses Spiel auf die SSD verschieben, was viel schneller ist, als das Spiel von Steam herunterzuladen. Wenn Sie dieses Spiel satt haben, können Sie es zurück auf die Festplatte verschieben.
Wie verschiebe ich ein Steam-Spiel von der Festplatte auf die SSD? Hier ist die Anleitung:
- Offen Dampf . Klicken Sie in der oberen linken Ecke auf Dampf > Einstellungen > Lagerung .
- Klicken Sie im rechten Bereich auf Lokales Laufwerk um die Dropdown-Liste zu erweitern.
- Klicken Laufwerk hinzufügen .
- Öffnen Sie im Popup-Fenster das Dropdown-Menü, um ein Laufwerk auf der SSD auszuwählen. Klicken Sie dann Hinzufügen . Dadurch wird ein neuer Steam-Bibliotheksordner hinzugefügt.
- Auf der Lagerung Klicken Sie auf der Registerkarte auf das Kontrollkästchen hinter dem Spiel und klicken Sie dann auf Bewegen .
- Wählen Sie im Popup-Fenster das neue Laufwerk aus und klicken Sie auf Bewegen . Warten Sie dann, bis der Umzug abgeschlossen ist.
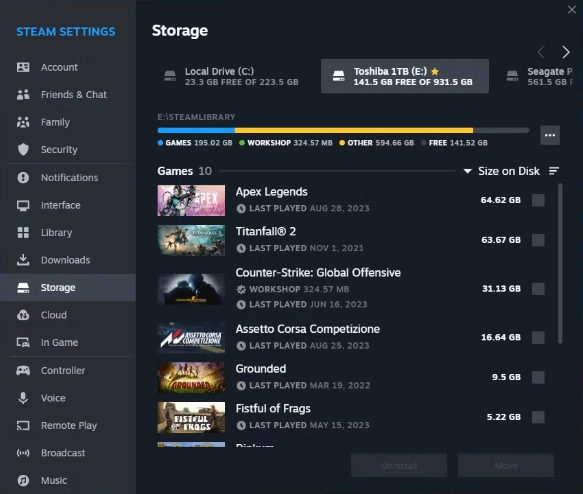
Fazit
Viele Steam-Spiele geben an, dass sie zum Ausführen eine SSD benötigen. Ist SSD zum Spielen wirklich erforderlich? Wie aktualisiere ich von HDD auf SSD oder verschiebe einen Steam von HDD auf SSD? Dieser Beitrag verrät Ihnen die Antwort.
Wenn beim Upgrade von HDD auf SSD mit dem MiniTool-Partitionsassistenten Probleme auftreten, kontaktieren Sie uns außerdem über [email geschützt] . Wir werden uns schnellstmöglich bei Ihnen melden.


![Was ist Cleanmgr.exe und ist es sicher und wie wird es verwendet? [Beantwortet] [MiniTool-Tipps]](https://gov-civil-setubal.pt/img/partition-disk/83/what-is-cleanmgr-exe-is-it-safe-how-to-use-it-answered-minitool-tips-1.png)
![Medienspeicher Android: Löschen von Medienspeicherdaten und Wiederherstellen von Dateien [MiniTool-Tipps]](https://gov-civil-setubal.pt/img/data-recovery-tips/86/media-storage-android.jpg)

![Download/Neuinstallation der Microsoft Photos-App unter Windows 10 [MiniTool-Neuigkeiten]](https://gov-civil-setubal.pt/img/minitool-news-center/88/microsoft-photos-app-download-reinstall-windows-10.png)
![Fix - Sie können Windows 10 nicht mit Setup [MiniTool News] auf einem USB-Laufwerk installieren.](https://gov-civil-setubal.pt/img/minitool-news-center/71/fix-you-can-t-install-windows-10-usb-drive-using-setup.png)


![Wie stoppe ich die Lieferoptimierung in Win 10? Hier ist eine Anleitung [MiniTool News]](https://gov-civil-setubal.pt/img/minitool-news-center/29/how-stop-delivery-optimization-win-10.jpg)
![So verbergen Sie die am häufigsten besuchten neuen Registerkarten in Google Chrome [MiniTool News]](https://gov-civil-setubal.pt/img/minitool-news-center/22/how-hide-most-visited-new-tab-page-google-chrome.jpg)

![Der Festplattentreiber wird auch als Festplattenlaufwerk bezeichnet [MiniTool Wiki]](https://gov-civil-setubal.pt/img/minitool-wiki-library/44/disk-driver-is-also-named-disk-drive.jpg)
![Computer wird nicht schlafen bleiben? 7 Lösungen, mit denen Sie das Problem beheben können [MiniTool-Tipps]](https://gov-civil-setubal.pt/img/backup-tips/87/computer-wont-stay-asleep.jpg)




![Chrome lädt keine Seiten? Hier sind 7 Lösungen [MiniTool News]](https://gov-civil-setubal.pt/img/minitool-news-center/07/chrome-not-loading-pages.png)
![Gelöst! - Wie behebt man, dass Steam Remote Play nicht funktioniert? [MiniTool News]](https://gov-civil-setubal.pt/img/minitool-news-center/23/solved-how-fix-steam-remote-play-not-working.png)