10 Möglichkeiten zum Öffnen der Systemsteuerung Windows 08.10.7 [MiniTool News]
10 Ways Open Control Panel Windows 10 8 7
Zusammenfassung :
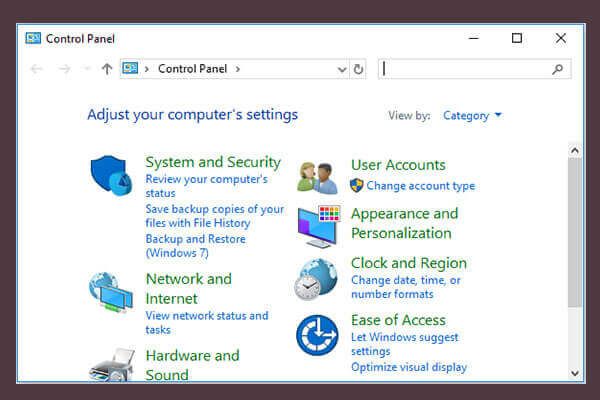
Wenn Sie sich fragen, wie Sie die Systemsteuerung in Windows 10/8/7 öffnen können? Dieser Beitrag bietet 10 Möglichkeiten, inkl. Systemsteuerung Windows 10-Verknüpfung, öffnen Sie die Systemsteuerung mit Befehl / cmd usw. Wenn auf Ihrem Windows 10-Computer oder anderen Speichergeräten Datenverlust auftritt, MiniTool-Software kann Ihnen helfen, verlorene Daten einfach und kostenlos wiederherzustellen.
Was ist die Systemsteuerung?
Bevor Sie lernen, wie Sie die 10 Möglichkeiten zum Öffnen der Systemsteuerung Windows 10/8/7 verwenden, werfen wir zunächst einen kurzen Überblick über die Systemsteuerung.
Das Schalttafel ist eine Windows-Komponente, mit der Benutzer auf die meisten Einstellungen des Windows-Computers zugreifen, diese anzeigen und ändern können. Es besteht aus einer Packung Applets. Sie können die Systemsteuerung in Windows 10/8/7 öffnen, um Hardware oder Software zu entfernen, Windows-Benutzerkonten zu steuern, Windows 10 reparieren Probleme und Kontrolle fast alles darüber, wie Ihr Windows-Computer funktioniert oder aussieht.
Um die Systemsteuerung in einem Windows 10/8/7-Computer zu finden und zu öffnen, können Sie die folgenden 10 Möglichkeiten verwenden.
Weg 1. Öffnen Sie die Systemsteuerung Windows 10 mit dem Suchfeld
Sie können auf klicken Suchbox in der Taskleiste von Windows 10 und geben Sie ein Schalttafel . Wählen Sie das am besten passende Ergebnis Schalttafel App, um es in Windows 10 zu öffnen.
Weg 2. Öffnen Sie die Systemsteuerung Windows 10/8/7 über das Startmenü
Sie können klicken Start , Art Schalttafel und wählen Sie das Top-Ergebnis aus Schalttafel App aus der Liste, um es zu öffnen.
Wenn Sie die Systemsteuerung an die Taskleiste oder an das Startmenü anheften möchten, können Sie mit der rechten Maustaste auf Systemsteuerung klicken und auswählen Auf Startseite oder Hefte es an die Taskleiste . Wenn Sie das nächste Mal auf die Systemsteuerung zugreifen müssen, um einige Einstellungen zu ändern, können Sie sie einfach über die Taskleiste oder das Startmenü öffnen.
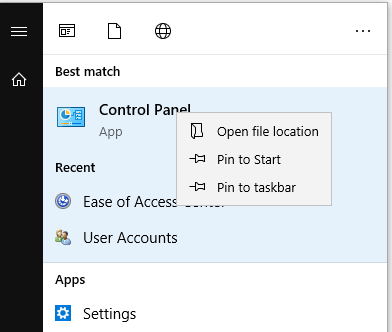
Um die Systemsteuerung Windows 7 zu öffnen, können Sie auf klicken Start Menü und wählen Schalttafel aus der Liste in der rechten Spalte. Sie können auch auf Start klicken und eingeben Schalttafel Klicken Sie im Suchfeld auf die Verknüpfung in der Systemsteuerung, um sie zu öffnen.
Um die Systemsteuerung Windows 8 / 8.1 zu öffnen, können Sie zu wechseln Start Bildschirm und Typ Schalttafel Tippen Sie im Suchfeld auf Systemsteuerung, um es zu öffnen.
Weg 3. Öffnen Sie die Systemsteuerung Windows 10/8/7 über Ausführen
Sie können drücken Windows + R. Tasten auf der Tastatur zum Öffnen von Windows Lauf Dialog und geben Sie Schalttafel im Lauf , klicken in Ordnung um die Systemsteuerung in Windows 10/8/7 zu öffnen.
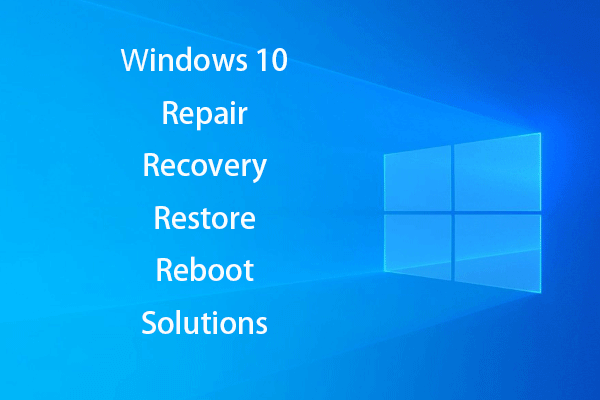 Erstellen Sie Windows 10 Repair Disk / Recovery Drive / System Image, um Win 10 zu reparieren
Erstellen Sie Windows 10 Repair Disk / Recovery Drive / System Image, um Win 10 zu reparieren Windows 10 reparieren, wiederherstellen, neu starten, neu installieren, Lösungen wiederherstellen. Erfahren Sie, wie Sie eine Windows 10-Reparaturdiskette, eine Wiederherstellungsdiskette / ein USB-Laufwerk / ein Systemabbild erstellen, um Windows 10-Betriebssystemprobleme zu beheben.
WeiterlesenWeg 4. Suchen Sie die Systemsteuerung in Windows 10 über das Startmenü
Klicken Start und scrollen Sie in der Liste nach unten, um zu finden Windows-System Kategorie und erweitern Sie es. Wählen Schalttafel um es zu öffnen.
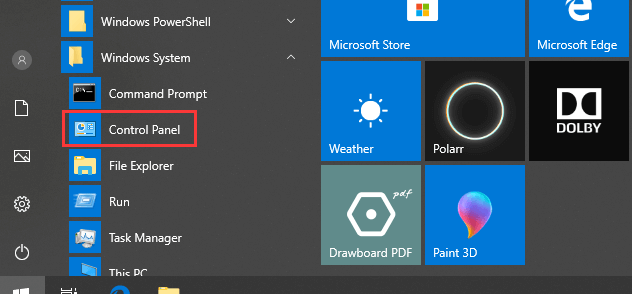
Weg 5. Öffnen Sie die Systemsteuerung Windows 10 über das Schnellzugriffsmenü
Sie können drücken Windows + X. Tasten auf der Tastatur oder Rechtsklick Start und auswählen Schalttafel von der Liste. Einige Windows 10-Computersysteme verfügen über Einstellungen anstelle der Systemsteuerung.
Weg 6. Öffnen Sie die Systemsteuerung Windows 10 über Cortana
In Windows 10 können Sie auch in die Systemsteuerung gelangen, indem Sie mit Cortana sprechen. Sie können Windows 10 Cortana aktivieren, indem Sie 'Hey Cortana' oder 'Hallo Cortana' sagen. Und dann können Sie Cortana „Launch Control Panel“ sagen. Das Fenster der Systemsteuerung wird für Sie geöffnet.
Weg 7. Öffnen Sie die Systemsteuerung Windows 10 mit der Eingabeaufforderung
Sie können drücken Windows + R. Tasten auf der Tastatur zum Öffnen von Windows Lauf . Art cmd und klicken Sie auf in Ordnung um die Eingabeaufforderung in Windows 10 zu öffnen, geben Sie ein Schalttafel im Eingabeaufforderungsfenster und drücken Sie Eingeben Taste zum Öffnen der Systemsteuerung mit Eingabeaufforderung (cmd).
Verbunden: Beste 2 Möglichkeiten zum Booten zur Eingabeaufforderung in Windows 10
Weg 8. Öffnen Sie die Systemsteuerung Windows 10 mit PowerShell
Rechtsklick Start und klicken Sie auf Windows PowerShell um es zu öffnen. Art Schalttafel und getroffen Eingeben um es zu öffnen.
Weg 9. Öffnen Sie die Systemsteuerung Windows 10 mit der Verknüpfung
Einige Windows 10-Systeme verfügen über eine Standardverknüpfung in der Systemsteuerung auf dem Desktop-Bildschirm. Sie können doppelklicken Schalttafel Verknüpfungssymbol zum Öffnen.
Wenn Sie in der Systemsteuerung kein Verknüpfungssymbol finden, können Sie zur einfacheren Verwendung eine Verknüpfung für die Windows 10-Systemsteuerung erstellen.
- Klicken Sie mit der rechten Maustaste auf einen leeren Bereich auf dem Desktop und klicken Sie auf Neu -> Verknüpfung öffnen Verknüpfung erstellen Fenster.
- Art % windir% system32 control.exe in das Feld und klicken Sie auf Nächster .
- Geben Sie einen Namen wie ein Schalttafel und klicken Sie auf Fertig um die Verknüpfung für die Systemsteuerung zu erstellen.
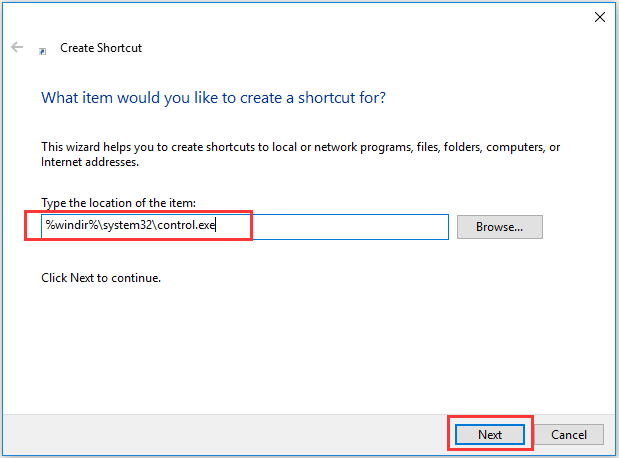
Weg 10. Öffnen Sie die Systemsteuerung Windows 10 mit dem Task-Manager
- Drücken Sie Strg + Umschalt + Esc Tasten auf der Tastatur gleichzeitig öffnen Windows Task-Manager .
- Klicken Datei -> Neue Aufgabe ausführen.
- Art Schalttafel und drücke Eingeben um das Fenster der Systemsteuerung zu öffnen.
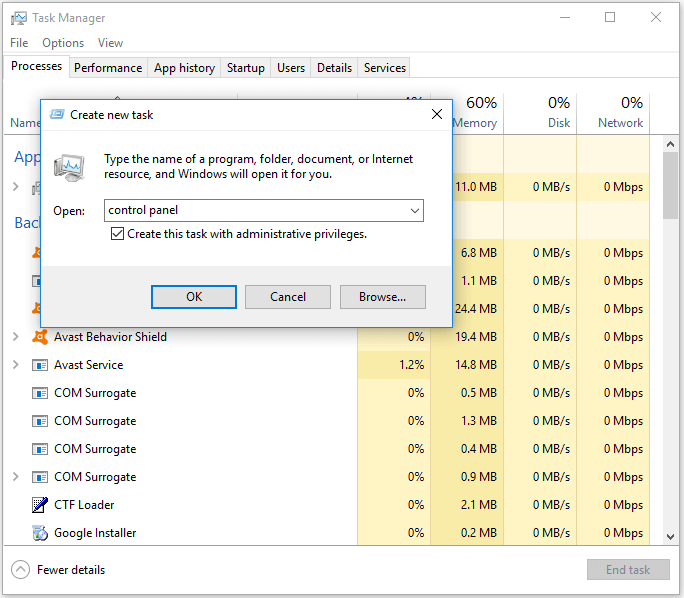
Urteil
Dies sind die 10 Möglichkeiten, mit denen Sie die Systemsteuerung unter Windows 10 öffnen können. Einige Möglichkeiten können auch zum Öffnen der Systemsteuerung unter Windows 8/7 angewendet werden.
![Wird der League Client nicht geöffnet? Hier sind Korrekturen, die Sie ausprobieren können. [MiniTool News]](https://gov-civil-setubal.pt/img/minitool-news-center/11/is-league-client-not-opening.jpg)


![Kurzbehebung: Fotos auf der SD-Karte werden auf dem Computer nicht angezeigt [MiniTool-Tipps]](https://gov-civil-setubal.pt/img/data-recovery-tips/03/quick-fix-photos-sd-card-not-showing-computer.jpg)
![Was ist das ETD Control Center und wie wird es entfernt? [MiniTool News]](https://gov-civil-setubal.pt/img/minitool-news-center/44/what-is-etd-control-center.png)
![Top 8 Möglichkeiten: Beheben Sie, dass der Task-Manager nicht auf Windows 7/8/10 reagiert [MiniTool-Tipps]](https://gov-civil-setubal.pt/img/backup-tips/05/top-8-ways-fix-task-manager-not-responding-windows-7-8-10.jpg)

![Top 6 der kostenlosen Treiber-Updater-Software für Windows 08.10.7 [MiniTool News]](https://gov-civil-setubal.pt/img/minitool-news-center/35/top-6-free-driver-updater-software.jpg)


![Festplatte zeigt nur halbe Kapazität? Wie kann man seine Daten wiederherstellen? [MiniTool-Tipps]](https://gov-civil-setubal.pt/img/data-recovery-tips/00/hard-drive-only-shows-half-capacity.jpg)




![8 Leistungsstarke Methoden zur Behebung von PAGE FAULT IN NONPAGED AREA Error [MiniTool Tips]](https://gov-civil-setubal.pt/img/backup-tips/49/8-powerful-methods-fix-page-fault-nonpaged-area-error.png)



