Sichern Sie Windows 10 auf einem USB-Laufwerk: Hier gibt es zwei einfache Möglichkeiten! [MiniTool-Tipps]
Back Up Windows 10 Usb Drive
Zusammenfassung :

Müssen Sie Windows 10 auf einem USB-Laufwerk sichern, damit Sie Ihren Computer im Falle eines Blue Screen of Death, eines schwarzen Bildschirms, eines Ransomware-Angriffs usw. auf einen früheren Zustand zurücksetzen können? Immer mit der Ruhe! Jetzt sind Sie bei uns genau richtig. Lesen Sie einfach diesen Beitrag von MiniTool Hier erfahren Sie Schritt für Schritt, wie Sie das Windows 10-Betriebssystem auf einem Flash-Laufwerk sichern.
Schnelle Navigation :
Notwendigkeit: Sichern Sie Windows 10 auf USB
Sie wissen nie, wann Sie eine Windows 10-Systemsicherung benötigen, um Ihr Betriebssystem auf einen früheren Status zurückzusetzen. Auf Ihrem Computer kommt es häufig zu Systemausfällen aufgrund menschlicher Fehler, Bluescreen-Fehler, Virenbefall, Stromausfall und mehr. Im Falle eines Betriebssystemabsturzes ist die Systemsicherung für sehr wichtig PC-Notfallwiederherstellung .
Die Wahl eines Lagerortes scheint jedoch wichtiger zu sein. Hier sind die Gründe für eine Windows 10-Sicherung auf einem USB-Stick.
Sie können Ihre Windows-Sicherungsdateien auf einer internen Festplatte speichern, bei einem Festplattenausfall können Sie jedoch die Sicherungen verlieren. Darüber hinaus ist NAS (Network Attached Storage) eine weitere Wahl. Wenn jedoch viele Personen Zugriff auf den freigegebenen Speicherort haben, der immer verbunden ist, können Malware und Viren diesen freigegebenen Ordner infizieren.
Daher wird empfohlen, Windows 10 auf Ihrem USB-Laufwerk zu sichern. Hier kommt eine Frage: Kann ich meinen Computer auf einem Flash-Laufwerk sichern? Oder kann ich Windows 10 auf einem Flash-Laufwerk sichern?
Die Antwort ist ja. Jetzt haben USB-Hersteller USB extrem leicht gemacht, mit großer Kapazität und stabiler Leistung. Es ist sicher für System und Daten, da es von einem Computer getrennt ist.
Eine ausführliche Erklärung zum Sichern von Windows 10 auf Ihrem USB-Laufwerk finden Sie im folgenden Tutorial.
So sichern Sie Windows 10 auf einem USB-Laufwerk
Die Windows 10-Systemsicherung auf einem USB-Laufwerk ist ziemlich einfach. Und hier zeigen wir Ihnen zwei Möglichkeiten, dies zu tun: Zum einen verwenden Sie ein kostenloses Sicherungsprogramm, MiniTool ShadowMaker, und zum anderen bitten Sie das integrierte Windows-Tool um Hilfe.
Methode 1: Sichern Sie mit Freeware auf USB Windows 10
MiniTool ShadowMaker, ein zuverlässiger und vielseitiger Sicherungssoftware für Windows 10 / 8/7 dient zum Sichern des Windows-Betriebssystems, von Dateien und Ordnern, Partitionen oder der gesamten Festplatte. Wenn das System ausfällt oder Daten verloren gehen, können Sie Ihren PC in einen früheren Zustand zurückversetzen oder verlorene Dateien einfach und effektiv zurückerhalten.
Mit dieser Windows-Sicherungssoftware können Sie vor allem die gesamte Festplatte für den PC-Datenschutz auf ein USB-Laufwerk klonen.
Zögern Sie nicht, MiniTool ShadowMaker Trial Edition kostenlos über die Schaltfläche unten herunterzuladen, um die Windows 10-Sicherung auf ein USB-Laufwerk zu starten. Mit dieser Ausgabe können Sie sie innerhalb von 30 Tagen frei verwenden.
Erstellen Sie ein System-Image unter USB Windows 10
Wie kann ich Windows 10 mit dieser Freeware sichern? Folgen Sie der Anleitung unten.
Schritt 1: Führen Sie dieses Programm aus
Schritt 2: Gehen Sie zu Backup
- Wenn Sie Ihren PC noch nicht gesichert haben, werden Sie von MiniTool ShadowMaker aufgefordert, auf zu klicken Backup einrichten für PC-Backup.
- Oder Sie können direkt auf klicken Backup Schaltfläche in der Symbolleiste.
Schritt 3: Wählen Sie Sicherungsquelle und -ziel
- Diese Software hat Systempartitionen angegeben, die Windows als Sicherungsquelle ausführen muss.
- Gehe zum Ziel Wählen Sie in diesem Abschnitt Ihr USB-Flash-Laufwerk aus, um Windows 10 auf einem USB-Laufwerk zu sichern. Beachten Sie, dass das Ziel-USB-Flash-Laufwerk über genügend Speicherplatz zum Speichern der System-Image-Sicherung verfügen sollte.


Schritt 4: Starten Sie die Systemsicherung
Klicken Sie abschließend auf Jetzt sichern Schaltfläche, um eine System-Image-Erstellung sofort in der auszuführen Verwalten Seite.

Wichtig! Was macht man als nächstes:
Nach Abschluss der Windows 10-Sicherung auf einem USB-Laufwerk müssen Sie Folgendes tun, um sicherzustellen, dass Ihr Computer auch bei einem Systemabsturz gestartet werden kann Erstellen Sie eine bootfähige CD / DVD oder ein USB-Laufwerk . Um diesen Job zu erledigen, gehen Sie bitte zu Werkzeuge Seite und klicken Sie auf Media Builder für die Erstellung bootfähiger Medien.

Wenn mit Ihrem Windows 10-Betriebssystem etwas nicht stimmt, können Sie den PC von der bootfähigen CD oder dem bootfähigen Laufwerk booten Führen Sie eine System-Image-Wiederherstellung durch vom USB-Laufwerk mit einfachen Klicks.
Wenn Sie keine CD / DVD oder kein zusätzliches USB-Flash-Laufwerk haben, können Sie durch Klicken ein Windows-Startmenü für die MiniTool-Wiederherstellungsumgebung hinzufügen Boot-Menü hinzufügen in dem Werkzeuge Seite. Im Falle eines Betriebssystemabsturzes können Sie den PC direkt ohne CD für die Systemwiederherstellung starten.
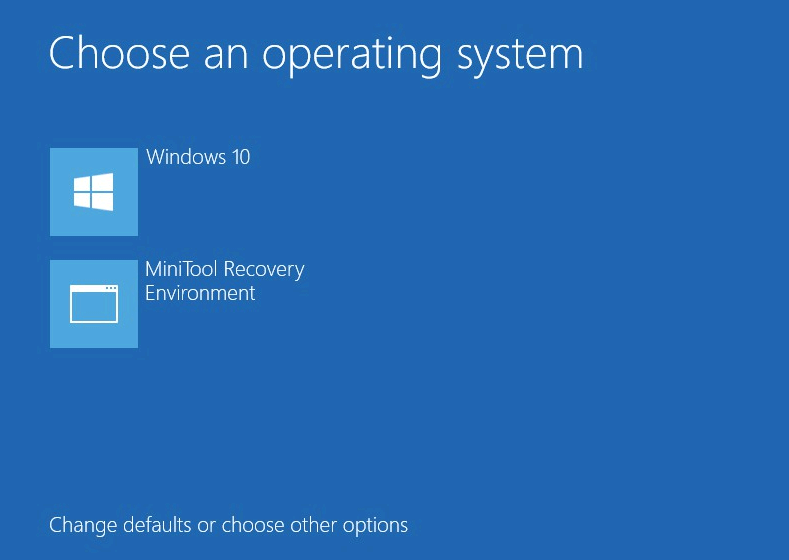



![Fest! PSN wurde bereits mit anderen epischen Spielen in Verbindung gebracht [MiniTool News]](https://gov-civil-setubal.pt/img/minitool-news-center/43/fixed-psn-already-been-associated-with-another-epic-games.png)
![Was tun, wenn Ihr Mac immer wieder zufällig herunterfährt [MiniTool News]](https://gov-civil-setubal.pt/img/minitool-news-center/51/what-do-if-your-mac-keeps-shutting-down-randomly.png)



![Wie behebt man den Windows Update-Fehler 0x80070643? [Problem gelöst!] [MiniTool-Tipps]](https://gov-civil-setubal.pt/img/data-recovery-tips/74/how-fix-windows-update-error-0x80070643.png)








![Können Sie keine Fotos vom iPhone in Windows 10 importieren? Korrekturen für Sie! [MiniTool News]](https://gov-civil-setubal.pt/img/minitool-news-center/98/can-t-import-photos-from-iphone-windows-10.png)

![Wie wird das Triple Monitor-Setup für Desktop und Laptop in Win10 / 8/7 durchgeführt? [MiniTool News]](https://gov-civil-setubal.pt/img/minitool-news-center/06/how-do-triple-monitor-setup.jpg)