Top 10 der besten Datenmigrationssoftware: HDD-, SSD- und OS-Klon [MiniTool-Tipps]
Top 10 Best Data Migration Software
Zusammenfassung :

Wenn Sie über die Migration des Betriebssystems und der Daten zwischen Festplatte, SDD und anderen Speichergeräten nachdenken, sollten Sie diesen Artikel lesen, um eine zuverlässige Datenmigrationssoftware auszuwählen. In diesem Artikel werden die 10 wichtigsten Datenmigrationsprodukte für Sie vorgestellt.
Schnelle Navigation :
Informationen zur Datenmigration
Bei der Datenmigration werden Daten von einem Computerspeicher auf einen anderen verschoben. Es kann in vier Kategorien unterteilt werden: Speichermigration, Datenbankmigration, Anwendungsmigration und Geschäftsprozessmigration. Klicken Hier um eine gründlichere Erklärung auf Wikipedia zu erhalten.
Es gibt verschiedene Gründe für Datenmigrationen, insbesondere für ein Unternehmen. Als einzelner Computerbenutzer können Sie die Datenmigration jedoch nur aus den folgenden Gründen in Betracht ziehen.
- Austausch des Speichergeräts (einschließlich Festplatte zu SSD oder auf andere Weise).
- Migrieren Sie Daten zur Sicherung auf eine andere Festplatte.
- OS-Klon.
- Datensicherheit.
Wie können Daten ordnungsgemäß migriert werden? Anstelle der Funktion 'Kopieren und Einfügen' würden viele Benutzer die Verwendung von a in Betracht ziehen Datenmigrationssoftware zum Übertragen von Daten von enormer Größe - insbesondere beim Übertragen des Betriebssystems.
Sie könnten also über das Problem nachdenken - welche Datenmigrationssoftware sollte ich auswählen? Glücklicherweise listet dieser Artikel die 10 besten Datenmigrationssoftware auf. Sie können nach dem Lesen dieses Artikels aus ihnen auswählen.
Top-Datenmigrationssoftware
1. Von Migrationsanbietern angebotene Datenmigrationssoftware
Heutzutage möchten viele Festplattenhersteller die Benutzererfahrung verbessern, indem sie Benutzern Software zur Verfügung stellen. zum Beispiel WD Smartware , Samsung Data Migration und Magier-Software , Intel Datenmigrationssoftware usw.
In diesem Beitrag werden die Samsung-Datenmigrationssoftware und die Intel-Datenmigrationssoftware vorgestellt, da die beiden Programme mit unserem Thema zusammenhängen: Datenmigration.
Samsung Datenmigration ist eine Software, mit der Benutzer schnell, einfach und sicher alle ihre Daten (einschließlich des aktuellen Betriebssystems, der Anwendungssoftware und der Benutzerdaten) von ihrem vorhandenen Speichergerät auf eine neue Samsung-SSD migrieren können.
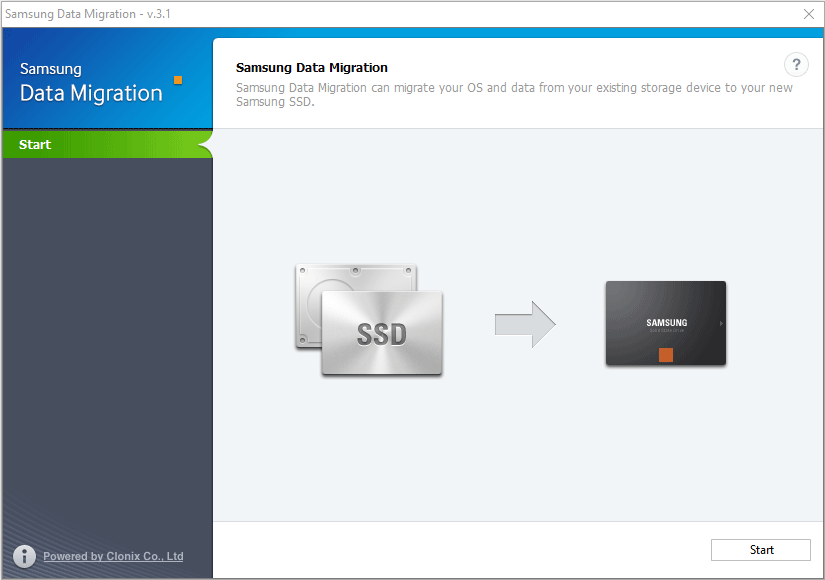
Die Samsung Data Migration-Software ist jedoch nur für Samsung SSD-Produkte verfügbar und nicht mit SSDs anderer Hersteller kompatibel. Wenn Sie eine Samsung-SSD haben und Dateien von anderen Festplatten auf die Samsung-SSD übertragen möchten, können Sie diese Software verwenden.
Darüber hinaus kann diese Software nur zum Klonen von Festplatten verwendet werden. Wenn Sie Ihre Festplatte verwalten möchten, sollten Sie eine weitere Software herunterladen.
In Verbindung stehender Artikel: Hier ist eine Lösung, wenn das Klonen der Samsung-Datenmigration fehlgeschlagen ist (100% FUNKTIONIERT) .
Ähnlich, Intel Datenmigrationssoftware wird zum einfachen Kopieren von Laufwerksinhalten von einem alten Speichergerät auf eine neue Intel SSD verwendet. Wenn Sie eine Intel SSD haben, können Sie diese Software verwenden, um Ihre Festplatte zu aktualisieren. Es verfügt jedoch über mehr Funktionen als Samsung Data Migration-Software, z. B. bootfähige Rettungsmedien.
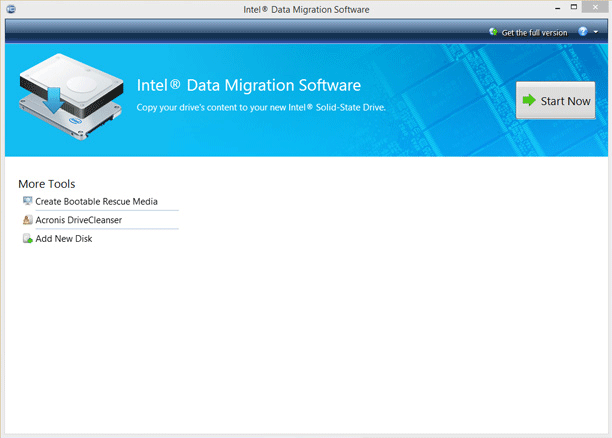
Wenn Sie nur vorhaben Aktualisieren Sie Ihren Computer Für eine neue SSD wie Samsung SSD oder Intel SSD können Sie die oben genannte SSD-Datenmigrationssoftware verwenden. Was ist jedoch, wenn Ihre SSD nicht Samsung oder Intel SDD ist? Oder was ist, wenn die neue Festplatte eine Festplatte ist? Oder du willst Migrieren Sie nur das Betriebssystem auf die neue SSD ? Dann sollten Sie andere Software in Betracht ziehen.
2. MiniTool-Partitionsassistent
Die zweite Software ist der MiniTool Partition Wizard. Es ist ein professionelles Festplatten- und Partitionsverwaltungsprogramm. Diese Software kann Ihnen helfen, Festplatte und Partition für die Sicherung und Datenmigration zu klonen. Es kann dir helfen Migrieren Sie das Betriebssystem von der Festplatte auf die SSD oder und umgekehrt.
Außerdem können Sie Daten auf eine Festplatte mit geringerer Kapazität klonen, sofern genügend Speicherplatz für die auf der Quellfestplatte gespeicherten Daten vorhanden ist.
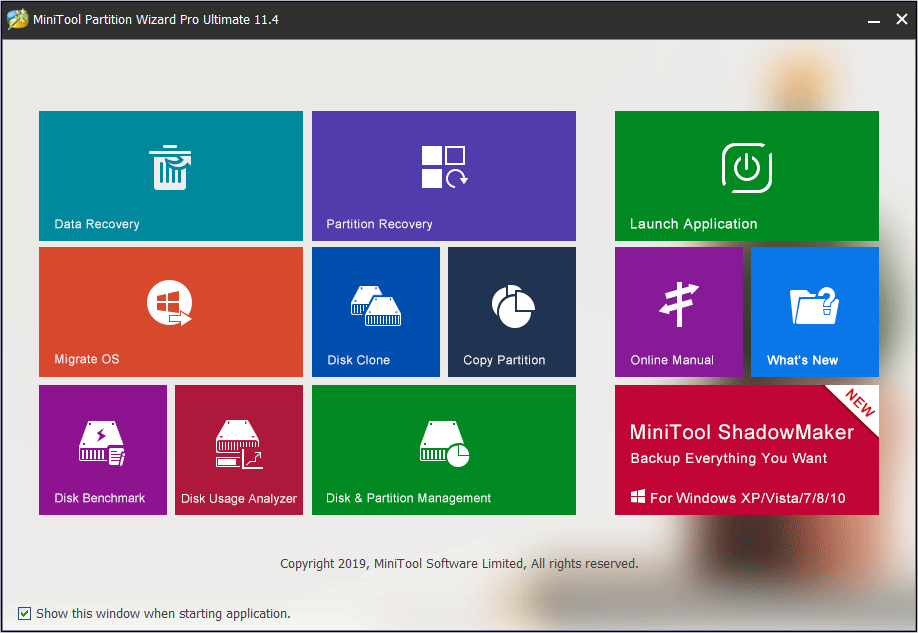
Wie oben erwähnt, ist der MiniTool-Partitionsassistent ein Partitionsverwaltungsprogramm. Daher kann diese Software Ihnen helfen, Ihre Festplatte besser zu verwalten.
Darüber hinaus kann es die Festplattenleistung testen, Festplattenprobleme überprüfen und reparieren, Partitionen verschieben und in der Größe ändern, dynamisches Volume verwalten, bootfähige Medien erstellen und gelöschte Dateien wiederherstellen oder Daten von verlorenen oder formatierten Partitionen und Festplatten wiederherstellen.
Mit einem Wort, es ist ein multifunktionales Programm. Sie können es versuchen, und es wird Sie nicht enttäuschen. Klicken Hier Hier finden Sie Tutorials zur Verwendung des MiniTool-Partitionsassistenten.
Trinkgeld: Wenn Sie Ihren Computer regelmäßig sichern oder Dateien sichern möchten, wird MiniTool ShadowMaker empfohlen. Es ist ein Stück professionell Backup-Software .3. Paragon Drive Copy Professional
Paragon Drive Copy Professional ist gut in der Datenmigration und -sicherung. Es hat auch einige Partitionsverwaltungsfunktionen. Genau wie der MiniTool-Partitionsassistent kann Paragon Drive Copy Professional die Festplatte klonen und das Betriebssystem migrieren. Es kann Ihre Daten aus den Sicherungen wiederherstellen.
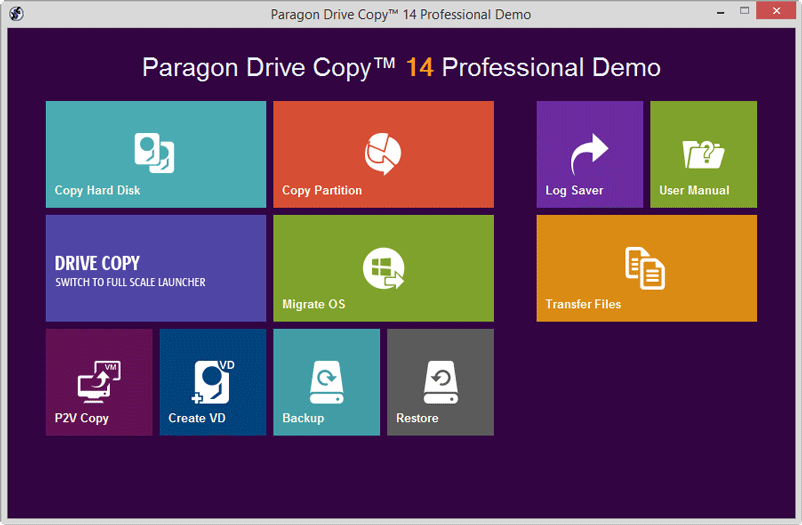
Diese Software ist jedoch bei der Festplattenverwaltung, Festplattenreparatur und Datenwiederherstellung relativ schlecht. Wenn Sie keine Daten gesichert haben, bevor Ihre Daten verloren gegangen sind oder auf Ihrer Festplatte ein Fehler aufgetreten ist, kann Ihnen diese Software bei diesen Problemen nicht helfen.
Wenn Sie es nur zum Klonen von Festplatten und Partitionen oder zum Migrieren des Betriebssystems verwenden möchten, kann Ihnen diese Software natürlich helfen.
4. Acronis True Image
Acronis True Image ist ein Softwareprodukt, das Benutzern Datenschutz bieten kann. Es kann das zuvor erfasste Image auf einer anderen Festplatte wiederherstellen, die Struktur und den Inhalt auf die neue Festplatte replizieren sowie das Klonen der Festplatte und das Ändern der Partitionsgröße ermöglichen, selbst wenn die neue Festplatte eine andere Kapazität hat.
Es kann das Betriebssystem und die Festplatte Ihres Computers klonen. Es kann Ihre Daten auf einem lokalen Laufwerk oder in der Cloud sichern. Sie können eine bestimmte Datei aus den Sicherungen wiederherstellen.
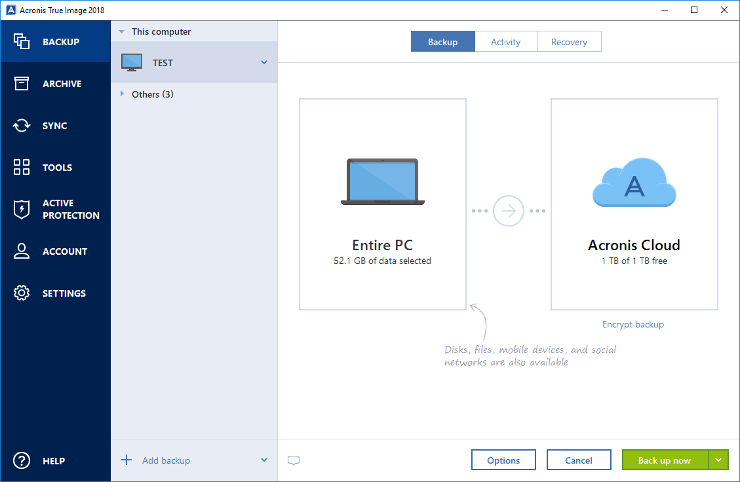
Wenn Sie Ihre Daten in die Cloud migrieren möchten, um Speicherplatz auf der Festplatte zu sparen. Sie können dieses Programm auswählen. Damit Geben Sie Ihre Festplatte frei sollten Sie Ihre Festplatte ordnungsgemäß verwalten.
5. NovaBACKUP PC
NovaBACKUP PC ist ein einfaches, leistungsstarkes und automatisches PC-Backup-Softwareprodukt. Es kann Festplatte, Betriebssystem und einzelne Dateien sichern. Sie können Ihre Sicherungsdaten auf einem lokalen Gerät oder in der Cloud speichern. Mit dieser Software können Sie Ihr gesamtes System in nur wenigen Minuten sofort auf Ihrem Computer wiederherstellen.
Es verfügt über eine schnelle Sicherungs- und Wiederherstellungsgeschwindigkeit, die von Multithread-Prozessen unterstützt wird. Wenn Ihre Daten oder Ihr Computer eine Katastrophe erleiden, können Sie sie schnell aus den Sicherungen retten.
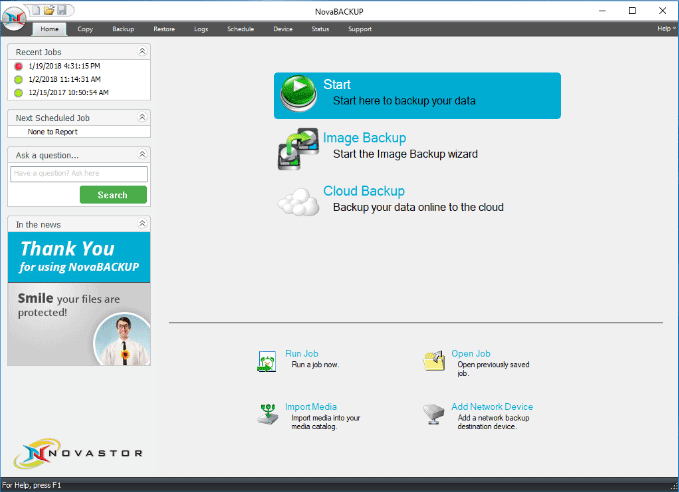
Diese Software erfüllt Ihre Anforderungen, wenn Sie sie nur für persönliche Zwecke verwenden.
6. Macrium Reflect 7
Macrium Reflect 7 unterstützt drei wesentliche Funktionen: kostenlose Sicherung, Image-Imaging und Klonen. Es kann Ihre Daten auf lokalen, Netzwerk- und USB-Laufwerken sichern. Mit Macrium Image Guardian kann es Ihren Computer vor Ransomware schützen und nicht bootende Systeme mit Backups wiederherstellen.
Außerdem verfügt es über weitere Funktionen wie das Erstellen eines Live-Images eines laufenden Windows-Betriebssystems, das Wiederherstellen ausgewählter Dateien aus Sicherungen und das Planen von Sicherungen mit flexiblen Vorlagen. Es unterstützt auch Funktionen wie Protokollereignisse in Windows und MS Exchange sowie SQL Granular Backup.
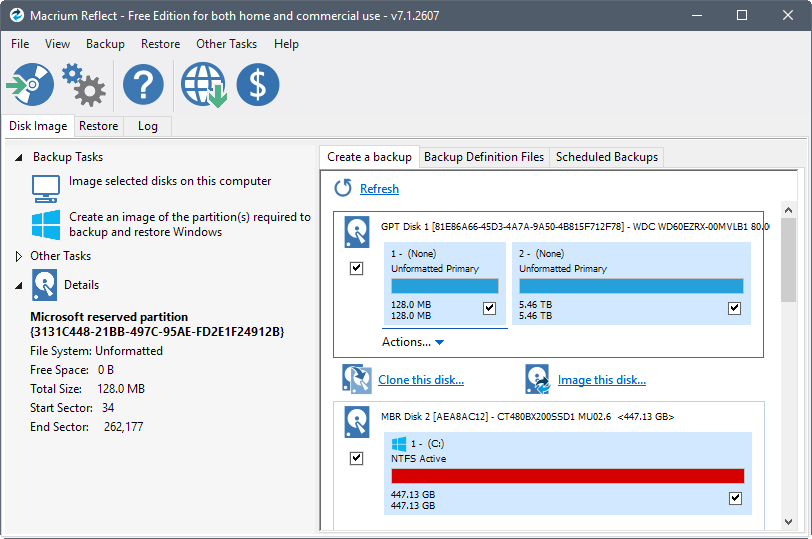
Mit einem Wort, diese Software kann nicht nur die Festplatte klonen und das Betriebssystem migrieren, sondern auch Ihren Computer regelmäßig sichern. In gewissem Maße ähnelt diese Software MiniTool ShadowMaker.
Wenn Sie Ihre Daten migrieren möchten, können Sie diese Software auch verwenden.
7. DriveImage XML
DriveImage XML ist ein Image- und Backup-Softwareprodukt für logische Laufwerke und Partitionen. Sie können damit logische Laufwerke, Partitionen und Image-Dateien sichern. Sie können damit Daten automatisch sichern und ausgewählte Dateien aus den Sicherungen wiederherstellen.
Wenn Sie Daten sichern, kann das Ziel dasselbe oder ein anderes Laufwerk sein. Beim Erstellen von Images verwendet die Software die Volume Shadow Services (VSS) von Microsoft, mit denen Sie auch auf dem noch verwendeten Laufwerk sichere „Hot Images“ erstellen können. Die Bilder werden in XML-Dateien gespeichert, sodass Sie sie auch mit Tools von Drittanbietern verarbeiten können.
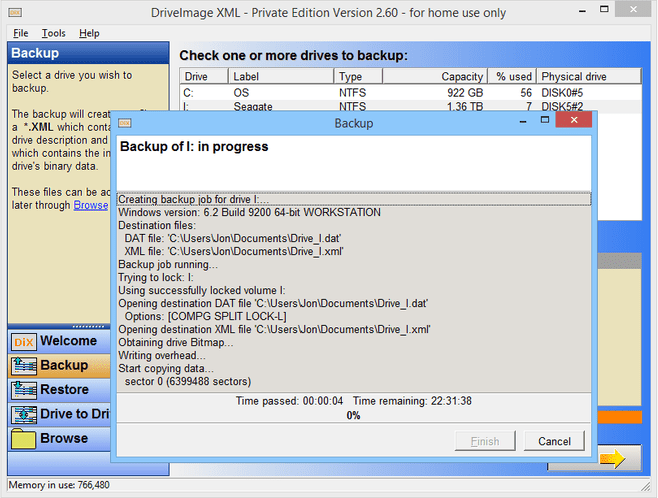
DriveImage XML ist in der Private Edition und der Commercial Edition verfügbar. Für einzelne Benutzer kann Private Edition die täglichen Anforderungen erfüllen.
8. Clonezilla
Clonezilla kann bei der Systementwicklung, Bare-Metal-Sicherung und Wiederherstellung helfen. Es ist ein Partition- und Disk Imaging / Cloning-Programm.
Clonezilla hat viele Funktionen. Sie können die Bilddatei beispielsweise überall abrufen. es unterstützt den unbeaufsichtigten Modus; Sie können das Klonen und Imaging von Datenträgern mit Startparametern anpassen. Sie können ein einzelnes Image auf mehr als einem lokalen Gerät wiederherstellen. Das erstellte Image kann zum Schutz mit eCryptfs verschlüsselt werden, einem POSIX-kompatiblen kryptografischen gestapelten Dateisystem für Unternehmen.
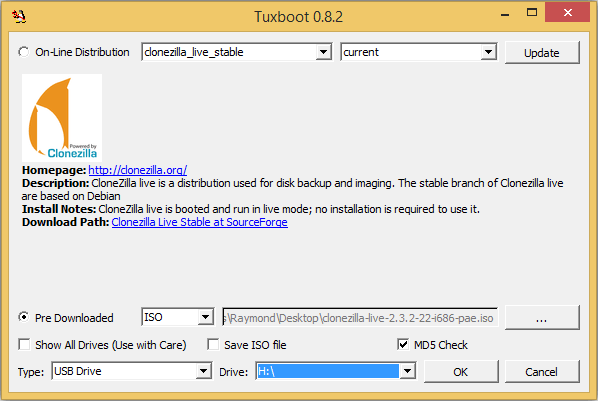
Um es jedoch verwenden zu können, sollten Sie zuerst ein bootfähiges USB-Laufwerk erstellen, da es unter Windows nicht ausgeführt werden kann.
Darüber hinaus weist Clonezilla die folgenden Einschränkungen auf: Die Zielpartition muss gleich oder größer als die Quellpartition sein. Die differenzielle / inkrementelle Sicherung ist noch nicht implementiert. Sie können keine einzelne Datei aus dem Image wiederherstellen.
9. DAEMON Tools Pro 8
DAEMON Tools Pro 8 ist eine Emulationssoftware, die mit Disc-Images und virtuellen Laufwerken funktioniert. Es verfügt über TrueCrypt-Container, in denen vertrauliche und vertrauliche Daten gespeichert werden können. Es kann neue Audio-CD- und Daten-Images erstellen und bearbeiten, Daten mit RMPS brennen, Diskette klonen, ein Raw-Disk-Image aus USB-Geräteinhalten erstellen, Stellen Sie den Werkszustand eines USB-Sticks wieder her .
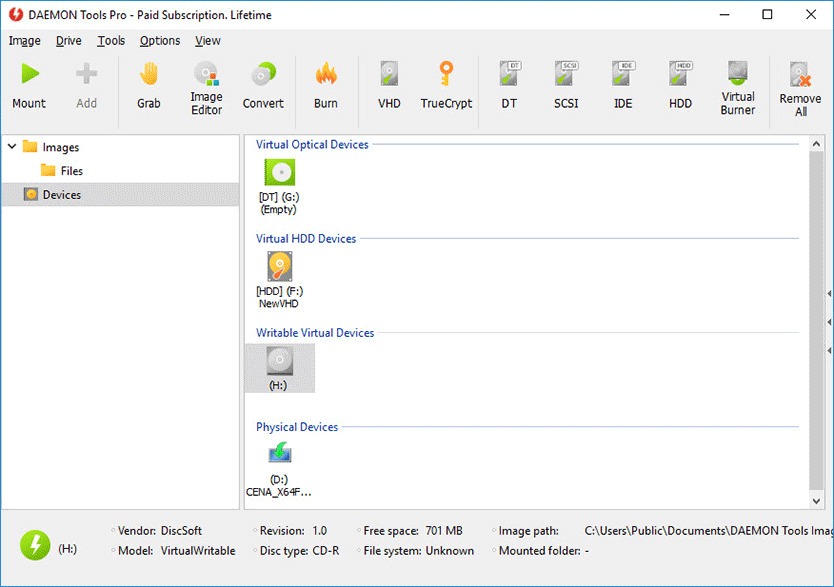
Wenn Sie Daten an einen sicheren Ort migrieren möchten, können Sie diese Software verwenden.
10. O & O Diskimage
O & O DiskImage ist eine Datensicherungssoftware für Windows. Sie können den gesamten Computer, die Festplatten oder einzelne Dateien kopieren, auch wenn der Computer noch verwendet wird. Sie können Computer oder Dateien wiederherstellen, wenn die ursprünglichen verloren gehen.
Es kann VHDs direkt erstellen, das System auf anderer Hardware wiederherstellen und auch die automatische Sicherung unterstützen.
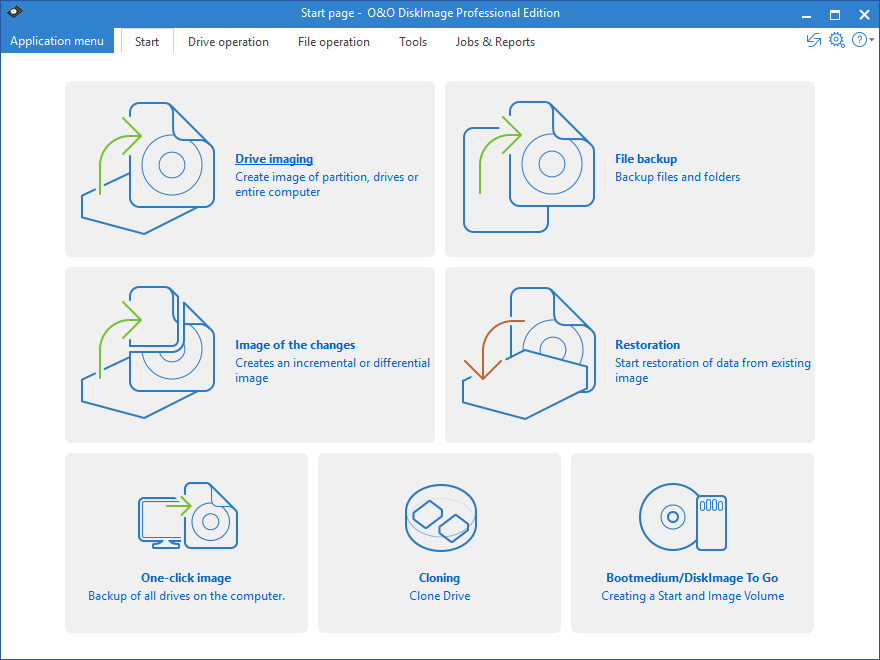
Was Sie nach der Migration des Betriebssystems oder dem Upgrade auf eine neue Festplatte tun sollten
Es gibt so viele Datenmigrationssoftwareprodukte. Sie können Daten auf ein anderes Speichergerät klonen, um Datenverlust zu vermeiden oder das Betriebssystem zu migrieren.
Nachdem Sie die oben genannte Software zum Migrieren des Betriebssystems oder zum Aktualisieren Ihres Computers auf eine neue Festplatte verwendet haben, sollten Sie die Firmware so einstellen, dass der Computer von der neuen Festplatte gestartet wird. Viele Benutzer fragen in Foren, warum ihre Computer nach dem Klonen der Festplatte nicht von der neuen Festplatte booten können. Vielleicht ist dies einer der Gründe.
Wie kann man dann die Firmware einstellen, damit der Computer von der neuen Festplatte startet? Bitte beachten Sie das Tutorial.
Schritt 1: Starten Sie Ihren PC neu und folgen Sie dem Assistenten, der auf dem Bildschirm angezeigt wird, wenn Sie das System einschalten, um das BIOS aufzurufen. Normalerweise müssen Sie eine bestimmte Taste drücken (die Taste zum Aufrufen des BIOS kann aufgrund verschiedener Computerhersteller unterschiedlich sein).
Schritt 2: Überspringen zu Booten Seite durch die Pfeiltasten. Stellen Sie dann die neue Festplatte an die erste Stelle in der Startsequenz und speichern Sie alle Änderungen.
Schritt 3: Beenden Sie das BIOS und starten Sie Ihren Computer weiter.
Trinkgeld: Wenn Sie die MBR-Festplatte auf eine GPT-Festplatte geklont haben, muss der Startmodus von Legacy auf UEFI geändert werden. Klicken MBR vs. GPT um mehr über sie zu erfahren. 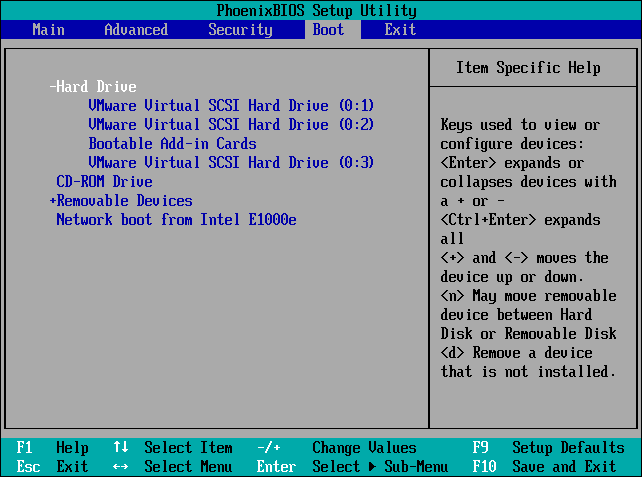
Wenn Sie Ihren Computer immer noch nicht von der neuen Festplatte starten können, können Sie auf klicken Die 5 besten Lösungen zur Behebung der SSD werden nicht gestartet um mehr Methoden zu bekommen.

![Wie kann man feststellen, ob RAM schlecht ist? 8 Schlechte RAM-Symptome sind für Sie! [MiniTool-Tipps]](https://gov-civil-setubal.pt/img/backup-tips/70/how-tell-if-ram-is-bad.jpg)
![Dateizugriff verweigert: Windows 10 kann keine Dateien kopieren oder verschieben [MiniTool-Tipps]](https://gov-civil-setubal.pt/img/data-recovery-tips/16/file-access-denied-windows-10-cant-copy.png)
![[Gelöst] Können JPG-Dateien in Windows 10 nicht geöffnet werden? - 11 Korrekturen [MiniTool-Tipps]](https://gov-civil-setubal.pt/img/data-recovery-tips/53/can-t-open-jpg-files-windows-10.png)
![Korrekturen für den Fehler 'ERR_NAME_NOT_RESOLVED' in Google Chrome [MiniTool News]](https://gov-civil-setubal.pt/img/minitool-news-center/02/fixes-err_name_not_resolved-error-google-chrome.png)
![Gelöst - So schützen Sie ein USB-Laufwerk mit einem Passwort Kostenlos Windows 10 [MiniTool News]](https://gov-civil-setubal.pt/img/minitool-news-center/95/solved-how-password-protect-usb-drive-free-windows-10.jpg)

![Top 6 Lösungen für OneNote, das Windows 10/8/7 nicht synchronisiert [MiniTool-Tipps]](https://gov-civil-setubal.pt/img/backup-tips/00/top-6-solutions-onenote-not-syncing-windows-10-8-7.png)


![Was ist eine gute GPU-Temperatur für Spiele? Holen Sie sich jetzt die Antwort! [MiniTool News]](https://gov-civil-setubal.pt/img/minitool-news-center/49/what-is-good-gpu-temp.png)

![So melden Sie sich von OneDrive ab | Schritt-für-Schritt-Anleitung [MiniTool-Neuigkeiten]](https://gov-civil-setubal.pt/img/minitool-news-center/02/how-sign-out-onedrive-step-step-guide.png)





![Get There Gibt es ein empfohlenes Update für dieses PC-Popup? Entfernen Sie es! [MiniTool-Tipps]](https://gov-civil-setubal.pt/img/backup-tips/78/get-there-is-recommended-update.png)
