5 Effektive Methoden zur Beschleunigung der USB-Übertragung unter Windows 08.10.7 [MiniTool News]
5 Effective Methods Speed Up Usb Transfer Windows 10 8 7
Zusammenfassung :

Wenn Ihre USB-Übertragungsgeschwindigkeit in Windows 10/8/7 extrem langsam ist, sind Sie möglicherweise sehr verärgert, wenn Sie eine große Anzahl von Dateien übertragen müssen. Dann stellt sich hier die Frage, wie Dateien schneller vom PC auf das Flash-Laufwerk oder vom USB-Laufwerk auf den PC übertragen werden können. Tatsächlich ist es einfach, die USB-Übertragung zu beschleunigen. Lies einfach diesen Beitrag von MiniTool viele Informationen zu wissen.
USB-Übertragungsgeschwindigkeit langsam
USB-Laufwerke werden häufig auf Ihren Computern zum Übertragen von Dateien wie Fotos, Videos, Dokumenten usw. verwendet. Wenn Sie eine große Datenmenge übertragen, ist die Übertragungsgeschwindigkeit sehr wichtig.
Manchmal sind Sie jedoch verärgert, da Sie die langsame USB-Übertragungsgeschwindigkeit erhalten. Niemand möchte Dutzende von Minuten auf die Datenübertragung warten, insbesondere wenn Sie die Daten jetzt benötigen oder wichtige Dinge haben.
Warum verlangsamt sich meine USB-Übertragungsgeschwindigkeit? Sie können fragen. Dies wird hauptsächlich durch einige Änderungen an Ihrem Computer oder USB-Stick verursacht, z. B. durch Formatieren des USB-Laufwerks, Aktualisieren von Windows 7 und 8 auf Windows 10 usw.
Um Dateien schneller zwischen Ihrem PC und Ihrem Flash-Laufwerk zu übertragen, müssen Sie die USB-Übertragung beschleunigen. Wie kann die USB-Übertragung beschleunigt werden? Holen Sie sich jetzt die Methoden aus dem folgenden Teil.
So verbessern Sie die langsame USB-Übertragungsgeschwindigkeit
Methode 1: Aktualisieren Sie die USB-Treiber
Wie kann man auf diese Weise langsame USB-Übertragungsgeschwindigkeiten beheben? Folge den Schritten:
Schritt 1: Drücken Sie in Windows 10 die Taste Win + X. Schlüssel und wählen Gerätemanager aus dem Startmenü.
Schritt 2: Erweitern Laufwerke Klicken Sie mit der rechten Maustaste auf das USB-Laufwerk und wählen Sie Treiber aktualisieren .
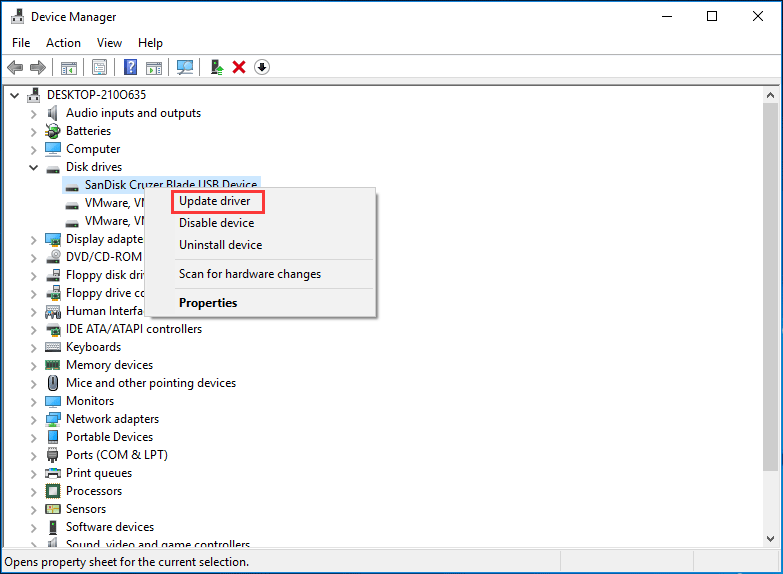
Schritt 3: Suchen Sie automatisch nach aktualisierter Treibersoftware.
Versuchen Sie anschließend, Dateien zu übertragen, um zu überprüfen, ob das Problem behoben ist.
Methode 2: Stellen Sie das USB-Laufwerk auf bessere Leistung ein
Standardmäßig verwendet Windows die Schnelle Entfernung Datenübertragungsrichtlinie für USB-Laufwerke. Dies kann das Schreib-Caching auf dem Gerät deaktivieren und die Übertragungsgeschwindigkeit verlangsamen. Sie können das Gerät jedoch sicher trennen, ohne das Benachrichtigungssymbol 'Hardware sicher entfernen' zu verwenden.
Um die USB-Übertragung in Windows 10/8/7 zu beschleunigen, können Sie diese Funktion deaktivieren und die Richtlinie auf Bessere Leistung einstellen. Folgen Sie den unteren Schritten:
Schritt 1: In der Gerätemanager Suchen Sie nach dem Erweitern Ihr USB-Laufwerk Laufwerke und klicken Sie mit der rechten Maustaste darauf, um auszuwählen Eigenschaften .
Schritt 2: Gehen Sie zu Richtlinien Klicken Sie auf die Registerkarte Bessere Leistung und aktivieren Sie das Schreib-Caching auf dem Gerät.
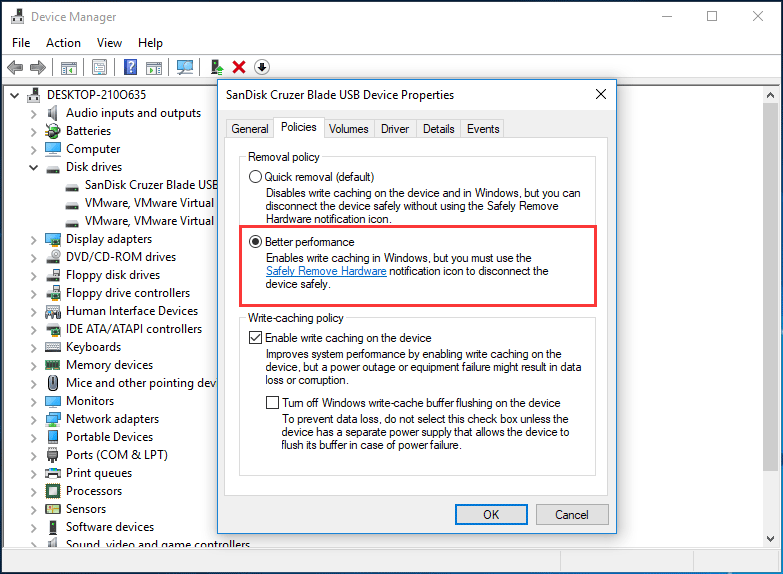
Methode 3: Dateisystem ändern
Das Dateisystem kann die Leistung des USB-Laufwerks beeinflussen. Standardmäßig wird das USB-Laufwerk mit dem FAT32-Dateisystem geliefert. Sie können es jedoch je nach Situation in NTFS oder exFAT formatieren. Normalerweise kann NTFS unter Windows 10/8/7 schneller und effizienter für die Dateiübertragung arbeiten, und exFAT ist für Mac besser.
In Verbindung stehender Artikel: NTFS vs. FAT32 vs. exFAT - Unterschiede und Formatierung
Um die USB-Übertragung zu beschleunigen, sollten Sie ein geeignetes Dateisystem verwenden. Wenn Sie einen Windows-PC verwenden, können Sie Konvertieren Sie FAT32 in NTFS . Zu diesem Zweck können Sie CMD, Disk Management oder den professionellen Partitionsmanager - MiniTool Partition Wizard - verwenden. Klicken Sie einfach auf den angegebenen Link, um viele Informationen zu erhalten.
Methode 4: Upgrade auf USB 3.0
Wenn Ihr USB-Laufwerk die 2.0-Schnittstelle verwendet, kann das Problem der langsamen USB-Übertragungsgeschwindigkeit auftreten. Um die USB-Übertragung zu beschleunigen, können Sie USB auf 3.0 aktualisieren, da diese Schnittstelle zehnmal schneller als USB 2.0 ist. Verwenden Sie einfach das Laufwerk mit USB 3.0 für die Datenübertragung unter Windows 10/8/7.
In Verbindung stehender Artikel: USB 2.0 vs. 3.0: Was ist der Unterschied und welches ist besser?
Methode 5: Schließen Sie das USB-Laufwerk an den hinteren Anschluss an (nur für den Desktop).
Auf einem Desktop gibt es mehrere Ports, einschließlich der vorderen und hinteren Ports. Normalerweise schließen Sie Ihr USB-Flash-Laufwerk an einen Front-Port an, wenn Sie Dateien zwischen Desktop und Laufwerk übertragen.
Um die USB-Übertragung zu beschleunigen, können Sie das Flash-Laufwerk an einen hinteren Anschluss anschließen, da es auf dem Motherboard verlötet ist und vom Intel-Chipsatz ausgeführt wird und eine schnellere Geschwindigkeit als ein vorderer Anschluss bietet. Darüber hinaus verfügt der hintere Pfosten über eine stabilere Stromversorgung.
Letzte Worte
Ist die USB-Übertragungsgeschwindigkeit in Windows 10/8/7 langsam? Wie kann die USB-Übertragung beschleunigt werden? Nachdem Sie diesen Beitrag gelesen haben, können Sie die USB-Übertragung problemlos beschleunigen. Probieren Sie diese oben beschriebenen Methoden einfach aus, wenn Ihre USB-Übertragungsgeschwindigkeit sinkt.





![4 Lösungen zur Datenquellenreferenz sind ungültig [MiniTool News]](https://gov-civil-setubal.pt/img/minitool-news-center/74/4-solutions-data-source-reference-is-not-valid.png)

![Wie behebt man den Outlook Blocked Attachment Error? [MiniTool-Neuigkeiten]](https://gov-civil-setubal.pt/img/minitool-news-center/63/how-fix-outlook-blocked-attachment-error.png)


![Was ist TAP-Windows Adapter V9 und wie wird es entfernt? [MiniTool News]](https://gov-civil-setubal.pt/img/minitool-news-center/38/what-is-tap-windows-adapter-v9.jpg)
![Schnelle Wiederherstellung von Dateien nach Systemwiederherstellung Windows 08.10.7 [MiniTool-Tipps]](https://gov-civil-setubal.pt/img/data-recovery-tips/98/quick-recover-files-after-system-restore-windows-10-8-7.jpg)
![Top 6 Möglichkeiten zur Behebung von Bootres.dll Beschädigt Windows 10 [MiniTool-Tipps]](https://gov-civil-setubal.pt/img/backup-tips/94/top-6-ways-fix-bootres.png)

![[3 Möglichkeiten] Downgrade/Deinstallation von Windows 11 und Rückkehr zu Windows 10](https://gov-civil-setubal.pt/img/news/80/downgrade-uninstall-windows-11.png)




