Treiber anzeigen Nvlddmkm reagiert nicht mehr? Hier sind Antworten! [MiniTool News]
Display Driver Nvlddmkm Stopped Responding
Zusammenfassung :

Wissen Sie, wie Sie das Problem lösen können, dass der Bildschirmtreiber nvlddmkm nicht mehr reagiert und erfolgreich wiederhergestellt wurde? Wenn Sie es nicht wissen, dann ist dieser Beitrag von der MiniTool Auf der Website finden Sie einige nützliche Methoden, um es loszuwerden.
Es tritt häufig das Problem auf, dass der Anzeigetreiber nvlddmkm nicht mehr reagiert und erfolgreich wiederhergestellt wurde. Dieser Fehler tritt auf, wenn Ihre Grafikhardware verwendet wird. Glücklicherweise gibt es in diesem Beitrag mehrere mögliche Methoden, mit denen Sie das Problem lösen können.
Lösung 1: Überprüfen Sie die Stromversorgung
Wenn Ihre Grafikhardware nicht genügend Strom über die Hardware erhält, kann das Problem auftreten, dass der Anzeigetreiber nvlddmkm nicht mehr reagiert. Daher sollten Sie die Stromversorgung überprüfen.
Schritt 1: Geben Sie ein Schalttafel in dem Suche Bar und dann klicken Schalttafel .
Trinkgeld: Wenn Sie feststellen, dass die Suchleiste fehlt, sollten Sie diesen Beitrag lesen - Windows 10-Suchleiste fehlt? Hier sind 6 Lösungen .Schritt 2: Einstellen Anzeigen nach: Große Symbole und dann klicken Energieoptionen .
Schritt 3: Klicken Sie auf Planeinstellungen ändern Klicken Sie neben Ihren bevorzugten Plänen auf Ändern Sie die erweiterten Energieeinstellungen .
Schritt 4: Erweitern PCI Express und dann erweitern Verbindungsstatus-Energieverwaltung . Dann klick Moderate Leistungseinstellungen um sicherzustellen, dass die die Einstellungen ist eingestellt auf aus . Klicken in Ordnung Änderungen speichern.

Schritt 5: Starten Sie Ihren Computer neu, um zu überprüfen, ob das Problem behoben ist.
Lösung 2: Nehmen Sie Änderungen an Ihren Grafiktreibern vor
Wenn Ihr Grafiktreiber beschädigt oder veraltet ist, tritt das Problem auf. Daher sollten Sie Änderungen an Ihrem Grafiktreiber vornehmen. Hier ist das Tutorial:
Schritt 1: Starten Sie Ihren Computer im abgesicherten Modus Drücken Sie dann die Taste Win + X. Schlüssel zur Auswahl Gerätemanager .
Schritt 2: Erweitern Adapter anzeigen Klicken Sie dann mit der rechten Maustaste auf Ihren Grafiktreiber, um ihn auszuwählen Gerät deinstallieren . Prüfen Löschen Sie die Treibersoftware für dieses Gerät und dann klicken Deinstallieren .

Schritt 3: Starten Sie Ihren Computer neu. Das System installiert Ihren Grafiktreiber automatisch neu. Überprüfen Sie dann, ob dieses Problem behoben wurde.
Schritt 4: Wenn das Problem weiterhin auftritt, öffnen Sie es Gerätemanager wieder zu erweitern Adapter anzeigen .
Schritt 5: Klicken Sie mit der rechten Maustaste auf Ihren Grafiktreiber, um ihn auszuwählen Treiber aktualisieren und dann wählen Suchen Sie automatisch nach aktualisierter Treibersoftware . Befolgen Sie die Anweisungen auf dem Bildschirm, um Ihren Grafiktreiber zu aktualisieren.
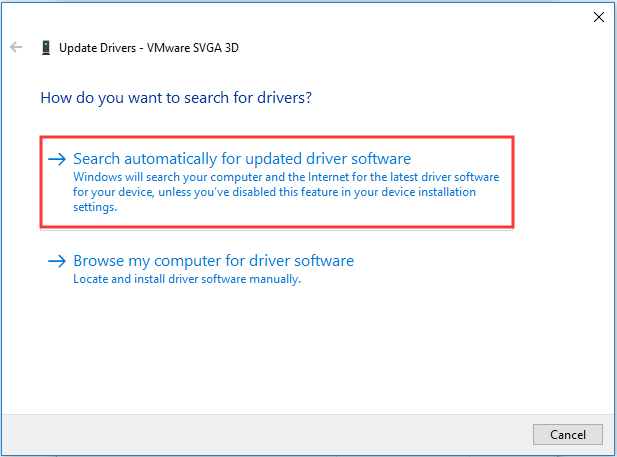
Schritt 6: Starten Sie Ihren Computer neu, um zu überprüfen, ob das Problem behoben ist.
Lösung 3: Registrierungseditor bearbeiten
Wenn keine der Lösungen den Fehler behoben hat, dass der Anzeigetreiber nvlddmkm nicht mehr reagiert und erfolgreich wiederhergestellt wurde, können Sie den Registrierungseditor bearbeiten, um ihn zu beheben. Hier ist eine Kurzanleitung:
Schritt 1: Drücken Sie die Win + R. Tasten gleichzeitig zum Öffnen der Lauf Box.
Schritt 2: Geben Sie ein regedi t in das Feld und klicken Sie dann auf in Ordnung öffnen Registierungseditor .
Schritt 3: Navigieren Sie zum folgenden Pfad:
HKEY_LOCAL_MACHINE SYSTEM CurrentControlSet Control GraphicsDrivers
Schritt 4: Klicken Sie mit der rechten Maustaste auf eine leere Stelle auf der rechten Seite des Bildschirms und wählen Sie Neu> DWORD (32-Bit) Wert . Nennen Sie es als TdrDelay und drücke Eingeben .

Schritt 5: Doppelklicken Sie TdrDelay und dann ändern Sie die Messwert zu zwanzig . Klicken in Ordnung Änderungen speichern.
Schritt 6: Wiederholen Sie die Schritte 5 und 6, um eine neue zu erstellen DWORD genannt TdrDdiDelay und ändern Sie die Messwert zu zwanzig . Klicken Sie auf OK, um die Änderungen zu speichern.

Schritt 7: Starten Sie Ihren Computer neu, um zu überprüfen, ob das Problem weiterhin besteht.
Endeffekt
Zusammenfassend lässt sich sagen, dass Sie sich auf die oben genannten Lösungen beziehen sollten, wenn Sie auf das Problem stoßen, dass der Anzeigetreiber nvlddmkm nicht mehr reagiert und erfolgreich wiederhergestellt wurde.

![Wie installiere ich Zoom auf einem Windows 10 PC oder Mac? Siehe den Leitfaden! [MiniTool-Tipps]](https://gov-civil-setubal.pt/img/news/BB/how-to-install-zoom-on-windows-10-pc-or-mac-see-the-guide-minitool-tips-1.png)

![[Gelöst] So ändern oder setzen Sie das Spotify-Passwort zurück](https://gov-civil-setubal.pt/img/news/56/how-change.png)
![Behoben - Die eingelegte Festplatte war von diesem Computer nicht lesbar [MiniTool-Tipps]](https://gov-civil-setubal.pt/img/data-recovery-tips/56/fixed-disk-you-inserted-was-not-readable-this-computer.jpg)




![Problem, bei dem die SD-Karte nicht angezeigt wird Windows 10: 10-Lösungen [MiniTool-Tipps]](https://gov-civil-setubal.pt/img/data-recovery-tips/21/fix-sd-card-not-showing-up-windows-10.jpg)

![[Übersicht] 4 Arten von DSL-Bedeutungen im Computerbereich](https://gov-civil-setubal.pt/img/knowledge-base/98/4-types-dsl-meanings-computer-field.png)
![Korrekturen für Ihre Netzwerkeinstellungen blockieren den Party-Chat in Xbox [MiniTool News]](https://gov-civil-setubal.pt/img/minitool-news-center/07/fixes-your-network-settings-are-blocking-party-chat-xbox.png)


![Hier erfahren Sie, wie Sie den HTTP-Fehler 403 auf Google Drive einfach beheben können! [MiniTool News]](https://gov-civil-setubal.pt/img/minitool-news-center/49/here-is-how-easily-fix-http-error-403-google-drive.png)
![Warum ist meine Taskleiste weiß? Vollständige Korrekturen für das nervige Problem! [MiniTool News]](https://gov-civil-setubal.pt/img/minitool-news-center/38/why-is-my-taskbar-white.jpg)

![[Beantwortet] Welches Videoformat unterstützt Twitter? MP4 oder MOV?](https://gov-civil-setubal.pt/img/blog/21/what-video-format-does-twitter-support.png)
![[Einfache Lösungen] Wie behebt man Probleme mit dem schwarzen Bildschirm von Disney Plus?](https://gov-civil-setubal.pt/img/news/C9/easy-solutions-how-to-fix-disney-plus-black-screen-issues-1.png)