Beim Organisieren von Dateien löschen Sie versehentlich einen gesamten Ordner
While Organizing Files You Accidentally Delete An Entire Folder
Beim Organisieren von Dateien löschen Sie versehentlich einen ganzen Ordner? Wie kann ich die Daten wiederherstellen? Dieser Beitrag von MiniTool stellt Ihnen 4 Möglichkeiten vor, wie Sie die gelöschten Daten wiederherstellen können. Lesen Sie jetzt weiter.Beim Organisieren von Dateien kann es passieren, dass Sie versehentlich einen ganzen Ordner löschen. Es ist ein häufiges Problem im digitalen Leben. Im folgenden Teil wird erläutert, wie Sie gelöschte Dateien wiederherstellen.
Weg 1: Über die MiniTool-Software
Wenn Sie nicht wissen, wo Sie die gelöschten Dateien finden, können Sie direkt die verwenden Datenwiederherstellungssoftware – MiniTool Power Data Recovery. Damit können Sie unter Windows dauerhaft gelöschte Dokumente, Videos, Fotos, Audiodateien usw. wiederherstellen. Es unterstützt verschiedene Geräte – SD-/Speicherkarte, USB-Flash-/Stick, externe Festplatte, Solid-State-Laufwerk usw. Laden Sie jetzt MiniTool Power Data Recovery herunter und installieren Sie es.
1. Starten Sie es und gehen Sie zu Scaneinstellungen Registerkarte zum Festlegen von Scanbedingungen, einschließlich Dateisystem und Dateitypen. Dann klick OK um Änderungen zu speichern.
2. Gehen Sie nun zurück zu Dieser PC Schnittstelle. Wählen Sie eine Partition aus, die Ihre gelöschten Dateien zum Scannen enthält.
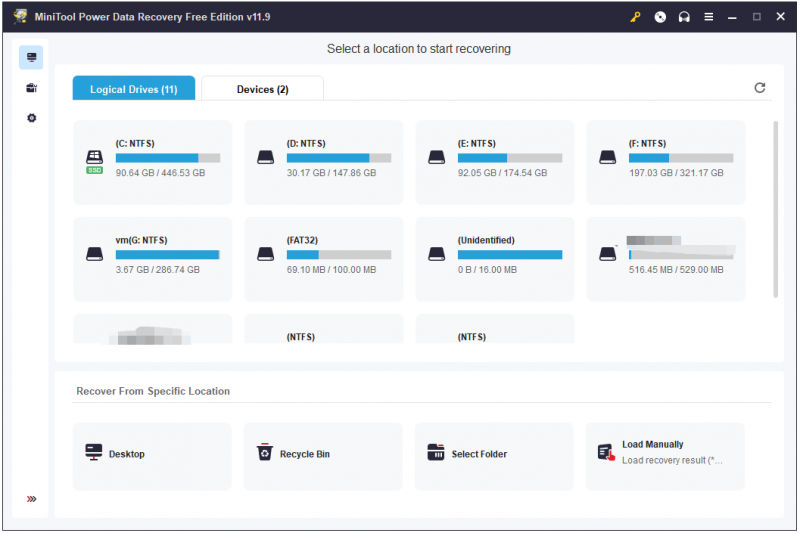
3. Anschließend wird mit dem Scannen des Laufwerks begonnen. Dies dauert einige Minuten. Sie müssen nur geduldig warten.
4. Suchen Sie die gewünschten Dateien und wählen Sie sie aus. Du kannst den ... benutzen Vorschau Funktion, um zu überprüfen, ob die ausgewählte Datei die gewünschte ist, bevor Sie sie speichern.
5. Klicken Sie auf Speichern Klicken Sie auf die Schaltfläche und wählen Sie ein Speicherziel aus. Dann klick OK .
Weg 2: Über den Papierkorb
Wie kann man das Problem beheben, dass man beim Organisieren von Dateien versehentlich einen ganzen Ordner gelöscht hat? Wenn Sie einfach Dateien auf Ihrem Computer gelöscht haben, indem Sie sie in den Papierkorb verschoben haben, und nicht auf gedrückt haben Papierkorb leeren Anschließend können Sie sie direkt aus dem Papierkorb wiederherstellen, indem Sie auf die Schaltfläche klicken.
1. Öffnen Sie den Papierkorb, suchen Sie nach den gelöschten Dateien.
2. Klicken Sie mit der rechten Maustaste auf die Dateien, die Sie wiederherstellen möchten, und wählen Sie sie aus Wiederherstellen .
3. Dadurch werden gelöschte Dateien an ihren ursprünglichen Speicherort zurückgerufen.
Weg 3: Über den Dateiversionsverlauf
Sie können den Dateiversionsverlauf auch verwenden, um die Daten wiederherzustellen. Diese Methode eignet sich jedoch für Benutzer, die ein Backup über den Dateiversionsverlauf erstellt haben. Die folgenden Schritte beschreiben, wie Sie den Ordner wiederherstellen und gleichzeitig Dateien organisieren, die Sie versehentlich gelöscht haben.
Schritt 1: Geben Sie ein Bedienfeld im Suchen Box, um es zu öffnen.
Schritt 2: Klicken Sie dann auf System und Sicherheit Möglichkeit.
Schritt 3: Klicken Sie Dokumentenhistorie > Persönliche Dateien wiederherstellen .
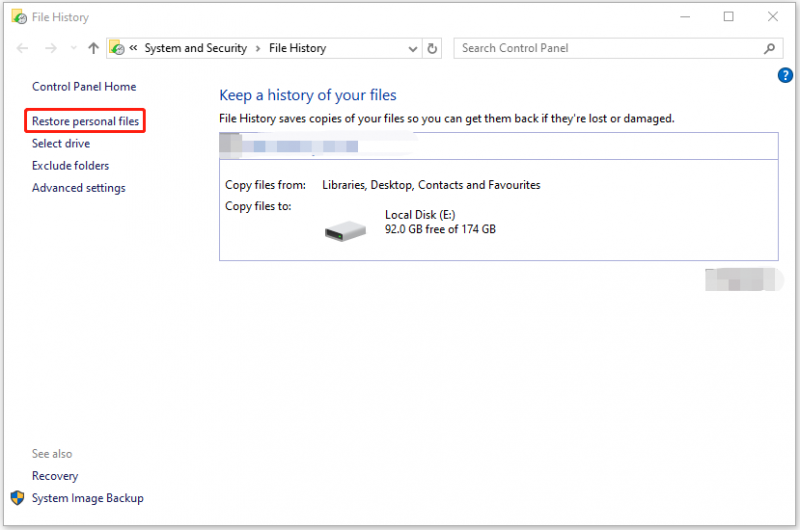
Schritt 4: Klicken Sie Wiederherstellen um diese abgerufenen Ordner am ursprünglichen Speicherort zu speichern.
Weg 4: Über frühere Versionen
Wenn Sie den Dateiversionsverlauf zuerst aktiviert haben, können Sie Dateien über frühere Versionen wiederherstellen. So geht's:
Schritt 1: Drücken Sie Windows + E öffnen Dateimanager . Suchen Sie dann den Speicherort, der den gelöschten Ordner enthält.
Schritt 2: Klicken Sie mit der rechten Maustaste darauf, um es auszuwählen Eigenschaften .
Schritt 3: Unter dem Vorherige Versionen Wählen Sie auf der Registerkarte die gewünschte Ordnerversion aus Wiederherstellen .
Nachdem Sie diese Dateien wiederhergestellt haben, sollten Sie eine regelmäßige Sicherung Ihrer wichtigen Daten durchführen. Sobald Ihre Daten verloren gehen, können Sie sie direkt wiederherstellen. Um dies zu tun, können Sie Folgendes ausprobieren Datensicherung und -wiederherstellung Software – MiniTool ShadowMaker. Neben der Sicherung von Dateien und Ordnern können Sie damit auch Folgendes tun SSD auf größere SSD klonen .
MiniTool ShadowMaker-Testversion Klicken Sie hier zum Herunterladen 100% Sauber und sicher
Letzte Worte
Wenn Sie beim Organisieren von Dateien versehentlich einen ganzen Ordner löschen, können Sie auf die oben genannten 4 Methoden zurückgreifen. Wir hoffen, dass einer davon für Sie nützlich sein kann.
![2 Methoden zum Konvertieren von Screenshots in PDF unter Windows 10 [MiniTool News]](https://gov-civil-setubal.pt/img/minitool-news-center/14/2-methods-convert-screenshot-pdf-windows-10.jpg)
![Laden Sie den Microsoft Edge-Browser für Windows 10 oder Mac herunter [MiniTool News]](https://gov-civil-setubal.pt/img/minitool-news-center/49/download-microsoft-edge-browser.png)
![Startvolume auf Ihrem Mac voll | So löschen Sie die Startdiskette [MiniTool-Tipps]](https://gov-civil-setubal.pt/img/data-recovery-tips/81/startup-disk-full-your-mac-how-clear-startup-disk.png)

![Versuchen Sie, das Problem zu beheben, dass das gehostete Netzwerk nicht gestartet werden konnte. Fehler [MiniTool News]](https://gov-civil-setubal.pt/img/minitool-news-center/19/try-fix-hosted-network-couldn-t-be-started-error.png)



![Computer schaltet sich zufällig aus? Hier sind 4 machbare Lösungen [MiniTool News]](https://gov-civil-setubal.pt/img/minitool-news-center/26/computer-randomly-turns-off.jpg)

![[Vollständige Anleitung] So beheben Sie, dass die Problembehandlung für Windows Update nicht funktioniert](https://gov-civil-setubal.pt/img/backup-tips/37/full-guide-how-to-fix-windows-update-troubleshooter-not-working-1.png)




![Herunterladen und Installieren von VMware Workstation Player/Pro (16/15/14) [MiniTool]](https://gov-civil-setubal.pt/img/news/19/download-and-install-vmware-workstation-player/pro-16/15/14-minitool-tips-1.png)



