So beheben Sie den Fehler „Daten können in Microsoft Excel nicht eingefügt werden“.
How To Fix Microsoft Excel Cannot Paste The Data Error
Das Kopieren und Einfügen in Excel ist aufgrund des „ Microsoft Excel kann die Daten nicht einfügen ' Fehler? Jetzt können Sie dieses Problem lösen, indem Sie die hier aufgeführten effektivsten Ansätze umsetzen MiniTool Führung.Kopieren und Einfügen funktioniert in Excel nicht
Microsoft Excel ist ein weit verbreiteter Tabellenkalkulationseditor, der von Microsoft für Windows, macOS, Android und iOS entwickelt wurde. Es spielt eine große Rolle bei der Datenvisualisierung, Datenorganisation, schnellen numerischen Berechnung usw. Allerdings treten manchmal Fehler auf, wie zum Beispiel „ Excel öffnet sich in einem kleinen Fenster ',' Excel wird ständig ohne Vorwarnung geschlossen “ usw. Heute werden wir über ein weiteres Excel-Problem sprechen: Microsoft Excel kann die Daten nicht einfügen.
Dieses Problem ist normalerweise mit nicht übereinstimmenden Zellformaten, zusammengeführten Zellen, Softwarekonfliktproblemen und mehr verbunden. Wenn dieser Fehler auftritt, können Sie Microsoft Excel neu starten und prüfen, ob das Problem behoben wurde. Wenn Sie in Excel immer noch nicht kopieren und einfügen können, können Sie die folgenden Korrekturen ausprobieren.
So beheben Sie den Fehler „Daten können in Microsoft Excel nicht eingefügt werden“.
Lösung 1. Ändern Sie das Zellenformat
Wenn die Informationen, die Sie einfügen möchten, nicht mit dem Zellenformat der Zellen in der Spalte übereinstimmen, tritt möglicherweise der Fehler „Microsoft Excel kann die Daten nicht einfügen“ auf. Um diese Ursache auszuschließen, müssen Sie das Zellenformat ändern.
Klicken Sie zunächst auf die Spaltenüberschrift (A, B, C usw.) der Spalte, die Sie ändern möchten.
Zweitens, unter dem Heim Erweitern Sie die Registerkarte Zahlenformat Klicken Sie auf das Feldmenü und wählen Sie dann ein Zellenformat aus, das den Informationen entspricht, die Sie in die Spalte einfügen möchten.
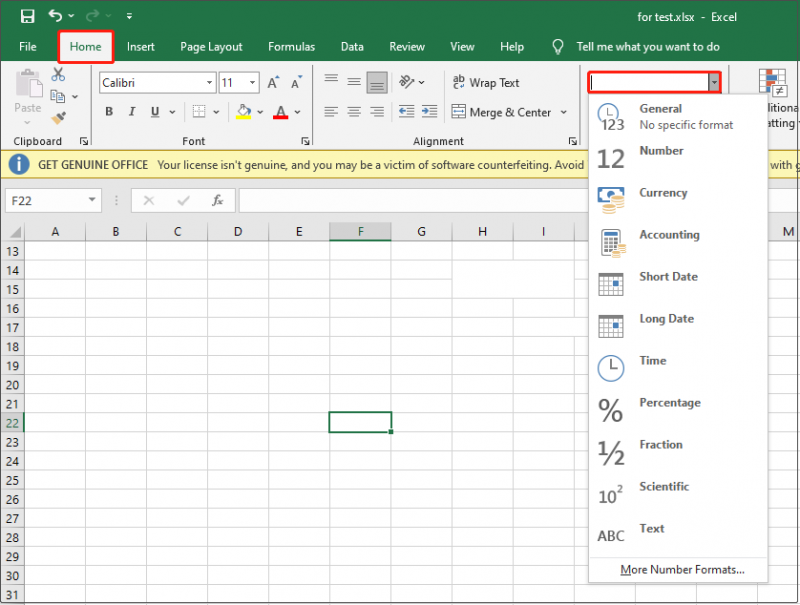
Fix 2. Daten aus zusammengeführten Zellen nicht kopieren und einfügen
Das direkte Kopieren und Einfügen von Daten zwischen zusammengeführten Zellen und normalen Zellen kann zu einer Nichtübereinstimmung zwischen dem Quellzellenbereich und dem Zielzellenbereich führen, was dazu führt, dass das Einfügen fehlschlägt. In diesem Fall müssen Sie Zellen trennen Kopieren Sie dann die Daten und fügen Sie sie ein.
Wählen Sie die verbundenen Zellen aus und klicken Sie dann auf Zusammenführen und zentrieren Schaltfläche unter dem Heim Tab.
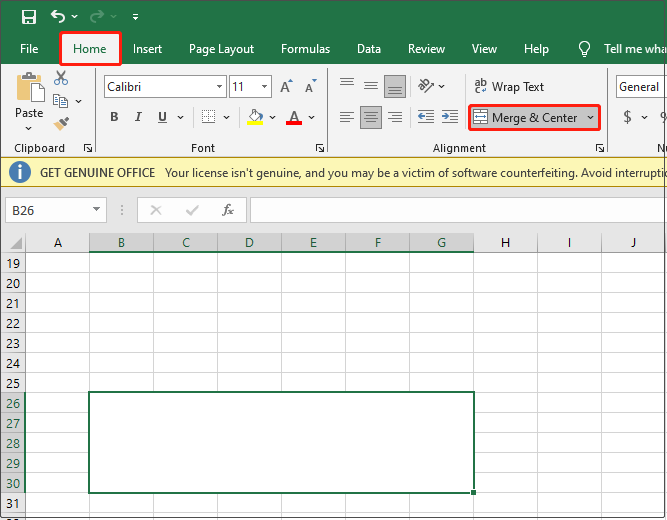
Fix 3. Deaktivieren Sie die Macro Express-Anwendung
Macro Express ist ein leistungsstarkes Windows-Automatisierungstool, mit dem Sie Maus- und Tastaturmakros aufzeichnen, bearbeiten und wiedergeben können. Laut Benutzererfahrung kann es dafür verantwortlich sein, dass das Einfügen nicht funktioniert. Um das Problem zu beheben, können Sie erwägen, diese Software vorübergehend zu deaktivieren oder zu deinstallieren und zu prüfen, ob der Fehler verschwindet.
Fix 4. Starten Sie den Computer sauber
Ein sauberer Neustart startet Windows mit einem minimalen Satz an Treibern und Startprogrammen. Durch einen sauberen Neustart können Sie feststellen, ob ein Hintergrundprogramm Excel stört. Es ist eine praktikable Lösung, um das Problem „Microsoft Excel kann die Daten nicht einfügen“ zu diagnostizieren.
Eine detaillierte Anleitung finden Sie in diesem Beitrag: Wie führt man einen sauberen Start von Windows 10 durch und warum ist dies erforderlich?
Fix 5. Starten Sie Excel im abgesicherten Modus
Excel im abgesicherten Modus starten Dies ist auch eine wirksame Methode zur Behebung des Problems, dass das Kopieren und Einfügen nicht funktioniert. Dadurch kann effektiv festgestellt werden, ob das Problem durch ein Add-In oder eine Erweiterung verursacht wird.
Schließen Sie zunächst alle geöffneten Excel-Tabellen.
Zweitens drücken Sie die Taste Windows + R Tastenkombination, um das Ausführungsfenster aufzurufen. Geben Sie als Nächstes ein excel.exe /safe in das Textfeld ein und drücken Sie Eingeben .
Wenn die Funktion zum Kopieren und Einfügen im abgesicherten Modus einwandfrei funktioniert, weist dies darauf hin, dass das Problem mit den Add-Ins oder Erweiterungen zusammenhängt und Sie diese deaktivieren müssen.
Tipps: Wenn du musst Gelöschte Excel-Dateien wiederherstellen Unter Windows können Sie Hilfe von MiniTool Power Data Recovery anfordern. Zusätzlich zu Excel-Dateien ist dies kostenlose Dateiwiederherstellungssoftware hilft auch WordPad-Dokumente wiederherstellen , Word-Dokumente, PPTs, PDFs, Bilder, Videos, Audiodateien usw.MiniTool Power Data Recovery kostenlos Klicken Sie hier zum Herunterladen 100% Sauber und sicher
Endeffekt
Alles in allem können Sie die oben genannten Methoden ausprobieren, wenn der Fehler „Microsoft Excel kann die Daten nicht einfügen“ auftritt. Ich hoffe, Sie können dieses Problem erfolgreich lösen.
Sollten Sie Bedenken bei der Verwendung von MiniTool Power Data Recovery haben, teilen Sie uns dies bitte per E-Mail mit [email geschützt] .
![So formatieren Sie eine 64-GB-SD-Karte in FAT32 Free Windows 10: 3 Möglichkeiten [MiniTool-Tipps]](https://gov-civil-setubal.pt/img/disk-partition-tips/71/how-format-64gb-sd-card-fat32-free-windows-10.png)

![Warframe-Anmeldung fehlgeschlagen Überprüfen Sie Ihre Informationen? Hier sind 4 Lösungen! [MiniTool News]](https://gov-civil-setubal.pt/img/minitool-news-center/39/warframe-login-failed-check-your-info.jpg)
![Firefox stürzt weiter ab? Hier ist, was Sie tun sollten, um es zu beheben! [MiniTool News]](https://gov-civil-setubal.pt/img/minitool-news-center/05/firefox-keeps-crashing.png)




![Problem, bei dem die SD-Karte nicht angezeigt wird Windows 10: 10-Lösungen [MiniTool-Tipps]](https://gov-civil-setubal.pt/img/data-recovery-tips/21/fix-sd-card-not-showing-up-windows-10.jpg)







![Wie aktualisiere ich AMD-Treiber in Windows 10? 3 Wege für Sie! [MiniTool News]](https://gov-civil-setubal.pt/img/minitool-news-center/58/how-update-amd-drivers-windows-10.jpg)
![Wie ersetze ich die Laptop-Festplatte und installiere das Betriebssystem neu? [MiniTool-Tipps]](https://gov-civil-setubal.pt/img/backup-tips/28/how-replace-laptop-hard-drive.jpg)

