So beheben Sie das Problem, dass die Windows Server-Sicherung die lokale Festplatte nicht durchsuchen kann
How To Fix Windows Server Backup Unable To Browse Local Disk
Bei der Wiederherstellung von Dateien über die Windows Server-Sicherung stoßen einige Benutzer auf das Problem „Windows Server-Sicherung kann die lokale Festplatte nicht durchsuchen“. Dieser Beitrag von MiniTool stellt vor, wie man es entfernt.Windows Server-Sicherung Bietet Sicherungs- und Wiederherstellungsoptionen für die Windows Server-Umgebung. Damit können Sie den gesamten Server, den Systemstatus, die ausgewählten Volumes sowie die angegebenen Dateien und Ordner sichern.
Viele Benutzer berichten jedoch, dass sie auf Sicherungsprobleme stoßen, z Windows Server Backup bleibt bei „Daten lesen; Bitte warten…' , Der Windows Server-Sicherungsdienst fehlt , Und Die Sicherung des Windows Server-Systemstatus schlägt fehl . Heute sprechen wir über ein anderes Thema – „ Die Windows Server-Sicherung kann die lokale Festplatte nicht durchsuchen “.
Nachdem ich die Dateien wiederhergestellt und auf dem Datenlaufwerk C oder E abgelegt hatte, fuhr ich mit „Wiederhergestellten Systemstatus auf einem Windows-Server anwenden“ fort und entschied mich für die Wiederherstellung von lokalen Laufwerken. Die Windows Server-Sicherungsanwendung zeigt jedoch keine anderen lokalen Laufwerke als das CD-Laufwerk an. Microsoft
Wenn Sie versuchen, Dateien über die Windows Server-Sicherung wiederherzustellen, wird möglicherweise die Fehlermeldung angezeigt. Sehen wir uns nun an, wie wir das Problem beheben können.
Methode 1. Überprüfen Sie Ihre Festplattenverbindung
Überprüfen Sie zunächst die Verbindung zwischen Ihrem Computer und dem Speichergerät. Wenn Sie beispielsweise Windows Server auf einer externen Festplatte gesichert haben, versuchen Sie, Ihre externe Festplatte sicher wieder anzuschließen. Anschließend wird empfohlen, den Computer neu zu starten. Wenn Sie beim Wiederherstellen von Dateien immer noch nicht in der Lage sind, die lokale Festplatte zu durchsuchen, lesen Sie weiter.
Methode 2. Starten Sie die Windows Server-Sicherung neu
Anschließend können Sie versuchen, die Windows Server-Sicherung neu zu starten, um das Problem „Windows Server-Sicherung kann die lokale Festplatte nicht durchsuchen“ zu beheben.
1. Öffnen Windows Server-Manager und klicken Verwalten .
2. Wählen Sie Entfernen Sie Rollen und Funktionen und klicken Nächste weitergehen.
3. Wählen Sie den Server aus der Liste aus, von dem Sie Rollen und Funktionen entfernen möchten, und klicken Sie dann auf Nächste . Wählen Sie dann die Serverrollen aus und klicken Sie auf Nächste .
4. Deaktivieren Sie das Kontrollkästchen Windows Server-Backup-Box , und klicken Sie Nächste . Klicken Sie abschließend Entfernen , um die Windows Server-Sicherung zu deaktivieren.
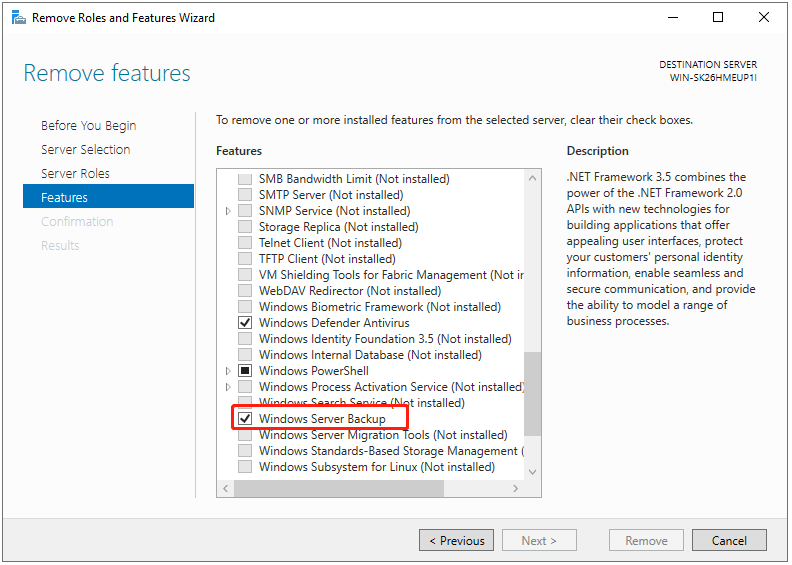
5. Starten Sie anschließend die Windows Server-Sicherung neu, um zu prüfen, ob das Problem weiterhin besteht.
Methode 3. Führen Sie das Disk Check Tool aus
Wenn Windows Server Backup die lokale Festplatte nicht durchsuchen kann, sollten Sie besser nach Festplattentreiberfehlern suchen. Sie können das integrierte Dienstprogramm Chkdsk in Windows Server verwenden. Du musst laufen Eingabeaufforderung als Administrator und führen Sie das aus chkdsk C: /f Befehl (ersetzen Sie C durch den Buchstaben Ihres Ziellaufwerks). Warten Sie dann, bis der Vorgang abgeschlossen ist.
Methode 4. Auf Viren scannen
Auf Windows Server gibt es ein kostenloses Antivirenprogramm namens Windows Defender. Es könnte im Hintergrund laufen, um Ihr System zu schützen. Sie sollten einen Virenscan durchführen, wenn das Problem „Windows Server-Sicherung kann die lokale Festplatte nicht durchsuchen“ auftritt. So geht's:
1. Drücken Sie die Taste Windows + ICH Zum Öffnen die Schlüssel zusammenstecken Einstellungen . Gehe zu Update & Sicherheit .
2. Unter dem Windows-Sicherheit Registerkarte, klicken Sie Öffnen Sie die Windows-Sicherheit .
3. Klicken Sie Viren- und Bedrohungsschutz und klicken Scan Optionen .
4. Sie können klicken Schneller Scan .
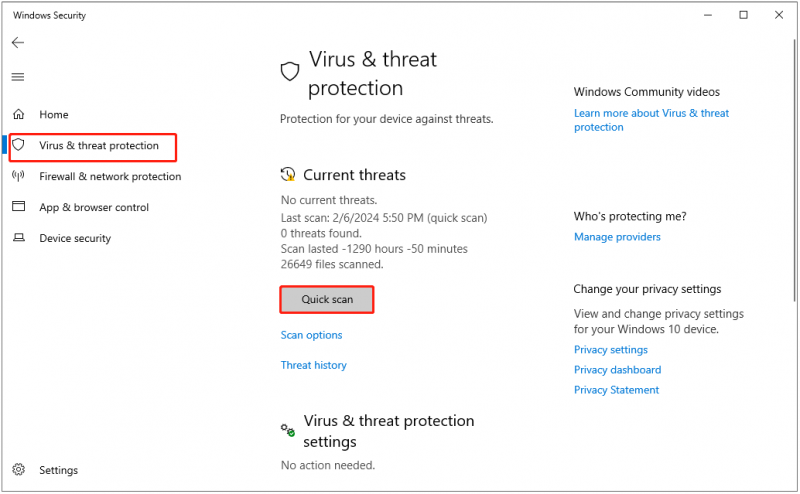
Methode 5. Probieren Sie die Windows Server-Backup-Alternative aus
Wenn die oben genannten Lösungen nicht funktionieren, können Sie die Backup-Alternative von Windows Server ausprobieren. Was das Sichern und Wiederherstellen von Windows Server betrifft, so ist dies der Fall Server-Backup-Software – MiniTool ShadowMaker ist kompetent. Es unterstützt Windows Server 2022/2019/2016/2012/2008.
MiniTool ShadowMaker bietet Datenschutzdienste und Disaster-Recovery-Lösungen für PCs, Server und Workstations. Es ist darauf ausgelegt Backup-Systeme , Festplatten, Partitionen, Dateien und Ordner und SSD auf größere SSD klonen . Es ermöglicht Ihnen, die lokale Festplatte zu durchsuchen, um Dateien wiederherzustellen.
Sehen wir uns nun an, wie man damit Dateien sichert und wiederherstellt.
1. Laden Sie MiniTool ShadowMaker herunter, installieren Sie es und starten Sie es. Dann klick Versuche weiter .
MiniTool ShadowMaker-Testversion Klicken Sie hier zum Herunterladen 100% Sauber und sicher
2. Nachdem Sie die Hauptoberfläche aufgerufen haben, gehen Sie zu Sicherung Seite. MiniTool ShadowMaker wählt standardmäßig das Betriebssystem als Backup-Quelle. Um Dateien zu sichern, wählen Sie Ordner und Dateien , und markieren Sie dann die Dateien, die Sie sichern möchten.
3. Klicken Sie dann ZIEL um ein Ziellaufwerk zum Speichern des Backup-Images auszuwählen. Es stehen 4 Standorte zur Verfügung – Benutzer , Computer , Bibliotheken , Und Geteilt .
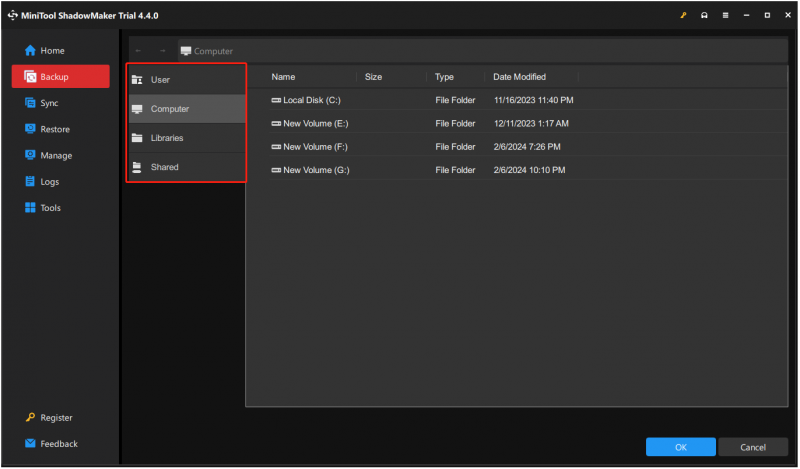
4. Klicken Sie dann Jetzt sichern um den Windows Server-Sicherungsvorgang zu starten.
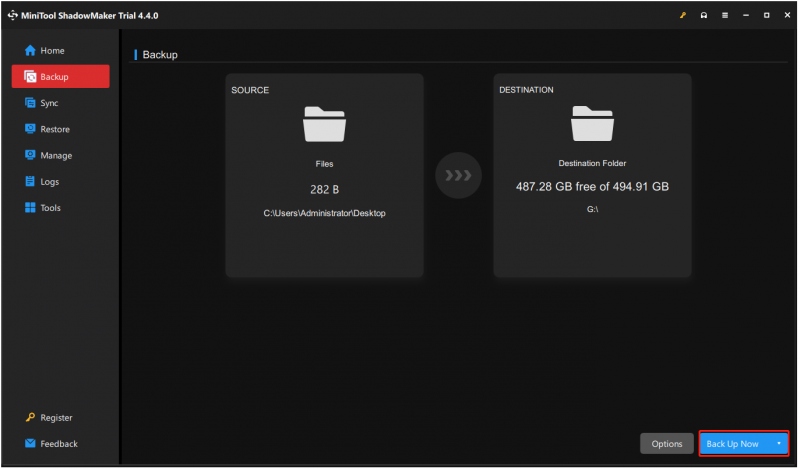
Anschließend können Sie Dateien bei Bedarf wiederherstellen.
1. Gehen Sie zu Wiederherstellen Wählen Sie auf der Registerkarte das Datei-Backup-Image aus, das Sie wiederherstellen möchten, und klicken Sie auf Wiederherstellen Taste. Wenn das gewünschte Backup hier nicht aufgeführt ist, klicken Sie auf Backup hinzufügen befindet sich in der oberen rechten Ecke, um das Datei-Backup-Image manuell auszuwählen.
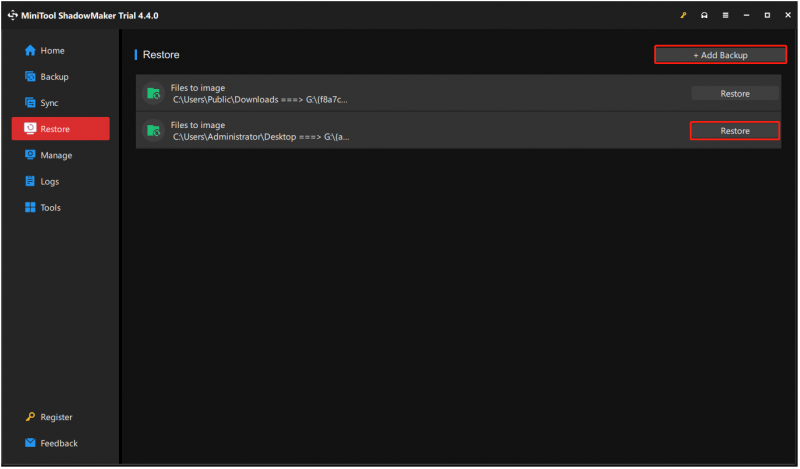
2. Wählen Sie im Popup-Fenster die Dateiwiederherstellungsversion aus und klicken Sie auf Nächste . Wählen Sie dann die wiederherzustellenden Dateien/Ordner aus und klicken Sie auf Nächste .
3. Klicken Sie Durchsuche um die lokale Festplatte zu durchsuchen und einen Zielort zum Speichern der wiederhergestellten Dateien auszuwählen.
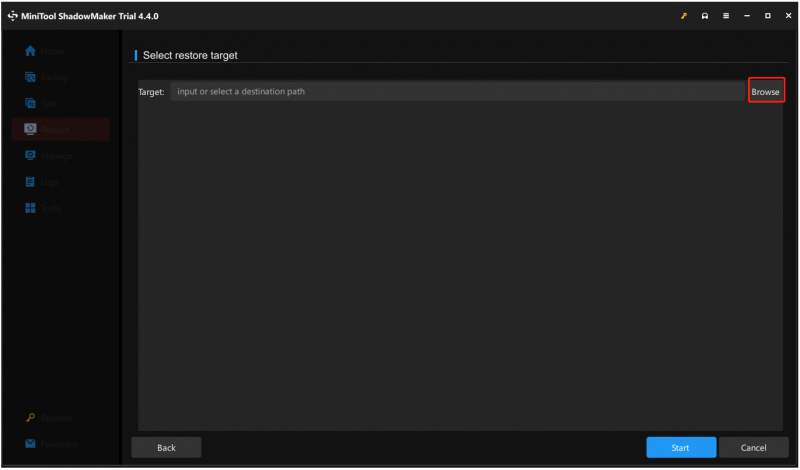
4. Klicken Sie dann auf Start um mit der Operation zu beginnen. MiniTool ShadowMaker führt die Dateibildwiederherstellung schnell durch und zeigt Ihnen das Ergebnis.
Letzte Worte
Ist bei Ihnen der Fehler aufgetreten, dass die Windows Server-Sicherung die lokale Festplatte nicht durchsuchen kann? Wie kann das Problem auf Ihrem PC behoben werden? Nachdem Sie diesen Beitrag gelesen haben, wissen Sie, was Sie tun sollten – probieren Sie einige Möglichkeiten aus, um den Fehler zu beheben, und probieren Sie die Alternative zur Windows Server-Sicherung aus – MiniTool ShadowMaker.


![Fix: Tastatur trennt und trennt die Verbindung in Windows 10 weiter [MiniTool News]](https://gov-civil-setubal.pt/img/minitool-news-center/46/fix-keyboard-keeps-disconnecting.png)
![3 Möglichkeiten, wie die Lenovo Kamera nicht funktioniert Windows 10 [MiniTool News]](https://gov-civil-setubal.pt/img/minitool-news-center/81/3-ways-lenovo-camera-not-working-windows-10.png)




![SATA vs. SAS: Warum brauchen Sie eine neue SSD-Klasse? [MiniTool News]](https://gov-civil-setubal.pt/img/minitool-news-center/66/sata-vs-sas-why-you-need-new-class-ssd.jpg)









![Wie kann ich verhindern, dass Google Chrome mich abmeldet? Ultimate Guide [MiniTool News]](https://gov-civil-setubal.pt/img/minitool-news-center/12/how-do-i-stop-google-chrome-from-signing-me-out.png)
