Möchten Sie eine Asus-Diagnose stellen? Verwenden Sie ein Asus Laptop Diagnostic Tool! [MiniTool-Tipps]
Want Do An Asus Diagnosis
Zusammenfassung :
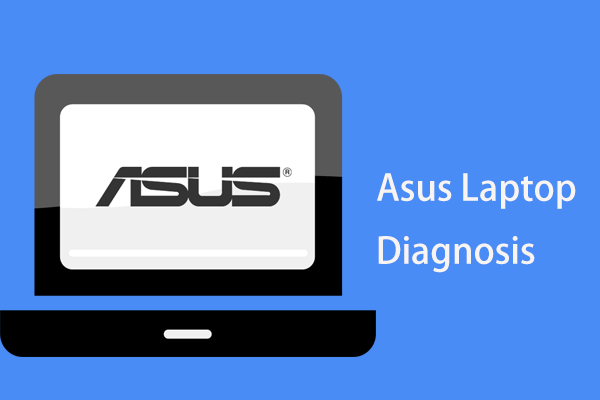
Wenn Sie einen Asus-Laptop verwenden und eine Diagnose durchführen möchten, ist die Durchführung einfach, solange Sie ein Asus-Laptop-Diagnosetool verwenden. In diesem Beitrag auf der MiniTool Auf der Website zeigen wir Ihnen zwei professionelle Tools und die Diagnose Ihrer Maschine sowie einige verwandte Informationen.
Schnelle Navigation :
Heutzutage kommt ein Computerausfall immer aus heiterem Himmel, was es ärgerlich und mühsam macht, ihn zu beheben. Bevor das Problem schwerwiegend wird, können Sie einige Maßnahmen ergreifen, z. B. die Diagnose Ihrer Maschine. Sobald einige potenzielle Probleme erkannt wurden, können Sie sie problemlos beheben.
Bei einigen Laptops bieten viele Hersteller Diagnoseprogramme als Teil der auf dem Laptop vorinstallierten Basissoftware an. Dies kann für Sie hilfreich sein, da es einige Probleme aufzeigen kann, zumindest einige, die gelöst werden können, ohne das Gerät an den Hersteller zurückzusenden.
Wenn Sie ein Asus-Laptop-Benutzer sind, können Sie zwei Tools verwenden - ASUS PC Diagnostics und MyASUS, um die Hardwarediagnose bzw. die Systemdiagnose durchzuführen.
Trinkgeld: Wenn Sie ein Lenovo Benutzer sind, können Sie Ihr PC mit einem professionellen Lenovo Tool diagnostizieren. Hier kann dieser Beitrag für Sie hilfreich sein - Lenovo Diagnosetool - Hier ist Ihre vollständige Anleitung zur Verwendung .Asus Laptop Diagnosetools
ASUS PC-Diagnose
ASUS PC Diagnostics ist ein All-in-One-Dienstprogramm für die Hardwarediagnose, das allen Softwarebenutzern als kostenloser Download für Windows 10/8/7-Computer zur Verfügung steht.
Es kann verwendet werden, um wichtige Informationen zu Betriebssystemen und Geräten anzuzeigen, Fehlerberichte direkt an Asus zu senden, Systemkomponenten zu testen, CPU, Speicher, Video zu testen und vieles mehr.
Wie kann man mit diesem Tool ein Asus Notebook oder einen Laptop diagnostizieren? Eine einfache Anleitung ist für Sie.
Zunächst müssen Sie ins Internet gehen und dieses Asus-Laptop-Diagnosetool herunterladen. Extrahieren Sie dann Dateien aus dem ZIP-Ordner. Klicken Sie dann auf die Datei Setup.exe, um das Tool zu installieren, indem Sie den Assistenten auf dem Bildschirm folgen. Starten Sie dieses Asus-Diagnosetool und Sie können seine Hauptoberfläche sehen.
Das Tool bietet drei Hauptfunktionen:
System Information: Dieses Programm kann einige Informationen zu den physischen Geräten und dem Windows-Betriebssystem auf Ihrem Computer anzeigen.
Die Informationen konzentrieren sich auf das System, die CPU (Hersteller, Modell, Cache, aktuelle CPU-Auslastung, Taktrate usw.), den Speicher (Hersteller, Modell, Speichertakt, Speichernutzung, Speichergröße usw.), den Netzwerkadapter, das Motherboard ( Hersteller, Modell, BIOS-Version, BIOS-Veröffentlichungsdatum usw.), Monitor, Speicher, Audiogerät, Akku und mehr.
Systemgerätetest: Auf der Registerkarte Testobjekte können Sie die physischen Geräte auf Ihrem Laptop über Auto oder Interactive Test überprüfen. Mit dem automatischen Test können Fehler auf den Komponenten automatisch überprüft und Berichte erstellt werden. Mit dem interaktiven Test können Sie einen Diagnosetest für die PC-Komponenten durchführen.
Der automatische Test umfasst die Tests für CPU, COM-Anschluss, parallelen Anschluss, PCI (E), RTC, USB, CMOS und 1394-Controller. Während Interactive Test hilft, Ihren Speicher, Netzwerkadapter, Audiogerät, Tastatur, Maus, Festplatte, Monitor, Anzeigeadapter und Kamera zu diagnostizieren.
Wählen Sie einfach die Elemente aus, die Sie diagnostizieren möchten, und klicken Sie auf Starten Sie den Test .
Stresstest: Dieses Asus-Laptop-Diagnosetool bietet Ihnen die Stresstest-Funktion, mit der Sie die Systemstabilität überprüfen können, um die wichtigsten PC-Komponenten wie CPU, Speicher und Anzeigeadapter mit den speziell entwickelten Stresstestern zu testen.
Hier stellen wir Ihnen nur ASUS PC Diagnostics vor. Wenn Sie weitere Informationen dazu erhalten möchten, lesen Sie dies PDF-Dokument .
Trinkgeld: Nachdem Sie so viele Informationen gelesen haben, können Sie Asus-Notebooks oder -Laptops mit dem professionellen Asus-Laptop-Diagnosetool diagnostizieren. Um die Wahrheit zu sagen, denken wir, dass es ein wenig kompliziert ist. Wenn Sie nach einer Alternative suchen möchten, lesen Sie diesen Beitrag - 5 kostenlose und praktische Computerdiagnosetools, die Sie kennen sollten und verwenden Sie ein Werkzeug, um Ihre Maschine zu diagnostizieren.MyASUS-Systemdiagnose
Zusätzlich zu der oben genannten Hardwarediagnose gibt es ein spezielles Asus-Laptop-Diagnosetool und MyASUS. Dieses Tool bietet eine Reihe von Supportfunktionen, mit denen Sie Probleme beheben, die Produktleistung optimieren, die Asus-Software aktualisieren usw. können.
Trinkgeld: In den folgenden Inhalten konzentrieren wir uns hauptsächlich auf die Systemdiagnosefunktion.Wie diagnostiziere ich Asus Notebook oder Laptop mit diesem Asus Diagnosetool? Schauen wir uns das jetzt an.
Außerdem müssen Sie MyASUS aus dem Microsoft Store herunterladen und auf Ihrem Computer installieren. Wechseln Sie dann zur Registerkarte Systemdiagnose, um die Diagnose zu starten. In diesem Tool sind dann acht mögliche Situationen aufgeführt, in denen eine effiziente Fehlerbehebung durchgeführt werden kann.
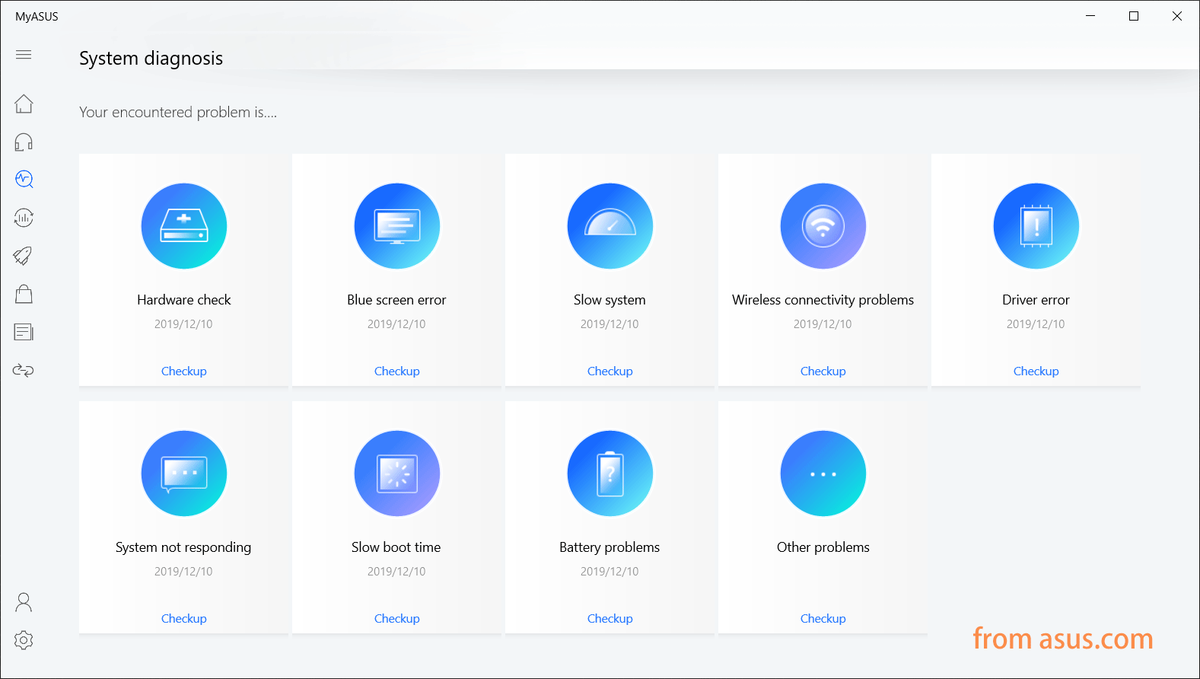
Hardware-Diagnose
Wenn Sie den Hardwarezustand Ihres Laptops ermitteln möchten, wird empfohlen, eine Hardwareprüfung durchzuführen, um den Hardwarestatus des PCs zu überprüfen. Klicken Sie einfach auf Untersuchung Klicken Sie auf die Schaltfläche Hardware-Diagnose und klicken Sie auf Letztes Ergebnis um das Ergebnis zu sehen.
Dieses Modul kann Ihren Speicher, WLAN, Bluetooth, Festplattenlaufwerk, Solid-State-Festplatte, Akku und Adapter überprüfen. Wenn mit einem von ihnen etwas nicht stimmt, erweitern Sie es und Sie können die detaillierte Einführung in das Problem sowie die angegebenen Lösungen sehen.
 Behoben: SMART Status Bad Error | Fehlerbehebung beim Sichern und Ersetzen
Behoben: SMART Status Bad Error | Fehlerbehebung beim Sichern und Ersetzen Auf Ihrem PC-Bildschirm wird ein Fehler angezeigt, der besagt, dass der SMART-Status schlecht ist. Sichern Sie Ihre Festplatte, um Ihre wichtigen Daten sofort zu speichern und das Problem mit dem fehlgeschlagenen SMART-Status zu beheben.
Weiterlesen 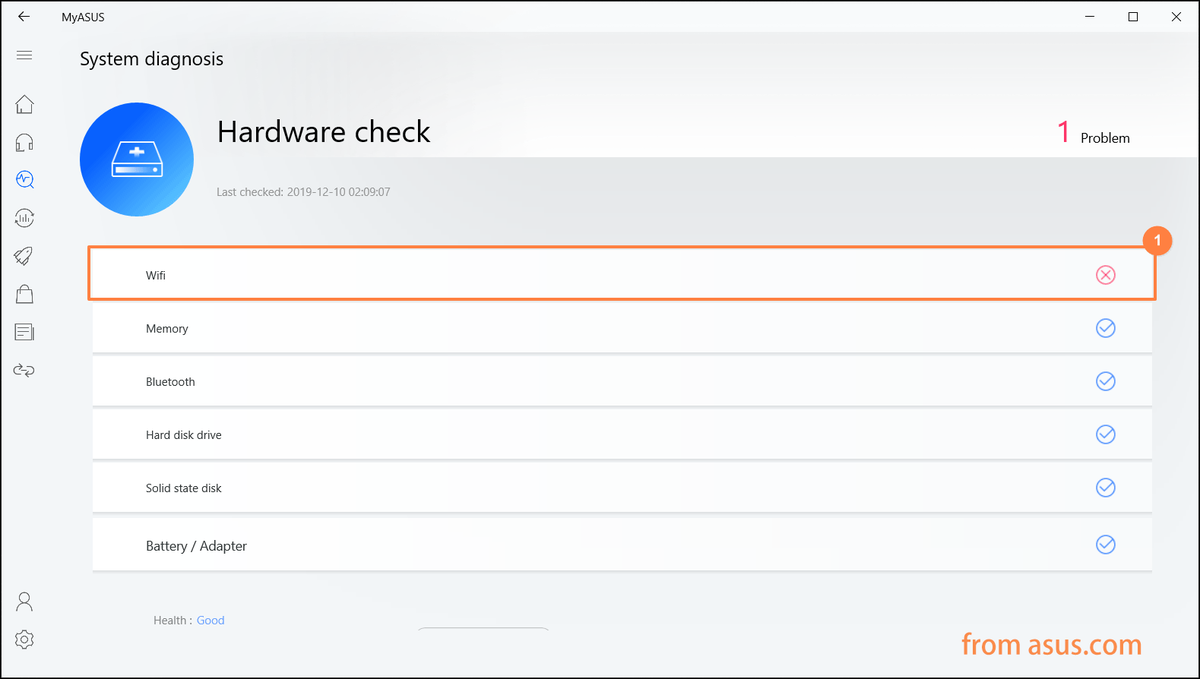
Bluescreen-Fehler
Der blaue Bildschirm des Todes tritt immer auf Ihrem Computer auf und hängt normalerweise mit der Hardware oder dem Treiber zusammen. Die meisten Bluescreen-Fehler enthalten einen Stoppcode, mit dem die Hauptursache des Problems ermittelt werden kann. Außerdem ist es schwierig, die Bluescreen-Probleme zu beheben.
Sie können den Asus-Laptop also im Voraus diagnostizieren, um festzustellen, ob ein Bluescreen-Fehler vorliegt. Wenn ja, beheben Sie das Problem, bevor es schlimmer wird.
Trinkgeld: In unserem Beitrag - Lösen Sie schnell, dass Ihr PC auf ein Problem gestoßen ist und neu gestartet werden muss Wir listen einige Fehlercodes auf, die an einen entsprechenden Link angehängt sind. Wenn Sie ein Bedürfnis haben, können Sie es sehen.Langsames System
Dieses Modul hilft bei der Analyse des Speichers, des Festplattenlaufwerks, des Speicherplatzes und der App-Nutzung, um festzustellen, warum das System langsam wird. In der Regel kann ein unzureichender Arbeitsspeicher und Speicherplatz sowie das gleichzeitige Öffnen mehrerer Anwendungen und Fenster zu einem langsamen System führen.
Mit dieser Asus-Laptop-Diagnose können Sie Ihr Gerät genau kennen. Nach der Überprüfung können Ihnen einige Vorschläge zur Behebung des langsamen Systems gegeben werden.
Trinkgeld: Wenn Ihr PC langsam läuft, können Sie in diesem Beitrag einige Methoden ausprobieren - 10 Gründe für Computerverzögerungen und wie man langsame PCs behebt .Probleme mit der drahtlosen Verbindung
Wenn Sie feststellen, dass Ihre drahtlose Verbindung nicht stabil ist, können Sie mithilfe der MyASUS-Systemdiagnose die Probleme mit der drahtlosen Verbindung überprüfen. Die häufigsten Ursachen für Netzwerkstörungen sind Netzbetreiber und Wi-Fi-Internetgeräte.
Nach der Überprüfung können Sie die spezifische Situation kennen und die angegebene Lösung befolgen, um sie zu beheben. Oder vielleicht ist der verwandte Beitrag derjenige, an dem Sie interessiert sind - 11 Tipps zur Behebung von Internetverbindungsproblemen Win 10 .
Treiberfehler
Die Installation eines falschen oder alten Treibers kann zu einem Systemabsturz oder einem instabilen System führen. Sie können das Treiberfehlermodul verwenden, um eine Überprüfung durchzuführen, um Ihr Treiberproblem zu diagnostizieren.
System reagiert nicht
Normalerweise können zufällige Abstürze durch Windows-Einstellungen, Hardwarefehler oder Malware-Schäden ausgelöst werden. Sie können das Modul System, das nicht reagiert, verwenden, um nach diesen Problemen zu suchen.
Trinkgeld: Reagiert Ihr Windows 10 nicht? Holen Sie sich Lösungen aus dem Artikel - Top 10-Lösungen zur Behebung von Windows 10, das nicht reagiert .Langsame Startzeit
Wenn sich zu viele Programme im Hintergrund oder eine fehlerhafte Festplatte befinden, kann die Startzeit beeinträchtigt werden. Das Booten des Asus-Laptops kann lange dauern. Sie können dieses Modul also auch ausführen, um Ihren Computer zu diagnostizieren und das Problem zu beheben.
Batterieprobleme
Wenn bei Ihrem Asus-Laptop ein Batterieproblem auftritt, können Sie dieses Modul zur Diagnose verwenden.
Jetzt haben wir einfach die Informationen zur MyASUS-Systemdiagnose eingeführt. Weitere Informationen zu diesem Asus-Laptop-Diagnosetool finden Sie unter der Führer .

![Kann der Papierkorb Windows 10 nicht geleert werden? Holen Sie sich jetzt vollständige Lösungen! [MiniTool News]](https://gov-civil-setubal.pt/img/minitool-news-center/89/can-t-empty-recycle-bin-windows-10.jpg)





![3 Möglichkeiten zur Überprüfung der Festplattennutzung (Welches Programm verwendet die Festplatte) [MiniTool News]](https://gov-civil-setubal.pt/img/minitool-news-center/16/3-ways-check-hard-drive-usage.jpg)


![5 Tricks, um zu beheben, dass sich GPU-Lüfter nicht drehen / funktionieren GeForce GTX / RTX [MiniTool News]](https://gov-civil-setubal.pt/img/minitool-news-center/33/5-tricks-fix-gpu-fans-not-spinning-working-geforce-gtx-rtx.jpg)

![[Gelöst] 13 Möglichkeiten zum Beschleunigen des uTorrent-Downloads auf dem PC [MiniTool News]](https://gov-civil-setubal.pt/img/minitool-news-center/11/13-ways-how-speed-up-utorrent-download-pc.png)

![Wie behebt man, dass Word-Benutzer keine Zugriffsrechte haben? [MiniTool News]](https://gov-civil-setubal.pt/img/minitool-news-center/41/how-fix-word-user-does-not-have-access-privileges.png)


![Wie kann ich Audio und Video aus Windows 10 heraus synchronisieren? (3 Möglichkeiten) [MiniTool News]](https://gov-civil-setubal.pt/img/minitool-news-center/27/how-fix-audio-video-out-sync-windows-10.png)

