11 Tipps zur Behebung von Internetverbindungsproblemen Win 10 [MiniTool News]
11 Tips Troubleshoot Internet Connection Problems Win 10
Zusammenfassung :

Probleme mit der Internetverbindung können frustrierend sein. Dieses Tutorial enthält 11 Tipps mit schrittweisen Anleitungen, mit denen Sie Probleme mit der Internetverbindung unter Windows 10 beheben können. WiFi verbunden, aber kein Internet, Router stellt keine Verbindung zum Internet her, Internet verbunden, funktioniert aber nicht usw. MiniTool Datenwiederherstellungssoftware hilft Ihnen auch dabei, verlorene / gelöschte Dateien unter Windows 10 kostenlos wiederherzustellen, wenn Sie Daten aufgrund eines Absturzes des Betriebssystems usw. verloren haben.
Manchmal können Internetverbindungsprobleme auftreten, z. B. kann der Computer plötzlich keine Verbindung zum Internet herstellen, keine WLAN-Verbindung herstellen, aber kein Internet Windows 10 usw. Keine Sorge, das Problem mit der Internetverbindung kann behoben werden.
Im Folgenden finden Sie 11 Tipps zur Behebung von Internetverbindungsproblemen. Probieren Sie die folgenden Methoden aus, um Probleme mit der Internetverbindung zu beheben, z. B. WLAN-Verbindung, aber keine Internetverbindung, Router, der keine Verbindung zum Internet herstellt, Internetverbindung, die jedoch nicht funktioniert usw.
Teil 1. Keine Internetverbindung - Fehlerbehebung bei Internetverbindungsproblemen (grundlegende Tipps)
Wenn Sie keine Verbindung zu Ihrem WLAN oder Internet herstellen können, können Sie die folgenden 11 Korrekturen ausprobieren, um Probleme mit der Internetverbindung zu beheben.
Fix 1. Starten Sie Ihren Computer neu
Durch einen Neustart des Computers können häufig viele Probleme behoben werden, auf die Sie stoßen. Wenn Ihr Computer plötzlich keine Internetverbindung mehr hat, können Sie auf klicken Start -> Stromversorgung -> Neustart um Ihren Computer neu zu starten.
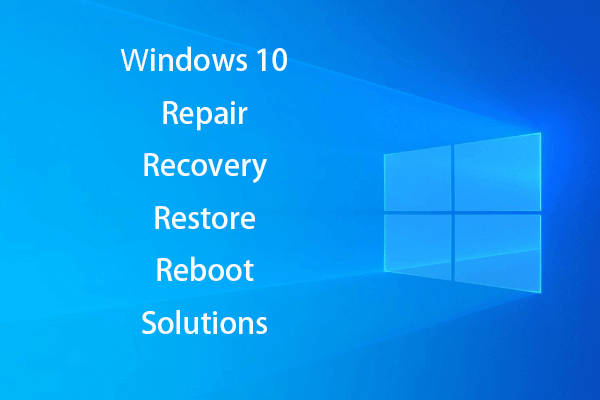 Erstellen Sie Windows 10 Repair Disk / Recovery Drive / System Image, um Win 10 zu reparieren
Erstellen Sie Windows 10 Repair Disk / Recovery Drive / System Image, um Win 10 zu reparieren Windows 10 reparieren, wiederherstellen, neu starten, neu installieren, Lösungen wiederherstellen. Erfahren Sie, wie Sie eine Windows 10-Reparaturdiskette, eine Wiederherstellungsdiskette / ein USB-Laufwerk / ein Systemabbild erstellen, um Windows 10-Betriebssystemprobleme zu beheben.
WeiterlesenFix 2. Überprüfen Sie die Internetverbindung mit einem anderen Gerät oder versuchen Sie, auf andere Websites zuzugreifen
Wenn du dich triffst Diese Website kann nicht erreicht werden Fehler beim Besuch einer Website. Sie können versuchen, weitere Websites zu besuchen, um festzustellen, ob Sie darauf zugreifen können. Sie können auch ein anderes Gerät ausprobieren, um festzustellen, ob es eine Verbindung zum Internet herstellen kann. Wenn das Internetverbindungsproblem nur auf einem Gerät auftritt, können Sie sich darauf konzentrieren, kein Internetverbindungsproblem auf diesem bestimmten Computer zu beheben. In Teil 2 finden Sie einige Lösungen.
Fix 3. Starten Sie das Internetmodem und den Router neu
Ein gelegentlicher Neustart des Internetmodems und des Routers kann viele kleinere Internetprobleme beheben. Sie können die Stromversorgung von Modem und Router direkt abschalten, um sie auszuschalten, oder Ihr Modem und Ihren Router manuell von den jeweiligen Stromquellen trennen. Nach einigen Minuten können Sie Ihr Modem und Ihren Router wieder einschalten und prüfen, ob das Problem mit dem Router, der keine Verbindung zum Internet herstellt, behoben ist.
Fix 4. Auf Viren- / Malware-Infektion prüfen
Eine Malware- oder Virusinfektion kann dazu führen, dass Ihr Computer nicht ordnungsgemäß funktioniert und Probleme mit der Internetverbindung verursacht. Sie können verwenden Windows Defender oder Antivirensoftware von Drittanbietern, um einen Malware- / Virenscan für Ihren Computer durchzuführen.
 So reparieren Sie Windows 10 mit Startup Repair, SFC Scannow usw. (6 Möglichkeiten)
So reparieren Sie Windows 10 mit Startup Repair, SFC Scannow usw. (6 Möglichkeiten) Erfahren Sie, wie Sie Windows 10 mit Startup Repair, SFC / Scannow und 6 Möglichkeiten kostenlos reparieren, Windows 10-Starts, beschädigte Systemdateien, Schwarz / Blau-Bildschirm und andere Probleme reparieren können.
WeiterlesenFix 5. Setzen Sie Ihren Router zurück, um Probleme mit der Internetverbindung zu beheben
Soft-Reset: Wenn Sie immer noch keine Verbindung zum Internet herstellen können, können Sie einen Router-Reset durchführen. Sie können einen Soft-Reset durchführen, indem Sie den Stromanschluss an der Vorder- oder Seite Ihres Routers abziehen und anschließen.
Hard Reset: Sie können auch einen Hard-Reset durchführen, um das Netzwerk auf die Werkseinstellungen zurückzusetzen. Dies würde auch Ihren Netzwerknamen und Ihr Kennwort auf die Werkseinstellungen zurücksetzen. Sie können die Taste gedrückt halten Zurücksetzen Taste auf der Rückseite des Modems oder Routers länger als 30 Sekunden, um das Modem / den Router neu zu starten.
Normalerweise befindet sich die Reset-Taste auf der Rückseite des Modems und des Routers. Sie können einen Stift oder ein anderes Werkzeug verwenden, um diese Taste zu drücken.
Fix 6. Bewegen Sie Ihren Computer näher an den Router
Die Entfernung zwischen dem Gerät und dem drahtlosen Zugangspunkt wirkt sich auf die Leistung der WiFi-Verbindung aus. Wenn Ihr Gerät vom drahtlosen Signalbereich ausgeschlossen ist, kann es keine Verbindung zum Internet herstellen. Sie können Ihr Gerät näher an den Router heranführen und erneut versuchen, eine Verbindung herzustellen.
Fix 7. Wenden Sie sich an Ihren ISP (Internet Service Provider).
Wenn Sie immer noch keine Verbindung zum Internet herstellen oder keine langsame Internetgeschwindigkeit feststellen können, können Sie sich an Ihren Internetdienstanbieter wenden, um professionelle Hilfe zu erhalten.
Teil 2. So beheben Sie eine WiFi-Verbindung, aber keine Internetverbindung (erweiterte Lösungen)
Da einige von Ihnen möglicherweise auch auf eine WLAN-Verbindung stoßen, jedoch kein Problem mit der Internetverbindung, werden im Folgenden einige erweiterte Lösungen vorgestellt, mit denen Sie dieses Problem beheben können. Sie können einige dieser Korrekturen auch ausprobieren, wenn Sie auf anderen Geräten, jedoch nicht auf Ihrem PC, auf das Internet zugreifen können.
Fix 8. Deaktivieren Sie die Antivirensoftware vorübergehend
Sie können versuchen, Antivirensoftware von Drittanbietern vorübergehend zu deaktivieren oder zu deinstallieren, um festzustellen, ob eine WiFi-Verbindung besteht, aber kein Internetproblem behoben werden kann. Manchmal kann Antivirus einige Prozesse auf Ihrem Computer stören.
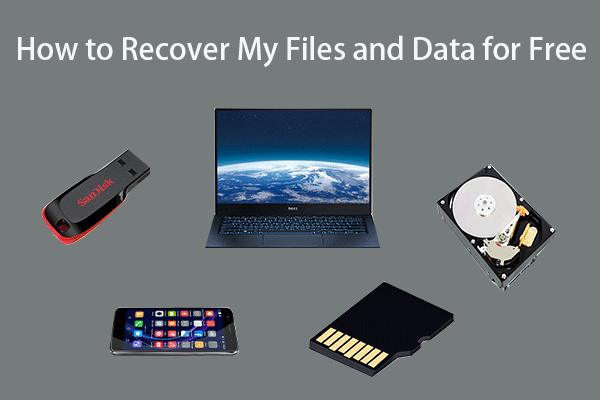 So stellen Sie meine Dateien / Daten in 3 Schritten kostenlos wieder her [23 FAQs + Lösungen]
So stellen Sie meine Dateien / Daten in 3 Schritten kostenlos wieder her [23 FAQs + Lösungen] Einfache 3 Schritte, um meine Dateien / Daten schnell und kostenlos mit der besten kostenlosen Dateiwiederherstellungssoftware wiederherzustellen. 23 FAQs und Lösungen zum Wiederherstellen meiner Dateien und verlorener Daten sind enthalten.
WeiterlesenFix 9. Beheben Sie Probleme mit der Internetverbindung Ihres Geräts
Sie können klicken Start -> Einstellungen -> Update & Sicherheit -> Fehlerbehebung . Klicken Internetverbindungen und klicken Sie auf Führen Sie die Fehlerbehebung aus Taste. Windows sucht und behebt automatisch erkannte Probleme mit der Verbindung zum Internet oder zu Websites.
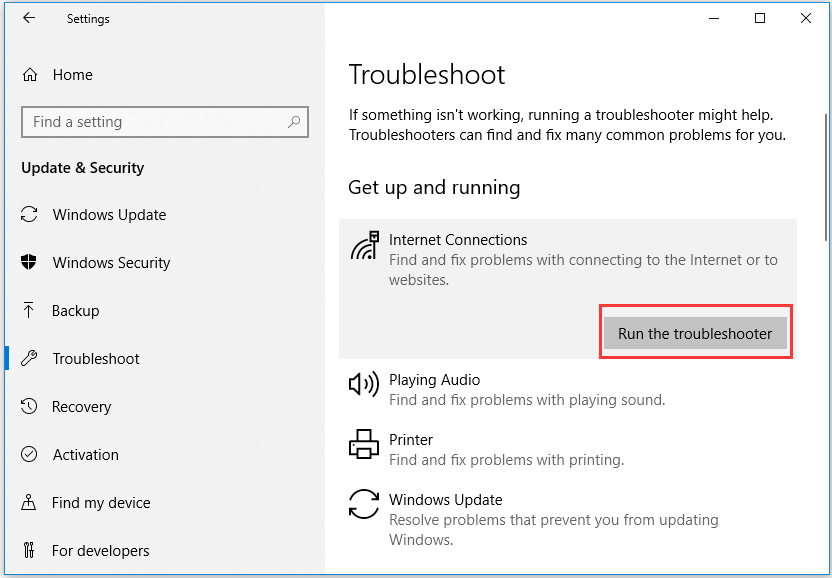
Fix 10. Aktualisieren Sie die Netzwerkadaptertreiber
- Sie können klicken Start , Art Gerätemanager , und wähle Gerätemanager um es zu öffnen.
- Erweitern Netzwerkadapter Klicken Sie mit der rechten Maustaste auf Ihr Netzwerkgerät und wählen Sie Treiber aktualisieren .
Anschließend können Sie überprüfen, ob Ihr Windows 10-PC eine Verbindung zum Internet herstellen kann.
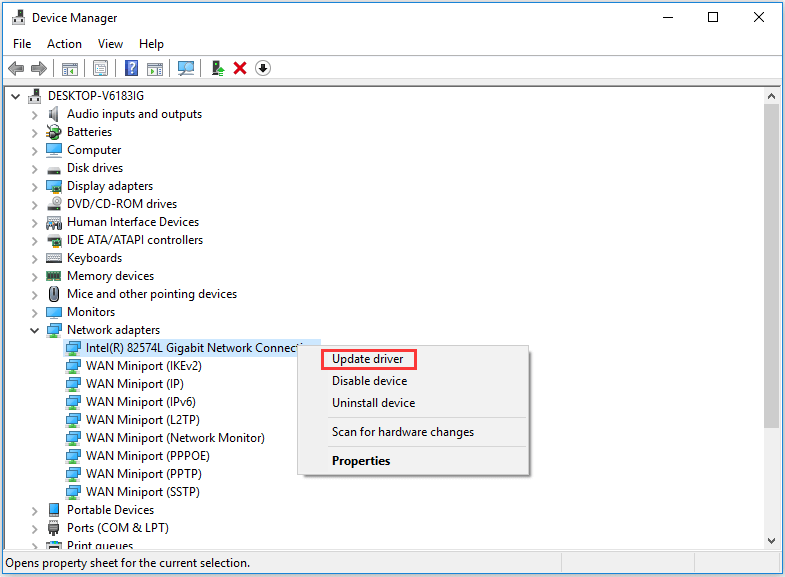
Fix 11. Setzen Sie die DNS / TCP / IP-Einstellungen zurück
Sie können drücken Windows + R. , Art cmd , und drücke Strg + Umschalt + Eingabetaste zu Öffnen Sie die Eingabeaufforderung Windows 10 .
Anschließend können Sie die folgenden Befehlszeilen eingeben, um DNS / TCP / IP zurückzusetzen.
- ipconfig / release
- ipconfig / all
- ipconfig / flushdns
- ipconfig / erneuern
- netsh int ip set dns
- Netsh Winsock Reset
Fazit
In diesem Tutorial werden 11 Korrekturen zusammengestellt, die Ihnen bei der Behebung von Internetproblemen helfen. Wir hoffen, dass Ihre Internetverbindungsprobleme wie keine Internetverbindung, WiFi-Verbindung, aber kein Internet Windows 10, Router, der keine Verbindung zum Internet herstellt, Internetverbindung hat, aber nicht funktioniert usw. jetzt behoben werden können. Wenn Sie bessere Möglichkeiten zur Lösung von Internetverbindungsproblemen haben, teilen Sie uns dies bitte mit.






![Was ist ein E / A-Gerätefehler? Wie behebe ich einen E / A-Gerätefehler? [MiniTool-Tipps]](https://gov-civil-setubal.pt/img/data-recovery-tips/52/what-is-i-o-device-error.jpg)
![Behoben: DNS_PROBE_FINISHED_BAD_CONFIG unter Windows 10 [MiniTool News]](https://gov-civil-setubal.pt/img/minitool-news-center/33/fixed-dns_probe_finished_bad_config-windows-10.png)

![So stellen Sie gelöschte WhatsApp-Nachrichten auf dem iPhone wieder her - Best Way [MiniTool-Tipps]](https://gov-civil-setubal.pt/img/ios-file-recovery-tips/44/how-recover-deleted-whatsapp-messages-iphone-best-way.jpg)

![Wo befindet sich die Menüschaltfläche und wie man der Tastatur eine Menütaste hinzufügt [MiniTool News]](https://gov-civil-setubal.pt/img/minitool-news-center/86/where-is-menu-button.png)






![CHKDSK löscht Ihre Daten? Stellen Sie sie jetzt auf zwei Arten wieder her [MiniTool-Tipps]](https://gov-civil-setubal.pt/img/data-recovery-tips/75/chkdsk-deletes-your-data.png)
