So beheben Sie die hohe CPU-Auslastung des WinGet COM-Servers unter Windows 11
How To Fix Winget Com Server High Cpu Usage On Windows 11
Möglicherweise stellen Sie fest, dass WinGet COM Server auf einem Windows 11/10-PC viele CPU- und Stromressourcen verbraucht. Was ist WinGet COM-Server? Wie kann die hohe CPU-Auslastung von WinGet COM Server behoben werden? Dieser Beitrag von MiniTool verrät Ihnen die Antworten.Was ist WinGet COM-Server?
WinGet COM Server ist ein Prozess, der Windows-Paketmanager (Winget) dient zur Kommunikation mit anderen Anwendungen. Winget ist ein Befehlszeilentool und Paketmanager, mit dem Sie Anwendungen auf Windows 10- und Windows 11-Computern erkennen, installieren, aktualisieren, entfernen und konfigurieren können.
Obwohl WinGet COM Server ein legitimer Prozess ist, kann er aus verschiedenen Gründen manchmal zu einer hohen CPU-Auslastung führen, z. B. durch die Installation oder Aktualisierung vieler Anwendungen, das Herunterladen großer Anwendungen oder Konflikte mit anderen Anwendungen.
Im Folgenden finden Sie ein verwandtes Forum zum Problem „WinGet COM Server hohe CPU-Auslastung“.
In den letzten Tagen hörte ich, wie der Lüfter des Laptops ansprang, und entdeckte einen Prozess namens „WinGet COM Server“, der CPU-Zyklen verbraucht. Ich habe WinGet aus Apps deinstalliert, aber es erschien erneut. Ich denke, dass das Windows-Update es neu installiert hat. Microsoft
Sehen wir uns dann an, wie Sie das Problem „Hohe CPU-Auslastung des WinGet COM-Servers“ beheben können.
So beheben Sie die hohe CPU-Auslastung des WinGet COM-Servers
Fix 1: Führen Sie einen sauberen Neustart durch
Ein „sauberer Neustart“ startet Windows mit einem minimalen Satz an Treibern und Startprogrammen, sodass Sie feststellen können, ob ein Hintergrundprogramm Ihr Spiel oder Programm stört. So geht's:
1. Geben Sie ein msconfig im Suchen Feld und wählen Sie aus Systemkonfiguration aus den Ergebnissen.
2. Gehen Sie zu Dienstleistungen Registerkarte, überprüfen Verstecke alle Microsoft-Dienste , und wählen Sie dann aus Alle deaktivieren .
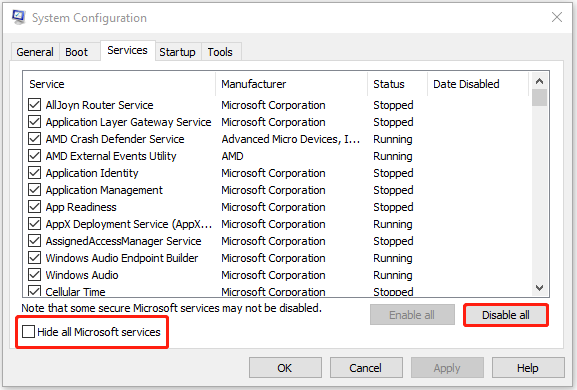
3. Gehen Sie zu Start-up Registerkarte und wählen Sie Öffnen Sie den Task-Manager .
4. Unter Start-up Wählen Sie im Task-Manager das Element aus und wählen Sie dann aus Deaktivieren für jeden.
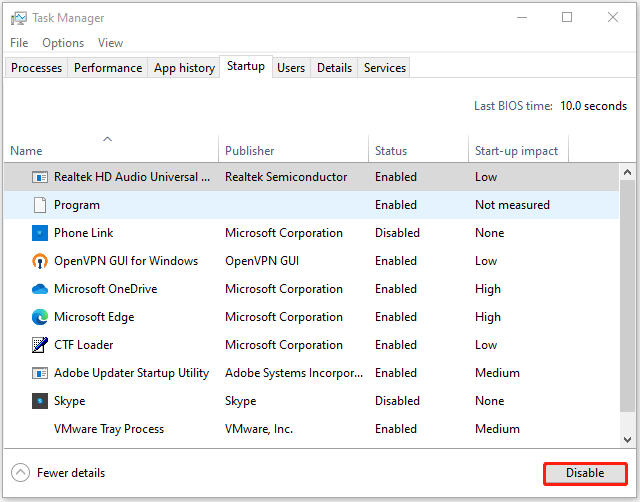
5. Schließen Sie den Task-Manager. Auf der Start-up Wählen Sie die Registerkarte „Systemkonfiguration“ aus OK . Wenn Sie den Computer neu starten, befindet er sich in einer sauberen Startumgebung.
Fix 2: App-Installer aktualisieren
Sie können auch den App Installer aktualisieren, um das Problem „Hohe CPU-Auslastung des WinGet COM-Servers“ zu beheben.
1. Geben Sie ein Microsoft Store im Suchen Box, um es zu öffnen.
2. Navigieren Sie dann zu Bibliothek Tab. Suchen Sie in der Liste und klicken Sie darauf App-Installer .
3. Klicken Sie abschließend auf Aktualisieren Option zum Installieren aller verfügbaren Updates.
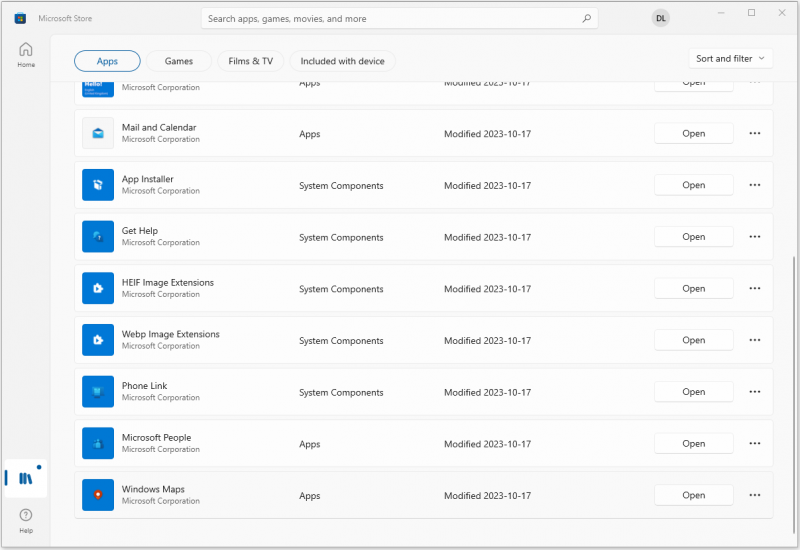
Fix 3: Deaktivieren Sie unnötige WinGet-Quellen
Die nächste Methode zur Behebung des Problems mit der hohen Auslastung des WinGet COM-Servers besteht darin, die unnötigen WinGet-Quellen zu deaktivieren. Folgen Sie der Anleitung unten:
1. Geben Sie ein cmd im Suchfeld in der Taskleiste und klicken Sie dann mit der rechten Maustaste auf Eingabeaufforderung App und wählen Sie Als Administrator ausführen .
2. Geben Sie den folgenden Befehl ein und drücken Sie Eingeben :
Winget-Quellenliste
3. Verwenden Sie dann den folgenden Befehl, um eine beliebige Quelle aus der Liste zu entfernen:
Winget-Quelle deaktiviert
Fix 4: Führen Sie SFC und DISM aus
Eine weitere Methode, mit der Sie das Problem „WinGet COM Server verbraucht 25 % der CPU“ beheben können, ist das Dienstprogramm System File Checker (SFC) und das DISM-Tool:
1. Geben Sie ein cmd im Suchfeld in der Taskleiste und klicken Sie dann mit der rechten Maustaste auf Eingabeaufforderung App und wählen Sie Als Administrator ausführen .
2. Geben Sie ein sfc /scannow Befehl in der Eingabeaufforderung mit erhöhten Rechten. Der Scanvorgang kann viel Zeit in Anspruch nehmen. Bitte warten Sie geduldig.
3. Wenn der SFC-Scan nicht funktioniert, können Sie versuchen, den folgenden Befehl im erhöhten Eingabeaufforderungsfenster auszuführen.
- Dism /Online /Cleanup-Image /CheckHealth
- Dism /Online /Cleanup-Image /ScanHealth
- Dism /Online /Cleanup-Image /RestoreHealth
Wenn Sie fertig sind, starten Sie Ihren PC neu und prüfen Sie, ob das Problem behoben ist.
Tipps: Es gibt ein Stück kostenlose Backup-Software damit Sie die Systemsicherung und -wiederherstellung durchführen können – MiniTool ShadowMaker. Es bietet mehr Funktionen als das in Windows integrierte Tool, z. B. automatische Sicherung, erweiterte Sicherungsoptionen usw. Laden Sie es jetzt herunter, um es auszuprobieren.MiniTool ShadowMaker-Testversion Klicken Sie hier zum Herunterladen 100% Sauber und sicher
Letzte Worte
Das sind alle Informationen zu Methoden zur Behebung des Problems „WinGet COM Server hohe CPU-Auslastung“. Wenn Sie das Problem beheben möchten, aber nicht wissen, wie es geht, können Sie die oben genannten Lösungen einzeln ausprobieren. Ich glaube, dass einer von ihnen Ihnen bei der Lösung Ihres Problems helfen kann.
![[Vollständige Anleitung] Wie behebt man das Flackern des Netflix-Bildschirms unter Windows 10/11?](https://gov-civil-setubal.pt/img/news/53/how-fix-netflix-screen-flickering-windows-10-11.png)


![So beheben Sie den Fehler 0xc0000005 in Windows 10 schnell [MiniTool News]](https://gov-civil-setubal.pt/img/minitool-news-center/47/how-fix-error-0xc0000005-windows-10-quickly.png)

![Top 8 Lösungen für den im Gerätetreiber stecken gebliebenen Fehler-Thread [MiniTool News]](https://gov-civil-setubal.pt/img/minitool-news-center/28/top-8-solutions-error-thread-stuck-device-driver.png)
![Wie verwende ich eine Windows-Tastatur auf einem Mac-Computer? [MiniTool-Tipps]](https://gov-civil-setubal.pt/img/news/BD/how-to-use-a-windows-keyboard-on-a-mac-computer-minitool-tips-1.png)

![Hier sind die drei wichtigsten Möglichkeiten, wie Sie Windows 7 einfach auf die Werkseinstellungen zurücksetzen können [MiniTool-Tipps]](https://gov-civil-setubal.pt/img/backup-tips/95/here-are-top-3-ways.jpg)
![Realtek HD Audio Manager Download für Windows 10 [MiniTool News]](https://gov-civil-setubal.pt/img/minitool-news-center/48/realtek-hd-audio-manager-download.png)









