Die 4 besten Clonezilla-Alternativen für Windows 10 und 11 zum Sichern und Klonen
4 Best Clonezilla Alternatives Windows 10 11 To Backup Clone
Clonezilla ist beim Festplattenklonen sehr beliebt. Suchen Sie nach einem einfachen Klonvorgang, aber das Tool verfügt über die gleichen leistungsstarken Funktionen wie Clonezilla? MiniTool führt Sie durch die 4 besten Clonezilla-Alternativen für ein einfaches Klonen von Datenträgern unter Windows 11/10.
Über Clonezilla
Als kostenloses Open-Source-Programm ist Clonezilla für seine robusten Kapazitäten für Festplatten-Imaging und Festplatten-Klonen bekannt. Bei der Systembereitstellung, Bare-Metal-Sicherung und Wiederherstellung bevorzugt Clonezilla.
Es unterstützt den unbeaufsichtigten Modus, da fast alle Schritte über Optionen und Befehle ausgeführt werden können, und unterstützt auch die Wiederherstellung eines Images auf mehreren lokalen Geräten. Derzeit können Sie damit keine inkrementellen oder differenziellen Sicherungen durchführen.
Wichtig ist, dass Clonezilla verschiedene Dateisysteme unterstützt und auf mehreren Plattformen wie GNU/Linux, Windows, Mac OS, FreeBSD, NetBSD, Chrome OS usw. ordnungsgemäß funktioniert.
Clonezilla bietet 3 Typen:
- Clonezilla Live – geeignet für die Sicherung und Wiederherstellung einzelner Maschinen, erfordert die Verwendung einer CD/DVD oder eines USB-Flash-Laufwerks, um Clonezilla Live zu starten und das Klonen auszuführen.
- Clonezilla Lite-Server – nutzt Clonezilla Live für massives Klonen (Klonen von mehr als 40 Computern gleichzeitig)
- Clonezilla SE – in DRBL enthalten, das zunächst eingerichtet werden muss, um massiv klonen zu können.
Zusammenfassend lässt sich sagen, dass Clonezilla beim Festplattenklonen leistungsstark und zuverlässig ist und die Anforderungen vieler Benutzer erfüllt. Um mit Clonezilla eine Festplatte auf eine andere Festplatte zu klonen, sollten Sie Clonezilla herunterladen, Rufus ausführen, um die ISO-Datei auf Ihr USB-Laufwerk zu brennen, Clonezilla live starten und dann den Vorgang gemäß den Anweisungen starten. Einzelheiten finden Sie in dieser Anleitung – Wie verwende ich Clonezilla in Windows 10? Ist eine Clonezilla-Alternative .

Warum brauchen Sie eine Clonezilla-Alternative?
Wenn Sie Ihre Festplatte auf eine andere Festplatte wie eine SSD oder HDD klonen, stellen Sie möglicherweise fest, dass diese Software einige Einschränkungen aufweist. Es ist nicht die beste Wahl für Sie. Aus der folgenden Analyse erfahren Sie, warum Sie eine Clonezilla-Alternative benötigen.
1. Kein grafisches UI-Design, was es für Anfänger unfreundlich macht
Clonezilla verwendet hauptsächlich Texte und Befehlszeilen, um Sie bei der Durchführung des Klonvorgangs zu unterstützen, ohne eine grafische Benutzeroberfläche bereitzustellen, was ziemlich umständlich ist.
Darüber hinaus können Personen ohne IT-Kenntnisse beim Klonen leicht Fehler machen, z. B. wenn sie eine falsche Festplatte klonen oder das Klonen mittendrin fehlschlägt. Die Folge sind katastrophale Folgen für Daten und System.
2. Sie wissen nicht, welche Version Sie herunterladen und verwenden sollen
Wie oben erwähnt, gibt es drei Arten von Clonezilla, und Sie sind möglicherweise nicht sicher, welche Sie herunterladen und verwenden sollen. Normalerweise, Laden Sie Clonezilla live herunter über seine Download-Seite. Beachten Sie, dass Sie entweder die Debian-basierte oder die Ubuntu-basierte Version von Clonezilla Live verwenden sollten, wenn Ihr PC über aktiviertes UEFI Secure Boot verfügt.
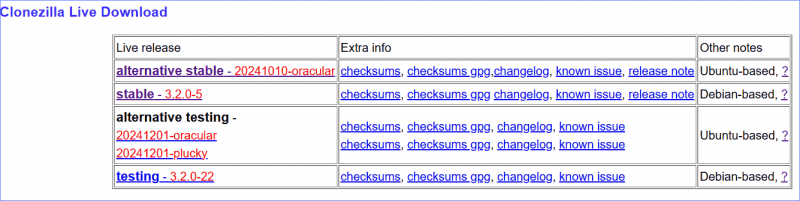
Nachdem Sie das System über den erstellten USB-Stick gebootet haben, sehen Sie die Clonezilla-Live-Oberfläche, bei der Sie ebenfalls nicht wissen, welche Option Sie auswählen sollen.
3. Kein technischer Support im Open-Source-Programm
Sie müssen online nach Lösungen suchen, wenn Sie Probleme mit Clonezilla haben, da die App beispielsweise keinen Kundensupport bietet. Die Clonezilla-Ziel-SSD ist zu klein , Clonezilla schlägt fehl, wenn MBR und GPT nicht übereinstimmen , usw.
Daher ist es nicht empfehlenswert, sich beim Disk-Imaging oder Klonen auf Clonezilla zu verlassen, es sei denn, Sie haben das Selbstvertrauen, alle Probleme zu lösen.
Im Hinblick auf Benutzerfreundlichkeit und Zuverlässigkeit ist die Verwendung einer Clonezilla-Alternative eine gute Idee, um deren Nachteile auszugleichen. Was ist also das Windows-Äquivalent von Clonezilla? Wir stellen die vier besten kostenlosen Clonezilla-Alternativen vor und kommen gleich zur Sache.
#1. MiniTool ShadowMaker
Wenn es um ein Disk-Imaging- und Klonprogramm geht, sollte es über umfangreiche Funktionen verfügen und eine benutzerfreundliche Benutzeroberfläche bieten. MiniTool ShadowMaker ist ein solches Tool, das sich von anderen abhebt.
Diese vertrauenswürdige Backup-Software ist gut verarbeitet und rationalisiert Datensicherung und -wiederherstellung So können Sie Dateisicherungen, Ordnersicherungen, Festplattensicherungen, Partitionssicherungen und Festplattensicherungen mit nur wenigen Klicks einfach und effizient durchführen. Ohne Computerkenntnisse ist das PC-Backup ein Kinderspiel, da es eine benutzerfreundliche Benutzeroberfläche bietet.
Darüber hinaus übertrifft MiniTool ShadowMaker Clonezilla in vielen anderen Aspekten:
- Erstellt automatisch geplante Backups, inkrementelle Backups und differenzielle Backups, was insbesondere dann von Bedeutung ist, wenn Sie in regelmäßigen Abständen eine Vielzahl von Dokumenten erstellen.
- Unterstützt Festplatte auf SSD klonen mit Leichtigkeit für Festplatten-Upgrade und Windows auf ein anderes Laufwerk verschieben .
- Ermöglicht Sektor-für-Sektor-Klonen .
- Erkennt fast alle Festplatten aller Marken.
- Ermöglicht das Klonen einer großen Festplatte auf eine kleinere, solange das Ziellaufwerk alle Originaldaten speichern kann.
- Es sind keine Befehle und kein bootfähiges Medium erforderlich.
Darüber hinaus bietet MiniTool ShadowMaker die Synchronisierungsfunktion, um Ihre Dateien/Ordner an einem sicheren Ort zu synchronisieren. Darüber hinaus bietet die Universal Restore-Funktion Wiederherstellen des Systemabbilds auf einem PC mit abweichender Hardware im Rahmen des Möglichen.
Kurz gesagt: Beim Disk-Imaging und Festplatten-Klonen kann MiniTool ShadowMaker die beste Clonezilla-Alternative sein, um Ihren Anforderungen gerecht zu werden. Probieren Sie es aus, indem Sie auf den Download-Button klicken und es unter Windows 11/10/8.1/8/7 und Windows Server 2022/2019/2016 installieren.
MiniTool ShadowMaker-Testversion Klicken Sie zum Herunterladen 100 % Sauber und sicher
Um Ihre Daten zu sichern, wechseln Sie zu Backup > QUELLE > Ordner und Dateien , wählen Sie die Zielelemente aus, klicken Sie OK , Schlag ZIEL um einen Pfad wie ein USB-Flash-Laufwerk, eine externe Festplatte, ein NAS usw. auszuwählen und dann die Sicherung auszuführen, indem Sie auf klicken Jetzt sichern .
Um Ihre Festplatte zu klonen, navigieren Sie zu Extras > Datenträger klonen , wählen Sie das Quell- und Ziellaufwerk aus und beginnen Sie dann mit dem Klonen. Die einzelnen Schritte sind recht einfach, obwohl Sie keine Computerkenntnisse haben. Sobald Sie fertig sind, können Sie Ihren Computer von der geklonten Festplatte starten.
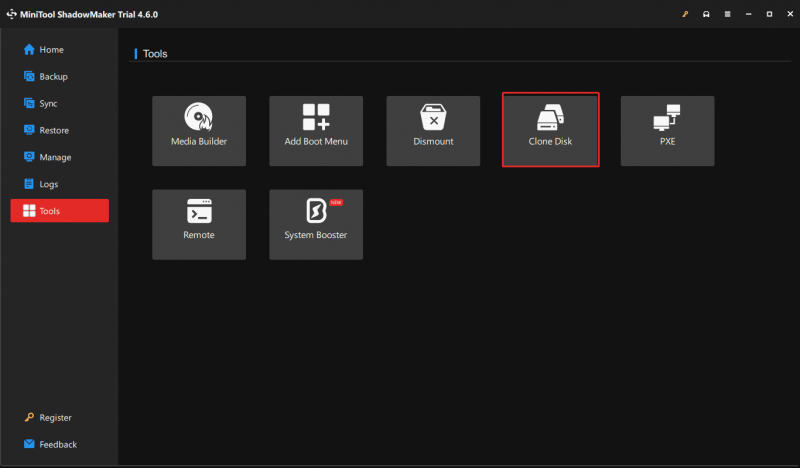
Natürlich weist dieses Dienstprogramm einige Mängel auf:
- Klont die gesamte Festplatte und nicht nur das Betriebssystem
- Erfordert die Registrierung beim Klonen einer Systemfestplatte
#2. MiniTool-Partitionsassistent
Apropos Software zum Klonen von Datenträgern: MiniTool verfügt über ein weiteres Tool namens MiniTool-Partitionsassistent um das Clonezilla-Äquivalent zu sein. Es ist auf die Festplatten- und Partitionsverwaltung für eine bessere Leistung spezialisiert, z. B. Größenänderung/Formatierung/Löschen/Löschen/Erweitern/Aufteilen/Erstellen einer Partition, Überprüfen des Dateisystems, Konvertieren von NTFS in FAT und umgekehrt, Konvertieren von MBR in GPT und umgekehrt. usw.
Neben diesen Funktionen konzentriert sich MiniTool Partition Wizard auch auf das Klonen von Datenträgern. Auf der Hauptoberfläche sehen Sie unten drei Optionen Zauberer zum Klonen:
Assistent zum Migrieren des Betriebssystems auf SSD/HD – klont die gesamte Festplatte auf eine andere; migriert lediglich das Betriebssystem auf eine SSD oder HDD.
Assistent zum Kopieren von Partitionen – Kopiert eine einzelne Partition in einen nicht zugewiesenen Speicherplatz.
Assistent zum Kopieren von Datenträgern – ermöglicht Ihnen, die gesamte Systemfestplatte und Datenfestplatte auf eine andere Festplatte zu klonen.
MiniTool-Partitionsassistent kostenlos Klicken Sie zum Herunterladen 100 % Sauber und sicher
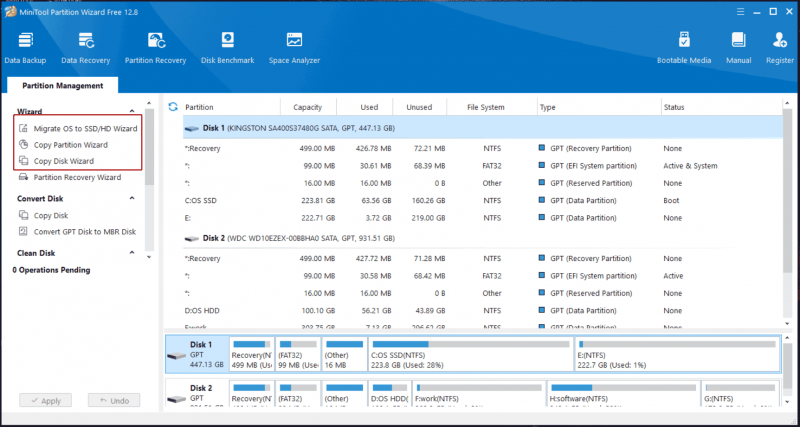
Nachdem Sie dieses Dienstprogramm gestartet haben, wählen Sie je nach Bedarf eines aus, um fortzufahren. Beim Konfigurieren des Festplattenklonens können Sie Partitionen an die gesamte Festplatte anpassen oder Partitionen kopieren, ohne die Größe zu ändern. Dies hängt von Ihren Bedürfnissen ab. Darüber hinaus können Sie ganz einfach MBR nach GPT klonen nachdem Sie die Option von angekreuzt haben Verwenden Sie die GUID-Partitionstabelle für die Zielfestplatte .
Abschluss:
Im Vergleich zu Clonezilla ist diese Alternative einfach zu verwenden und bietet umfangreiche Klonkapazitäten für das Klonen von Festplatten, Systemen und Partitionen.
Für die Vorgänge in Bezug auf Systemfestplatten müssen Sie jedoch für die Software bezahlen.
#3. Macrium reflektiert
Eine weitere Clonezilla-Alternative, die Sie in Betracht ziehen sollten, ist Macrium Reflect. Als Image-basierte Backup- und Disaster-Recovery-Software macht sie in puncto Einfachheit und Leistung einen großen Schritt nach vorne. Es wurde sowohl für Privatanwender als auch für Unternehmensanwender entwickelt und bietet zuverlässige Lösungen zum Klonen und Imaging von Datenträgern.
Konkret umfassen die Funktionen das Erstellen von Images laufender Windows-Betriebssysteme, sofortige Boot-Backups in Oracle VirtualBox VM/Hyper-V, tägliche Backup-Planung, inkrementelles Imaging, direktes Klonen von Festplatten, Ransomware-Schutz und -Verschlüsselung und so weiter.
Darüber hinaus passt Macrium Reflect automatisch die Größe der Partitionen an, wenn die Zielfestplatte eine andere Größe hat, und ermöglicht Ihnen, die Klonaufgabe zu planen. Darüber hinaus wird Windows hinzugefügt ReFS Unterstützung, Erhöhung der Datenverfügbarkeit und Verbesserung der Skalierbarkeit.
Holen Sie sich bei Bedarf das Clonezilla-Äquivalent für eine 30-tägige kostenlose Testversion von der offiziellen Website! Um eine Sicherungs- oder Klonaufgabe auszuführen, wechseln Sie zu Backup-Aufgaben erstellen > Lokale Festplatten , und schlagen Klonen Sie diese Festplatte oder Machen Sie ein Image dieser Festplatte . Führen Sie dann die Vorgänge gemäß den Anweisungen aus.
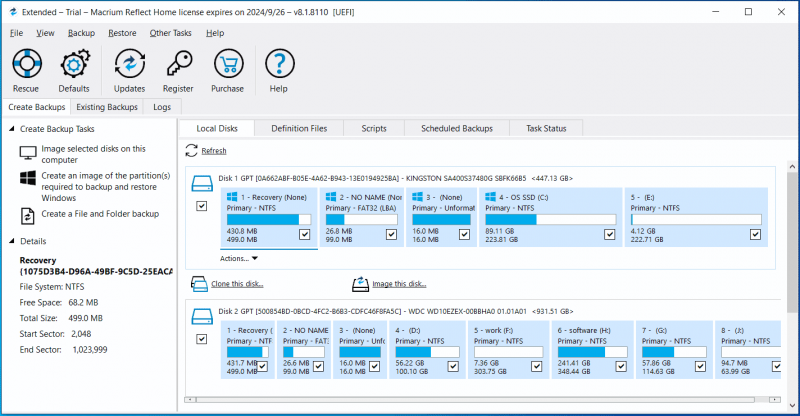
Vorteile:
- Plant Ihre Klon- oder Sicherungsaufgaben
- Passt die Partitionsgröße an
- Bietet umfangreiche Funktionen
- Unterstützt sofortige Virtualisierung für alle
- Integriert Windows ReFS-Unterstützung
Nachteile:
- Fragt immer nach einem Upgrade auf eine Advanced Edition
- Bietet eine unfreundliche Benutzeroberfläche
- Oft taucht das auf Klonen fehlgeschlagen, Fehler 9
#4. Rescuezilla
Wie oben erwähnt, ist Clonezilla ein Open-Source-Programm und Sie können eine andere Open-Source-Anwendung in Betracht ziehen, die über ein GUI-Design (grafische Benutzeroberfläche) verfügt, wenn es um die Alternative zu Clonezilla geht. Hier empfehlen wir die Ausführung von Rescuezilla.
Rescuezilla ist die Clonezilla-GUI, nach der Sie vielleicht gesucht haben, aber es ist mehr als das. Diese benutzerfreundliche Anwendung zum Disk-Imaging und Klonen von Datenträgern wird Ihre Anforderungen gut erfüllen. Damit können Sie Sicherungs-, Wiederherstellungs- und Wiederherstellungsaktionen durchführen, auch wenn Sie das reguläre Betriebssystem nicht starten können.
Ebenso müssen Sie die ISO herunterladen, auf einen USB-Stick brennen und Ihren PC neu starten, um ihn in Rescuezilla verwenden zu können. Egal ob unter Windows, Mac oder Linux, das Dienstprogramm funktioniert einwandfrei.
Sie fragen sich, wie Sie Rescuezilla zum Sichern und Klonen verwenden können? Hier sind zwei verwandte Beiträge für Sie.
- So verwenden Sie Rescuezilla zum Sichern und Wiederherstellen Ihres PCs
- So führen Sie Rescuezilla zum Klonen auf eine kleinere Festplatte aus und eine Alternative
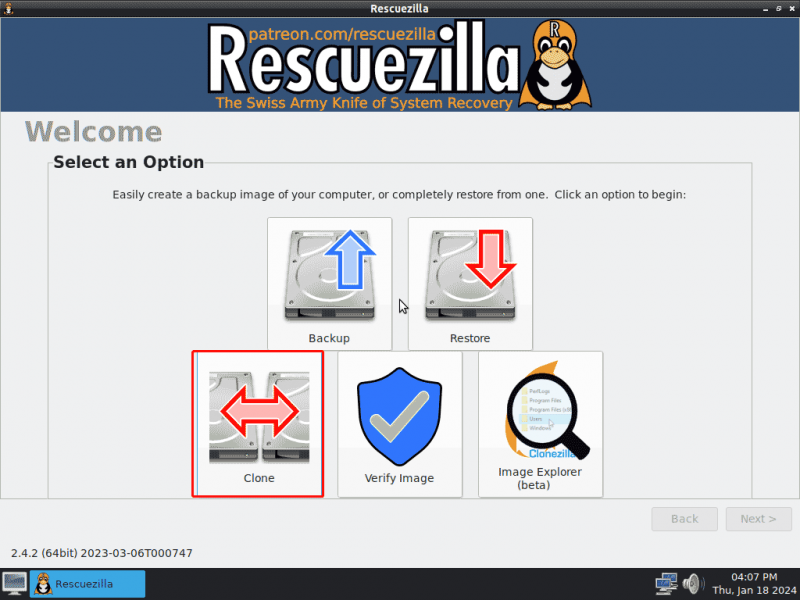
Vorteile
- Unterstützt von VMWare, VirtualBox usw. erstellte Images.
- Mountet jedes unterstützte Image und kopiert Ihre Dateien
- Verfügt über eine grafische Benutzeroberfläche, die das Sichern, Wiederherstellen und Klonen einfacher macht
- Funktionen unter Linux, Windows und Mac
Nachteile
- Erfordert ein bootfähiges USB-Laufwerk zum Sichern und Klonen
- Die Funktionen sind begrenzt
Die Dinge zum Abschluss bringen
Im Hinblick auf das Klonen und Imaging von Festplatten spielt Clonezilla eine wichtige Rolle auf Ihrem PC, auf dem Linux, Mac, Windows, Chrome usw. ausgeführt wird. Da Sie jedoch einfach und effizient eine Festplatte auf eine andere klonen oder Backups ohne potenzielle Fehler erstellen können, a Die zuverlässige und benutzerfreundliche Clonezilla-Alternative ist sinnvoll. Unter den bereitgestellten Tools bewirken MiniTool ShadowMaker und MiniTool Partition Wizard wahre Wunder.
Haben Sie Vorschläge oder Feedback zur MiniTool-Software? Teilen Sie sie gerne mit uns über [email geschützt] . Beste Wünsche!


![Wie kann das Problem 'Steam 0-Byte-Updates' behoben werden? Hier ist eine Anleitung! [MiniTool News]](https://gov-civil-setubal.pt/img/minitool-news-center/81/how-fix-steam-0-byte-updates-issue.jpg)




![Gelöst: Es ist nicht genügend Kontingent verfügbar, um diesen Befehl zu verarbeiten [MiniTool News]](https://gov-civil-setubal.pt/img/minitool-news-center/28/solved-not-enough-quota-is-available-process-this-command.png)

![[Gelöst!] Wie behebt man Rocket League High Ping unter Windows 10 11?](https://gov-civil-setubal.pt/img/news/D0/solved-how-to-fix-rocket-league-high-ping-on-windows-10-11-1.png)


![Was ist das System 32-Verzeichnis und warum sollten Sie es nicht löschen? [MiniTool Wiki]](https://gov-civil-setubal.pt/img/minitool-wiki-library/76/what-is-system-32-directory.png)
![Ist Dropbox sicher oder sicher zu verwenden? So schützen Sie Ihre Dateien [MiniTool-Tipps]](https://gov-civil-setubal.pt/img/backup-tips/87/is-dropbox-secure-safe-use.png)


![Wie behebt man, dass die externe Festplatte auf dem iPad nicht angezeigt wird? [5 Möglichkeiten]](https://gov-civil-setubal.pt/img/partition-disk/8E/how-to-fix-external-hard-drive-not-showing-up-on-ipad-5-ways-1.jpg)
![Die 8 besten Adware-Entferner für Ihren PC [2021 aktualisiert] [MiniTool-Tipps]](https://gov-civil-setubal.pt/img/backup-tips/27/8-best-adware-removers.jpg)

![Einfache Schritte zum Beheben des Discovery Plus-Fehlers 504 – Lösungen erhalten! [MiniTool-Tipps]](https://gov-civil-setubal.pt/img/news/AF/easy-steps-to-fix-discovery-plus-error-504-solutions-got-minitool-tips-1.png)