So führen Sie Rescuezilla zum Klonen auf eine kleinere Festplatte aus und eine Alternative
How To Run Rescuezilla To Clone To Smaller Disk An Alternative
Kann Rescuezilla eine Festplatte auf eine kleinere klonen? MiniTool zeigt Ihnen die Machbarkeit und wie Sie Rescuezilla auf eine kleinere Festplatte klonen können. Darüber hinaus steht Ihnen eine Rescuezilla-Alternative mit benutzerfreundlicher Benutzeroberfläche und leistungsstarken Funktionen zur Verfügung.Über Rescuezilla
Möglicherweise machen Sie sich Sorgen über „Rescuezilla auf kleinere Festplatte klonen“. Bevor wir ihre Machbarkeit vorstellen, wollen wir uns zunächst ein einfaches Verständnis dieser Software verschaffen.
Rescuezilla ist eine benutzerfreundliche Open-Source-Software zum Erstellen und Klonen von Datenträgern, die Windows, Mac und Linux unterstützt. Damit können Sie ein Backup Ihrer Festplatte erstellen, das Disk-Image auf einer externen Festplatte speichern und eine Festplatte auf eine andere klonen.
Diese App ist vollständig kompatibel mit Clonezilla (wird von zig Millionen Benutzern zum Klonen und Imaging von Datenträgern verwendet). Das heißt, Rescuezilla ist die Clonezilla-GUI, aber es ist mehr als eine Clonezilla-GUI, wie es auf der offiziellen Website heißt.
Rescuezilla-Klon auf kleinere Festplatte: Funktioniert es?
Apropos Rescuezilla-Klon: Mit diesem Dienstprogramm können Sie ganz einfach eine Festplatte auf eine andere Festplatte klonen. Normalerweise entscheiden Sie sich dafür, Ihre Festplatte auf eine SSD zu klonen, um eine hohe Geschwindigkeit und optimale Leistung zu erzielen. Es ist einfach, Rescuezilla auf ein größeres Laufwerk klonen zu lassen.
Aber wenn Ihre SSD kleiner als die Festplatte ist, kann Rescuezilla dann auf eine kleinere Festplatte klonen? Wie andere Software zum Klonen von Festplatten unterstützt dieses Tool den Vorgang nicht und erfordert, dass das Ziellaufwerk über mindestens denselben Speicherplatz wie die Quellfestplatte verfügt.
Wenn Sie weiterhin eine größere Festplatte auf ein kleineres Solid-State-Laufwerk klonen, kommt es zu einem Fehler, da nicht genügend Speicherplatz vorhanden ist. Um erfolgreich auf eine kleinere Festplatte zu klonen, müssen Sie einige zusätzliche Anstrengungen unternehmen.
Tipps: Rescuezilla hat die gleichen Einschränkungen wie Clonezilla beim Klonen einer Festplatte auf eine kleinere. Wenn Sie Clonezilla bevorzugen, lesen Sie diese Anleitung - Kann Clonezilla auf ein kleineres Laufwerk klonen? Siehe Vorgehensweise .Wie man Rescuezilla auf eine kleinere Festplatte klont
#1. Partition verkleinern
Da Rescuezilla Partitionen noch nicht automatisch verkleinert, ist dieser Vorgang etwas schwierig, aber Sie können die endgültige Partition auf der Quellfestplatte manuell verkleinern.
Schritt 1: Drücken Sie in Windows 11/10 Sieg + X und wähle Datenträgerverwaltung .
Schritt 2: Klicken Sie im Popup mit der rechten Maustaste auf die endgültige Partition und wählen Sie Volumen verkleinern .
Schritt 3: Geben Sie den zu verkleinernden Speicherplatz ein und klicken Sie dann Schrumpfen .
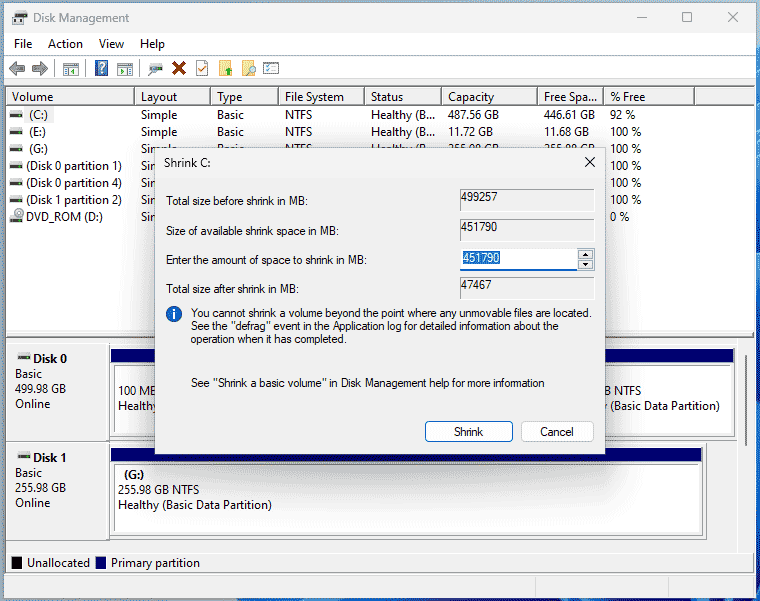 Tipps: Um Rescuezilla auf ein größeres Laufwerk klonen zu lassen, überspringen Sie diesen Verkleinerungsvorgang. Befolgen Sie dann die Anweisungen in Nr. 2 und 3 zum Klonen von Datenträgern.
Tipps: Um Rescuezilla auf ein größeres Laufwerk klonen zu lassen, überspringen Sie diesen Verkleinerungsvorgang. Befolgen Sie dann die Anweisungen in Nr. 2 und 3 zum Klonen von Datenträgern.#2. Laden Sie Rescuezilla herunter, schreiben Sie es auf USB und führen Sie Windows von USB aus
Schritt 1: Besuchen Sie die Rescuezilla-Downloadseite in einem Webbrowser und rufen Sie dann die Datei „rescuezilla-2.4.2-64bit.jammy.iso“ ab.
Schritt 2: Laden Sie Rufus online herunter, führen Sie es unter Windows 11/10 aus, schließen Sie ein USB-Flash-Laufwerk an den PC an, wählen Sie die heruntergeladene ISO-Image-Datei aus und brennen Sie sie auf dieses USB-Laufwerk.
Schritt 3: Starten Sie Ihren Computer neu und rufen Sie sein BIOS-Menü auf, indem Sie eine Taste wie drücken F2 oder Des , ändern Sie die Startreihenfolge und führen Sie Windows über USB aus.
#3. Rescuezilla-Klon auf kleinere Festplatte
Anschließend können Sie eine Festplatte auf eine kleinere Festplatte klonen, indem Sie die folgenden Schritte ausführen:
Schritt 1: Wählen Sie eine Sprache und starten Sie dann die Hauptoberfläche, wie unten gezeigt. Klicken Klon weitermachen.

Schritt 2: Wenn es darauf ankommt Klonen verstehen , klicken Nächste , um die Quelle (z. B. HDD) und das Ziellaufwerk (z. B. SSD) auszuwählen.
Schritt 3: Wählen Sie aus, welche Partitionen vom Quelllaufwerk geklont werden sollen und ob die Partitionstabelle überschrieben werden soll. Wenn Sie die Standardeinstellungen nicht ändern möchten, lassen Sie es in Ruhe und fahren Sie fort.
Schritt 4: Bestätigen Sie die Klonkonfiguration und klicken Sie auf Weiter > Ja um mit dem Klonen von Festplatten zu beginnen.
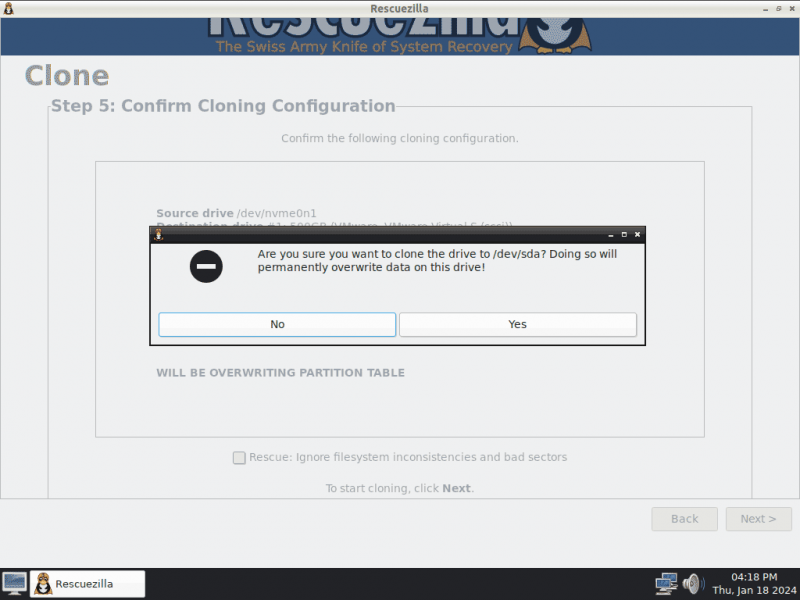
Rescuezilla-Alternative – MiniTool ShadowMaker
Im Hinblick auf „Rescuezilla auf kleinere Festplatte klonen“ ist der Klonvorgang mühsam: Verkleinern Sie eine Partition, brennen Sie Rescuezilla auf USB, starten Sie den PC von USB und klonen Sie eine Festplatte. Außerdem ist die Benutzeroberfläche nicht benutzerfreundlich genug. Daher möchten Sie möglicherweise eine Alternative zum einfachen Klonen Ihrer Festplatte verwenden.
MiniToo ShadowMaker , eine professionelle und hervorragende Backup-Software und Software zum Klonen von Datenträgern mit einer benutzerfreundlichen Oberfläche, ermöglicht Ihnen dies ganz einfach Sicherungs-Dateien , erstellen Sie ein Systemabbild, synchronisieren Sie Dateien und Ordner und klonen Sie eine Festplatte.
Es ist Festplatte klonen Funktion unterstützt Festplatte auf SSD klonen Und Sektor-für-Sektor-Klonen . Beim Klonen einer großen Festplatte auf eine kleinere Festplatte kann dieses Klontool hilfreich sein, sofern die kleinere Zielfestplatte alle Daten der Quellfestplatte speichern kann.
Laden Sie jetzt MiniTool ShadowMaker herunter und installieren Sie es unter Windows 11/10/8/8.1/7. Anschließend können Sie den Klonvorgang problemlos abschließen.
MiniTool ShadowMaker-Testversion Klicken Sie hier zum Herunterladen 100% Sauber und sicher
Schritt 1: Starten Sie diese Rescuezilla-Alternative und klicken Sie Versuche weiter .
Schritt 2: In Werkzeuge , klicken Festplatte klonen weitermachen.

Schritt 3: Wählen Sie das Quelllaufwerk und das Ziellaufwerk.
Tipps: Standardmäßig unterstützt MiniTool ShadowMaker das Klonen der verwendeten Sektoren. Um die Festplatte Sektor für Sektor zu klonen, wählen Sie die Option aus Sektor-für-Sektor-Klon durch Drücken Optionen > Festplatten-Klonmodus . Außerdem verwenden nach Abschluss des Klonens sowohl die Quell- als auch die Zielfestplatte unterschiedliche Festplatten-IDs (da Neue Festplatten-ID wird standardmäßig in verwendet Optionen ), das heißt, die geklonte Festplatte ist bootfähig, um Ihren PC auszuführen.
Schritt 4: Klicken Sie Start um den Klonvorgang zu starten.
Tipps: Die MiniTool ShadowMaker-Testversion klont nur kostenlos eine Datenfestplatte auf eine andere Festplatte. Wenn Sie eine Systemfestplatte klonen, müssen Sie diese Software registrieren und dann mit dem Klonen beginnen.Packen Sie alles zusammen
Das Thema „Rescuezilla auf kleinere Festplatte klonen“ wird oft von vielen Benutzern angesprochen und wenn Sie sich darüber auch Sorgen machen, hilft Ihnen dieser Beitrag sehr weiter. Befolgen Sie bei Bedarf die gegebene Anleitung, um Ihre Festplatte mit Rescue zu klonen.
Um auf eine kleinere Festplatte zu klonen, versuchen Sie es mit einer Rescuezilla-Alternative – MiniTool ShadowMaker. Dank der benutzerfreundlichen Benutzeroberfläche können Sie die Klonaufgabe problemlos durchführen, auch wenn Sie nicht über allzu große Computerkenntnisse verfügen. Probieren Sie es einfach mal aus.
MiniTool ShadowMaker-Testversion Klicken Sie hier zum Herunterladen 100% Sauber und sicher
![So beheben Sie deaktiviertes USB-Zubehör auf dem Mac und stellen Daten wieder her [MiniTool-Tipps]](https://gov-civil-setubal.pt/img/data-recovery-tips/63/how-fix-usb-accessories-disabled-mac.png)



![8 Effiziente Lösungen zur Behebung des 0xc1900101-Fehlers in Windows 10 [MiniTool-Tipps]](https://gov-civil-setubal.pt/img/backup-tips/00/8-efficient-solutions-fix-0xc1900101-error-windows-10.png)
![Was ist Windows PE und wie erstelle ich ein bootfähiges WinPE-Medium? [MiniTool Wiki]](https://gov-civil-setubal.pt/img/minitool-wiki-library/40/what-is-windows-pe-how-create-bootable-winpe-media.png)





![Top 6 Wege zu Windows 10 Audio Crackling [Update 2021] [MiniTool News]](https://gov-civil-setubal.pt/img/minitool-news-center/58/top-6-ways-windows-10-audio-crackling.png)

![Mehrere nützliche Lösungen zur Behebung des Cursor-Blinkens in Windows 10 [MiniTool News]](https://gov-civil-setubal.pt/img/minitool-news-center/31/several-useful-solutions-fix-cursor-blinking-windows-10.png)


![Verwendung des Snipping-Tools Windows 10 zum Erfassen von Screenshots [MiniTool News]](https://gov-civil-setubal.pt/img/minitool-news-center/97/how-use-snipping-tool-windows-10-capture-screenshots.jpg)


