So lösen Sie den ERR_CONNECTION_TIMED_OUT-Fehler Chrome (6 Tipps) [MiniTool News]
How Solve Err_connection_timed_out Error Chrome
Zusammenfassung :
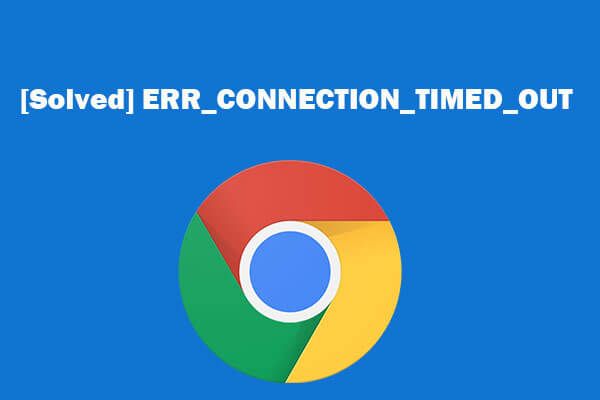
ERR_CONNECTION_TIMED_OUT Fehler tritt manchmal auf, wenn der Google Chrome-Browser eine von Ihnen gesuchte Website nicht öffnen kann. Wie kann man ERR_CONNECTION_TIMED_OUT in Google Chrome reparieren? Dieser Beitrag listet 6 Korrekturen auf. Wenn Sie einen Partitionsmanager, eine Datenwiederherstellungssoftware, eine PC-Sicherungssoftware, einen Filmemacher / Editor benötigen, MiniTool-Software kommt an erster Stelle.
Was bedeutet ERR_CONNECTION_TIMED_OUT?
Wenn Sie versuchen, eine Webseite im Google Chrome-Browser zu durchsuchen, wird eine graue Fehlermeldung angezeigt: Diese Webseite ist nicht verfügbar: ERR CONNECTION TIMED OUT . Dies bedeutet, dass der Server zu lange braucht, um zu antworten, und Chrome die Webseite nicht in den Browser abrufen kann.
Der Chrome-Fehler ERR_CONNECTION_TIMED_OUT kann auf Browser-Caches, Netzwerkprobleme, veraltete Netzwerktreiber usw. zurückzuführen sein.
Wenn der Fehler ERR_CONNECTION_TIMED_OUT nach mehrmaligem Aktualisieren der Webseite weiterhin besteht, können Sie die folgenden Methoden ausprobieren, um festzustellen, ob dieser Fehler behoben werden kann.
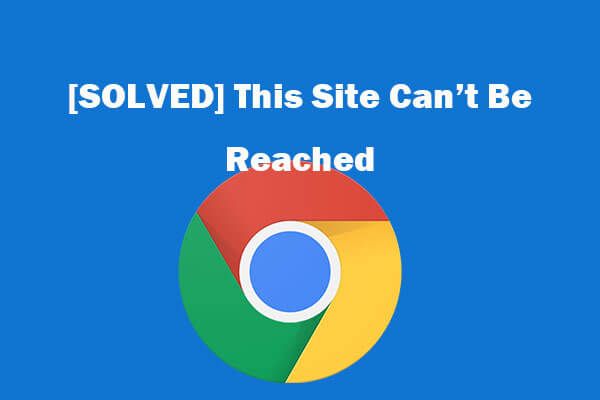 8 Tipps zur Behebung dieser Website können nicht erreicht werden Google Chrome-Fehler
8 Tipps zur Behebung dieser Website können nicht erreicht werden Google Chrome-Fehler [Gelöst] Wie kann diese Website in Google Chrome nicht erreicht werden? Hier sind 8 Lösungen, mit denen Sie diese Website lösen können. Chrome-Fehler kann nicht erreicht werden.
WeiterlesenFix 1. Überprüfen Sie die Netzwerkkabel und starten Sie den Router neu
Zuerst sollten Sie überprüfen, ob das Netzwerk oder WLAN gut verbunden ist. Überprüfen Sie, ob die Netzwerkkabel gut angeschlossen sind, und starten Sie Ihren Router neu, wenn Sie ein drahtloses WLAN verwenden.
Fix 2. Löschen Sie die Browserdaten von Chrome
Die Cookies und Cache-Dateien von Chrome können den Fehler ERR_CONNECTION_TIMED_OUT verursachen. Sie können also versuchen, die Browserdaten von Google Chrome zu löschen, um festzustellen, ob der Fehler behoben werden kann. In den folgenden Anweisungen erfahren Sie, wie Sie Chrome-Browserdaten löschen.
Schritt 1. Nachdem Sie den Google Chrome-Browser geöffnet haben, können Sie in Chrome oben rechts auf das Chrome-Menüsymbol klicken. Klicken Mehr Werkzeuge aus der Liste und wählen Sie Browserdaten löschen .
Schritt 2. Wähle aus Zeitspanne zu Alle Zeit . Und checken Sie alle Optionen ein Browserdaten löschen Fenster.
Schritt 3. Klicken Daten löschen Klicken Sie auf die Schaltfläche, um alle Browserdaten von Chrome zu löschen.
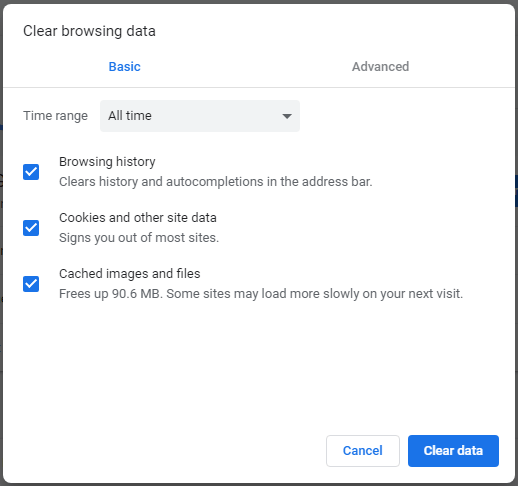
Anschließend können Sie überprüfen, ob der Fehler ERR_CONNECTION_TIMED_OUT behoben ist. Wenn nicht, überprüfen Sie die folgenden Möglichkeiten weiter.
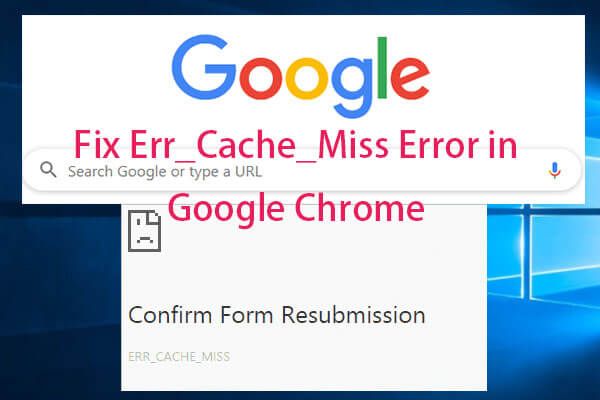 So beheben Sie den Err_Cache_Miss-Fehler in Google Chrome (6 Tipps)
So beheben Sie den Err_Cache_Miss-Fehler in Google Chrome (6 Tipps) Wie behebe ich den Fehler Err_Cache_Miss in Google Chrome? Überprüfen Sie die 6 Tipps (mit Schritt-für-Schritt-Anleitung) in diesem Beitrag.
WeiterlesenFix 3. Aktualisieren Sie den Treiber für Netzwerkadapter
Ein veralteter Netzwerkadaptertreiber kann auch den Fehler ERR_CONNECTION_TIMED_OUT verursachen. Sie können versuchen, den Netzwerktreiber auf die neueste verfügbare Version zu aktualisieren, um festzustellen, ob dieser Chrome-Browserfehler behoben werden kann.
Schritt 1. Öffnen Sie den Geräte-Manager Windows 10 mit einer der 10 Möglichkeiten.
Schritt 2. Scrollen Sie nach unten, um zu finden Netzwerkadapter Kategorie. Klicken Sie darauf, um es zu erweitern.
Schritt 3. Klicken Sie mit der rechten Maustaste auf Ihr Netzwerkgerät und wählen Sie Treiber aktualisieren .
Schritt 4. Wählen S. Suchen Sie automatisch nach aktualisierter Treibersoftware Option zum Starten der Suche und Aktualisieren Ihres Netzwerktreibers auf eine neue Version.
Danach können Sie Ihren Computer neu starten und Websites mit Chrome erneut öffnen, um festzustellen, ob Sie sie problemlos öffnen können.
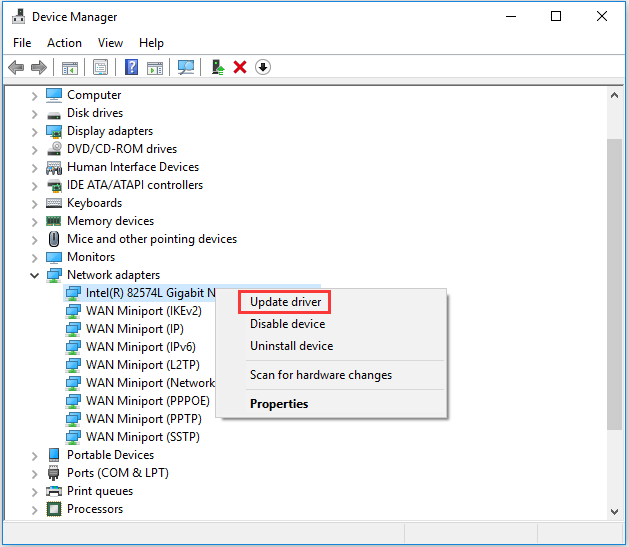
Fix 4. Überprüfen Sie die Windows-Hosts-Datei
Sie können auch in der Windows-Hosts-Datei überprüfen, ob die Website blockiert wurde.
Schritt 1. Klicken Start und Typ Notizblock . Rechtsklick Notizblock Desktop-App, um es als Administrator auszuführen.
Schritt 2. Klicken Datei Tab und klicken Öffnen . Wählen Alle Arten unten rechts. Doppelklick Gastgeber Datei.
Schritt 3. Anschließend können Sie nach der letzten Zeile überprüfen, ob Website- oder IP-Adressen vorhanden sind. Wenn Sie welche finden, können Sie alle löschen und die Änderungen speichern.
Sie können Chrome dann erneut ausführen, um festzustellen, ob ERR_CONNECTION_TIMED_OUT behoben wurde.
Fix 5. LAN-Einstellungen überprüfen und anpassen
Schritt 1. Sie können drücken Windows + R. Windows öffnen Lauf . Art inetcpl.cpl und drücke Eingeben öffnen Internet-Eigenschaften Fenster.
Schritt 2. Als nächstes können Sie klicken Verbindungen Klicken Sie auf die Registerkarte und klicken Sie auf LAN-Einstellungen Taste.
Schritt 3. Überprüfen Sie die drei folgenden Optionen und klicken Sie auf in Ordnung Änderungen speichern.
- Einstellungen automatisch ermitteln
- Verwenden Sie das automatische Konfigurations-Skript
- Verwenden Sie einen Proxyserver für Ihr LAN (Diese Einstellungen gelten nicht für DFÜ- oder VPN-Verbindungen).
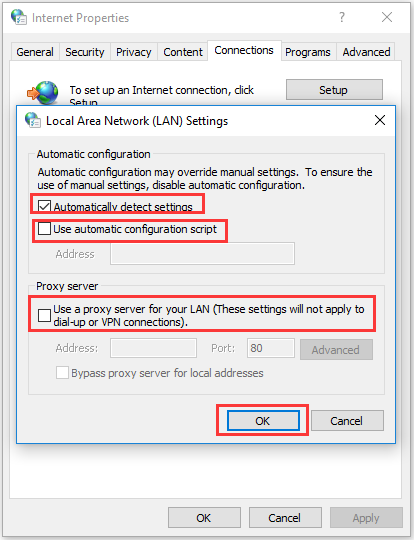
Anschließend können Sie überprüfen, ob der Fehler ERR_CONNECTION_TIMED_OUT in Google Chrome noch vorhanden ist.
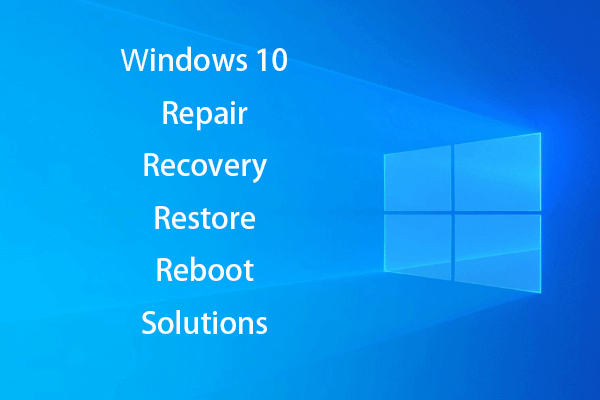 Erstellen Sie Windows 10 Repair Disk / Recovery Drive / System Image, um Win 10 zu reparieren
Erstellen Sie Windows 10 Repair Disk / Recovery Drive / System Image, um Win 10 zu reparieren Windows 10 reparieren, wiederherstellen, neu starten, neu installieren, Lösungen wiederherstellen. Erfahren Sie, wie Sie eine Windows 10-Reparaturdiskette, eine Wiederherstellungsdiskette / ein USB-Laufwerk / ein Systemabbild erstellen, um Windows 10-Betriebssystemprobleme zu beheben.
WeiterlesenFix 6. Erneuern Sie die IP-Adresse, um ERR_CONNECTION_TIMED_OUT zu reparieren
Schritt 1. Drücken Sie Windows + R. , Art cmd , und drücke Strg + Umschalt + Eingabetaste um die Eingabeaufforderung als Administrator auszuführen.
Schritt 2. Geben Sie dann die folgenden Befehlszeilen ein. Bitte denken Sie daran zu schlagen Eingeben um jede eingegebene Befehlszeile auszuführen.
- ipconfig / flushdns
- ipconfig / release
- ipconfig / erneuern
- Netsh Winsock Reset
Schritt 3. Zuletzt können Sie Ihren Windows 10-PC neu starten, um zu überprüfen, ob der Chrome ERR_CONNECTION_TIMED_OUT-Fehler behoben ist.

![[Gelöst] Wie aktiviere ich Ray Tracing / RTX in Minecraft? [MiniTool News]](https://gov-civil-setubal.pt/img/minitool-news-center/46/how-turn-ray-tracing-rtx-minecraft.png)
![So entfernen Sie den Amazon CS11-Fehlercode auf iPhone/Android [MiniTool]](https://gov-civil-setubal.pt/img/news/0B/how-to-get-rid-of-the-amazon-cs11-error-code-on-iphone/android-minitool-tips-1.png)

![Wie lösche ich ein Reddit-Konto? Hier ist ein einfacher Weg! [MiniTool-Tipps]](https://gov-civil-setubal.pt/img/news/B7/how-to-delete-reddit-account-here-is-a-simple-way-minitool-tips-1.png)



![Ist Google Drive beim Starten des Uploads hängen geblieben? Hier sind Lösungen! [MiniTool News]](https://gov-civil-setubal.pt/img/minitool-news-center/38/is-google-drive-stuck-starting-upload.png)



![Wie behebe ich Destiny 2 Fehlercode Centipede? Folgen Sie diesem Handbuch [MiniTool News]](https://gov-civil-setubal.pt/img/minitool-news-center/25/how-fix-destiny-2-error-code-centipede.jpg)




![Fix - Sie können Windows 10 nicht mit Setup [MiniTool News] auf einem USB-Laufwerk installieren.](https://gov-civil-setubal.pt/img/minitool-news-center/71/fix-you-can-t-install-windows-10-usb-drive-using-setup.png)

