5 Möglichkeiten, OneNote beim Öffnen von Dateien im schreibgeschützten Modus zu beheben
5 Moglichkeiten Onenote Beim Offnen Von Dateien Im Schreibgeschutzten Modus Zu Beheben
OneNote öffnet Dateien im schreibgeschützten Modus ? Wissen Sie, wie Sie den schreibgeschützten OneNote-Modus reparieren können? Wenn nicht, sind Sie bei uns genau richtig. In dieser Abhandlung von MiniTool , können Sie einige Möglichkeiten kennenlernen, OneNote-Notizbüchern Berechtigungen zu erteilen und den schreibgeschützten Modus zu entfernen.
Wenn Sie bei Google suchen, werden Sie feststellen, dass sich viele Benutzer am schreibgeschützten Modus von OneNote stören, und hier sehen Sie ein echtes Beispiel:
Hi! Ich verwende ein aktiviertes Konto, aber alle Notizbücher, einschließlich der neuen Notizbücher, sind schreibgeschützt, insbesondere alle Abschnitte unter Abschnittsgruppe. Allerdings kann ich manchmal alles bearbeiten, wenn die Abschnitte in einigen Notizbüchern keiner Abschnittsgruppe angehören. Ich habe OneNote deinstalliert und neu installiert, aber es hat sich nichts geändert.
Antworten.Microsoft.com
Obwohl OneNote eine leistungsstarke und ausgereifte digitale Notizen-App ist, die Ihnen helfen kann, Notizen zu machen, Pläne zu machen, zu recherchieren usw., treten auch einige Fehler auf, z sich nicht bei OneNote anmelden können und das Fehlermeldung 0xE0000641 . Heute werden wir darüber sprechen, wie man „OneNote beim Öffnen von Dateien im schreibgeschützten Modus“ in Windows 10 behebt.
So beheben Sie den schreibgeschützten OneNote-Modus in Windows 10
Weg 1. Deaktivieren Sie den Nur-Lese-Modus
Wenn Sie auf das Problem „OneNote-Öffnen von Dateien im schreibgeschützten Modus“ stoßen, müssen Sie zunächst überprüfen, ob der schreibgeschützte Modus von OneNote-Dateien aktiviert ist. Hier sehen Sie, wie Sie den Nur-Lese-Modus anzeigen und deaktivieren können.
Schritt 1. Drücken Sie Windows + E Tastenkombinationen zum Öffnen des Datei-Explorers.
Schritt 2. Navigieren Sie im Datei-Explorer zu dem Speicherort, an dem Ihre OneNote-Notizbücher gespeichert sind.
Sie befinden sich standardmäßig an diesem Ort: C:\Benutzer\Benutzername\Dokumente\OneNote-Notizbücher ( Denken Sie daran, den Benutzernamen durch den tatsächlichen zu ersetzen Windows-Benutzername ) .
Schritt 3. Klicken Sie mit der rechten Maustaste auf die Notebook-Datei, die den schreibgeschützten Modus anzeigt, und klicken Sie Eigenschaften Zu Dateieigenschaften öffnen .
Schritt 4. Unter dem Allgemein Deaktivieren Sie das Kontrollkästchen neben Schreibgeschützt Wie nachfolgend dargestellt. Klicken Sie dann auf die OK Schaltfläche, um die Änderung zu übernehmen.

Jetzt können Sie prüfen, ob Sie Ihre Notizbücher bearbeiten oder umbenennen können. Wenn es nicht funktioniert, versuchen Sie bitte die folgenden Methoden.
Weg 2. Löschen Sie den OneNote-Cache
Manchmal kann der OneNote-Cache für das Problem mit dem schreibgeschützten Modus des Notizbuchs verantwortlich sein. In dieser Situation können Sie versuchen, den OneNote-Cache zu löschen, um das Problem zu beheben.
Schritt 1. Navigieren Sie im Datei-Explorer zum folgenden Speicherort:
C:\Benutzer\{Benutzername}\AppData\Local\Microsoft\OneNote\16.0\cache
Schritt 2. Drücken Sie Strg + A um alle Dateien auszuwählen und sie dann zu löschen.
Schritt 3. Starten Sie Ihre OneNote-Anwendung neu und prüfen Sie, ob das Problem „OneNote, das Dateien im schreibgeschützten Modus öffnet“ behoben ist.
Weg 3. Überprüfen Sie das OneNote-Abonnement
Manchmal bedeutet das Öffnen von OneNote-Notizbüchern im schreibgeschützten Modus, dass Sie das OneNote-Produkt nicht aktiviert haben oder ein abgelaufenes Microsoft 365-Abonnement verwenden. Wenn es auf Sie zutrifft, müssen Sie zur Microsoft 365-Edition zurückkehren oder zur kostenlosen Edition von OneNote wechseln, z One Note 2016 .
Weg 4. Aktualisieren Sie OneNote
Wenn alle oben genannten Methoden nicht funktionieren, müssen Sie möglicherweise nach Office-Updates suchen und OneNote aktualisieren.
Schritt 1. Öffnen Sie OneNote und klicken Sie auf Datei in der oberen linken Ecke.
Schritt 2. Klicken Sie auf Konto > Update-Optionen > Jetzt aktualisieren .
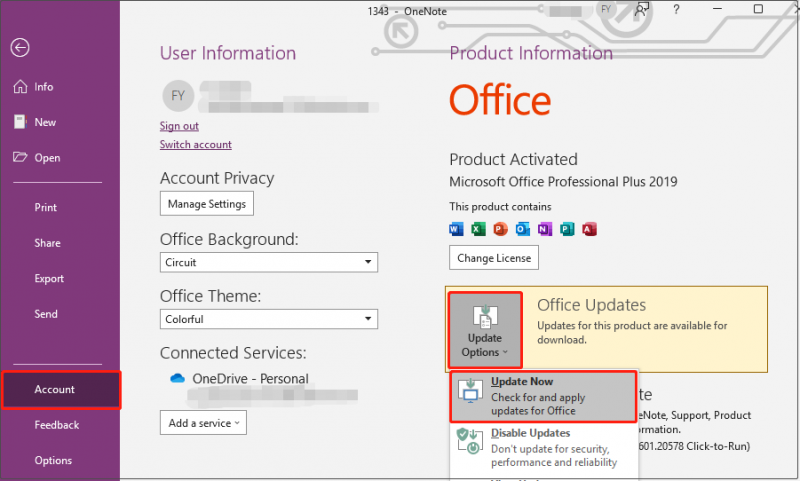
Schritt 3. Warten Sie, bis der Vorgang abgeschlossen ist, und prüfen Sie, ob das Problem mit dem schreibgeschützten Modus behoben wurde.
Weg 5. Ändern Sie ein anderes Gerät, um die Notebooks anzuzeigen
Schließlich können Sie versuchen, ein Gerät wie einen Laptop zu ändern, um das Computerproblem auszuschließen, das dazu führt, dass OneNote Dateien im schreibgeschützten Modus öffnet.
Bonus-Tipp
Ihre OneNote-Dateien können bei der Fehlerbehebung im schreibgeschützten OneNote-Modus verloren gehen. Oder manchmal Windows löscht Dateien automatisch . In diesen Situationen können Sie MiniTool Power Data Recovery, eine kostenlose Dateiwiederherstellungssoftware, verwenden OneNote-Dateien wiederherstellen .
MiniTool Power Data Recovery ist ein schreibgeschütztes und sicheres Datenwiederherstellungstool, mit dem Sie Dokumente, Bilder, Videos, Audio, E-Mails usw. effektiv wiederherstellen können. Der gratis Version von MiniTool Power Data Recovery können Sie eine Vorschau von 70 Dateitypen anzeigen und 1 GB an Dateien völlig kostenlos wiederherstellen. Sie können es herunterladen, um es auszuprobieren.
Dinge einpacken
Jetzt sollten Sie wissen, wie Sie „OneNote beim Öffnen von Dateien im schreibgeschützten Modus“ in Windows 10 beheben und verlorene oder gelöschte OneNote-Dateien mit MiniTool Power Data Recovery wiederherstellen können.
Sollten Sie Fragen oder gute Lösungen zum schreibgeschützten Problem haben, können Sie gerne unten Ihre Kommentare hinterlassen. Danke schön.
![Was tun, wenn Ihr Internetzugang in Windows 10 blockiert ist? [MiniTool News]](https://gov-civil-setubal.pt/img/minitool-news-center/81/what-do-if-your-internet-access-is-blocked-windows-10.png)


![Wie suche ich in Windows 10 nach Dateien? (Für verschiedene Fälle) [MiniTool-Tipps]](https://gov-civil-setubal.pt/img/data-recovery-tips/95/how-search-files-windows-10.jpg)
![So suchen Sie unter Windows 10 nach Windows-Updates [MiniTool News]](https://gov-civil-setubal.pt/img/minitool-news-center/56/how-check-windows-updates-windows-10.png)
![[Behoben] Müssen Sie Microsoft-Dienste in Minecraft authentifizieren?](https://gov-civil-setubal.pt/img/news/92/you-need-authenticate-microsoft-services-minecraft.png)

![M.2 vs Ultra M.2: Was ist der Unterschied und was ist besser? [MiniTool-Tipps]](https://gov-civil-setubal.pt/img/disk-partition-tips/07/m-2-vs-ultra-m-2-what-s-difference.jpg)
![[Behoben]: Elden Ring stürzt bei PS4/PS5/Xbox One/Xbox Series X|S ab [MiniTool]](https://gov-civil-setubal.pt/img/partition-disk/74/fixed-elden-ring-crashing-ps4/ps5/xbox-one/xbox-series-x-s-minitool-tips-1.png)
![[FIXED] Externe Festplatte friert Computer ein? Hier finden Sie Lösungen! [MiniTool-Tipps]](https://gov-civil-setubal.pt/img/data-recovery-tips/71/external-hard-drive-freezes-computer.jpg)




![Wie kann ich Overwatch ohne Installation auf ein anderes Laufwerk verschieben? [MiniTool News]](https://gov-civil-setubal.pt/img/minitool-news-center/95/how-move-overwatch-another-drive-without-installation.jpg)


![So beheben Sie deaktiviertes USB-Zubehör auf dem Mac und stellen Daten wieder her [MiniTool-Tipps]](https://gov-civil-setubal.pt/img/data-recovery-tips/63/how-fix-usb-accessories-disabled-mac.png)

