Wie behebt man die hohe CPU-Auslastung von LockAppHost.exe in Windows 11 10?
How To Fix Lockapphost Exe High Cpu Usage In Windows 11 10
LockAppHost.exe wird von Microsoft veröffentlicht, um den Sperrbildschirm des Windows-Systems zu verwalten. Es gibt jedoch Fälle, in denen es viel CPU-Auslastung beansprucht. Wissen Sie, wie man das Problem beheben kann? In diesem Beitrag von MiniTool , wir geben Ihnen einige Lösungen für das Problem der hohen CPU-Auslastung von LockAppHost.exe.
Was ist LockAppHost.exe?
LockAppHost.exe (auch LockApp.exe genannt) ist ein Dienst auf dem Windows-System zum Anzeigen des Anmeldebildschirmbilds und anderer verwandter Funktionen. Dazu gehört die Anzeige von Uhrzeit, Datum und Benachrichtigungen bestimmter Apps. Die Datei LockApp.exe befindet sich in einem Unterordner von C:\Windows\SystemApps\Microsoft.LockApp_cw5n1h2txyewy .
Tatsächlich führt LockApp.exe die meiste Zeit keine Arbeit aus. Auf dem Sperrbildschirm wird nur angezeigt, was Sie sehen möchten. Das Problem mit der hohen CPU-Auslastung von LockAppHost.exe kann jedoch aus bestimmten Gründen auftreten. Daher müssen Sie das Problem beheben. Bitte lesen Sie diesen Beitrag weiter und finden Sie Lösungen.
5 Korrekturen: LockAppHost.exe Hohe CPU-Auslastung
Bevor Sie mit den Methoden in diesem Abschnitt fortfahren, empfehlen wir Ihnen, die folgenden einfachen Schritte auszuführen:
- Sperren und entsperren Sie Ihren PC – Beim Sperren des Bildschirms werden die Prozesse aktualisiert und verbrauchen keinen Speicher mehr. Sie können einfach drücken Gewinnen + L um Ihren PC sofort zu sperren und ihn dann mit dem Passwort zu entsperren.
- Starte deinen Computer neu – Durch einen Neustart Ihres Computers können einige Systemcaches geleert und Speicherprobleme behoben werden. Daher ist es eine gute Wahl, Ihren Computer neu zu starten, um das Problem mit der 100-prozentigen CPU-Auslastung von LockAppHost zu beheben.
Um Ihren Computer zu schützen, sollten Sie alle wichtigen Dateien sichern. Da das Problem der hohen CPU-Auslastung von LockAppHost.exe zu einem Systemabsturz und damit zu Datenverlust führen kann. Hier empfehlen wir MiniTool ShadowMaker.
es ist ein PC-Backup-Software mit leistungsstarken Funktionen wie der Sicherung von Dateien, Festplatten, Partitionen und dem Betriebssystem. Mit dem Backup-Image von Dateien können Sie diese nach einem Datenverlust problemlos wiederherstellen.
MiniTool ShadowMaker-Testversion Klicken Sie hier zum Herunterladen 100% Sauber und sicher
Fix 1: Starten Sie den LockAppHost-Dienst neu
Um das Problem der hohen CPU-Auslastung von LockAppHost.exe zu lösen, müssen Sie zunächst den LockAppHost-Dienst neu starten. Befolgen Sie dazu die Schritte:
Schritt 1: Drücken Sie die Taste Gewinnen + R Tasten zum Öffnen Laufen Kasten.
Schritt 2: Eingabe dienstleistungen.msc in die Kiste und zuschlagen OK lokalisieren Dienstleistungen .
Schritt 3: Navigieren Sie zu LockAppHost , Rechtsklick darauf > auswählen Eigenschaften > Stoppen > Start wieder.
Schritt 4: Starten Sie Ihren Computer neu, um zu sehen, ob LockAppHost weiterhin zu viel Speicher verbraucht.
Fix 2: Deaktivieren Sie den Windows-Sperrbildschirm
Wenn ein Neustart des LockAppHost-Dienstes nicht funktioniert, können Sie dies tun Deaktivieren Sie den Sperrbildschirm in Windows 10/11. Befolgen Sie dazu die folgende Anleitung:
Schritt 1: Drücken Sie Gewinnen + R um das zu öffnen Laufen Feld, Eingabe regedit und schlagen Eingeben starten Registierungseditor .
Schritt 2: Navigieren Sie zum folgenden Pfad:
HKEY_LOCAL_MACHINE > SOFTWARE > Richtlinien > Microsoft.
Schritt 3: Klicken Sie mit der rechten Maustaste Windows > auswählen Neu > Schlüssel .
Schritt 4: Eingabe Personalisierung und schlagen Eingeben .
Schritt 5: Klicken Sie mit der rechten Maustaste auf den neuen Schlüssel, den Sie erstellt haben, und wählen Sie ihn aus Neu > DWORD-Wert (32-Bit). > umbenennen NoLockScreen .
Schritt 6: Doppelklicken NoLockScreen um seine Wertdaten zu ändern 1 und klicken OK .
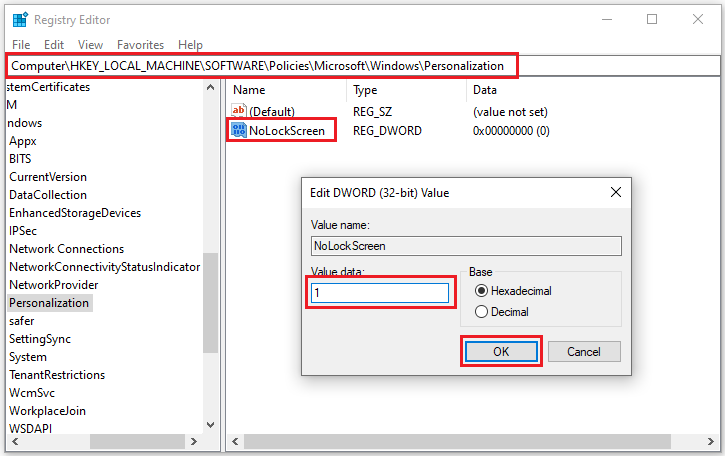
Beenden Sie dann den Registrierungseditor und starten Sie Ihren Computer neu, um zu prüfen, ob das Problem mit der hohen CPU-Auslastung von LockAppHost.exe behoben ist.
Fix 3: Beenden Sie LockAppHost.exe
Die dritte Methode besteht darin, die Aufgabe LockAppHost.exe über den Task-Manager zu beenden. Dadurch kann das Problem möglicherweise vorübergehend behoben werden, da der Prozess höchstwahrscheinlich erneut gestartet wird, wenn der Computer aus dem Ruhezustand aufgeweckt wird.
Schritt 1: Schlagen Gewinnen + X > lokalisieren Taskmanager > gehe zum Einzelheiten Tab.
Schritt 2: Klicken Sie mit der rechten Maustaste auf LockAppHost.exe und wähle Task beenden .
Wenn das Beenden der Aufgabe den Prozess erneut startet, können Sie auch mit der rechten Maustaste klicken LockAppHost.exe und wähle Prozessbaum beenden .
Fix 4: Führen Sie einen Virenscan durch
Malware-Infektionen sind eine der Hauptursachen für das Problem der hohen Festplattenauslastung von LockAppHost.exe. Daher können Sie Windows Defender oder eine Antivirensoftware eines Drittanbieters ausführen, um Ihr System vollständig auf verdächtige Aktivitäten zu scannen. Zu Führen Sie einen Virenscan durch Wenn Sie Windows Defender verwenden, gehen Sie zu Einstellungen > klicken Update & Sicherheit > Windows-Sicherheit > Viren- und Bedrohungsschutz > Scan Optionen > wählen Kompletter Suchlauf > Scanne jetzt .
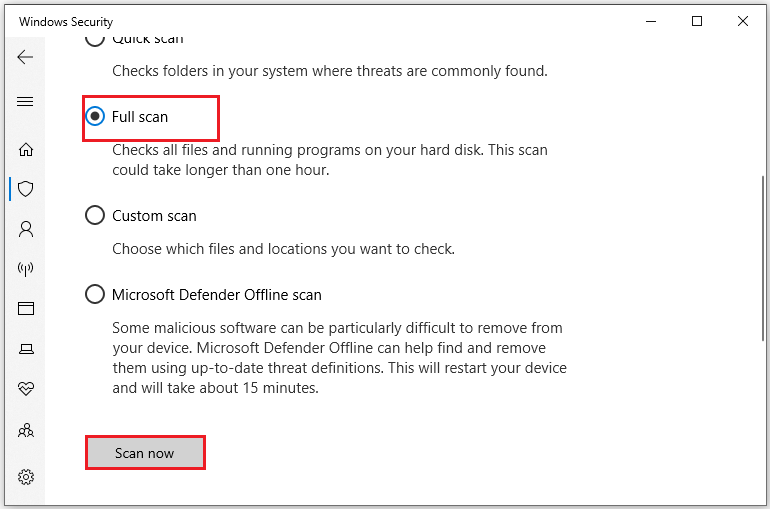
Fix 5: SFC-Scan ausführen
Wenn das Scannen Ihres Computers auf Malware nicht hilft, können Sie es versuchen Systemdatei-Überprüfung (SFC) zur Behebung des Problems mit dem hohen Arbeitsspeicher von Windows LockAppHost.exe. Es kann das System nach beschädigten oder fehlenden Dateien durchsuchen und diese reparieren. Um den SFC-Scan auszuführen, finden Sie hier die Anweisungen:
Schritt 1: Eingabe cmd in das Suchfeld ein, um zu suchen Eingabeaufforderung und wähle Als Administrator ausführen .
Schritt 2: Geben Sie ein sfc /scannow und schlagen Eingeben .
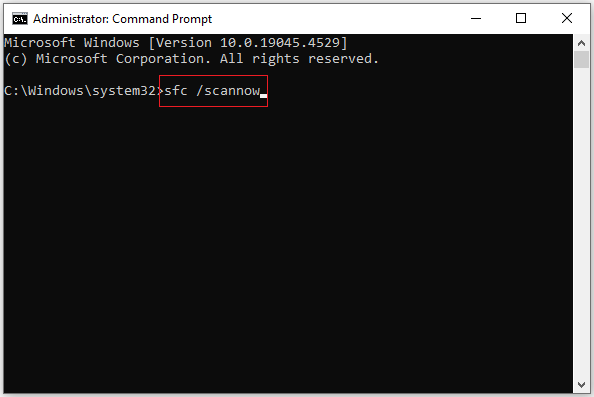
Schritt 3: Es dauert einige Augenblicke. Sie müssen also warten, bis der Scan abgeschlossen ist, und dann Ihren PC neu starten.
Letzte Worte
Hier geht es um die Übersicht über LockAppHost.exe und die Behebung des Problems, dass LockAppHost.exe eine hohe CPU-Auslastung verursacht. Nachdem Sie diesen Beitrag gelesen haben, sollten Sie wissen, wie Sie damit umgehen können. Ich hoffe, Sie können es erfolgreich loswerden.


![So erhöhen oder erhöhen Sie die Mikrofonlautstärke Windows 10 PC - 4 Schritte [MiniTool News]](https://gov-civil-setubal.pt/img/minitool-news-center/69/how-turn-up-boost-mic-volume-windows-10-pc-4-steps.jpg)
![Top 7 Korrekturen für Hal.dll BSOD-Fehler [Schritt-für-Schritt-Anleitung] [MiniTool-Tipps]](https://gov-civil-setubal.pt/img/disk-partition-tips/01/top-7-fixes-hal-dll-bsod-error.jpg)





![Die drei wichtigsten Möglichkeiten zur Reparatur des Geräts erfordern eine weitere Installation [MiniTool News]](https://gov-civil-setubal.pt/img/minitool-news-center/22/top-3-ways-fix-device-requires-further-installation.png)




![Windows konnte das Laufwerk nicht reparieren - Schnellkorrektur [MiniTool-Tipps]](https://gov-civil-setubal.pt/img/data-recovery-tips/72/windows-was-unable-repair-drive-quick-fix.png)




