Nvidia GeForce Experience-Download für Windows 10 PC [MiniTool News]
Nvidia Geforce Experience Download
Zusammenfassung :
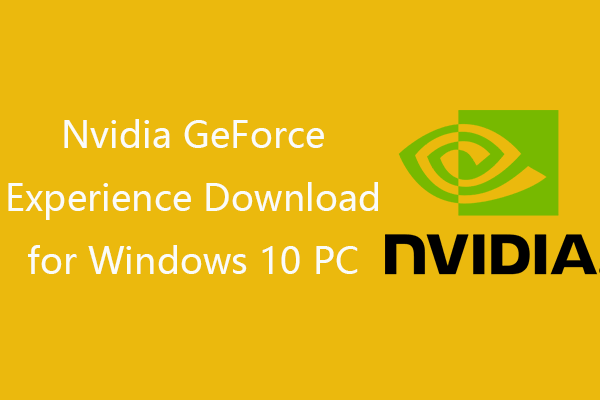
In diesem Beitrag erfahren Sie, wie Sie Nvidia GeForce Experience für Ihren Windows 10-Computer herunterladen. Erfahren Sie, wie Sie GeForce Experience herunterladen, installieren, aktualisieren, deinstallieren, neu installieren oder deaktivieren und das Problem beheben, dass Nvidia GeForce Experience nicht funktioniert oder fehlt. Weitere Computertipps und -lösungen finden Sie auf der offiziellen Website von MiniTool Software.
Was ist GeForce Experience?
GeForce Experience ist eine kostenlose Anwendung von Nvidia. Zu den Hauptfunktionen von Nvidia GeForce Experience gehören: Videos, Gameplays, Screenshots und Livestreams aufnehmen und mit Freunden teilen, Ihre Nvidia-Treiber auf dem neuesten Stand halten, Ihre Spieleinstellungen optimieren, um ein hervorragendes Spielerlebnis zu gewährleisten, Ihre Apps schneller auf dem PC ausführen usw. GeForce Experience ist für Windows 10/8/7 verfügbar.
Nvidia GeForce Experience-Download unter Windows 10
Wenn Ihr Computer über eine Nvidia-Grafikkarte verfügt, können Sie die GeForce Experience-App kostenlos von der offiziellen Website herunterladen.
Du kannst gehen zu GeForce-Erfahrung Website und klicken Sie auf das grüne Jetzt downloaden Schaltfläche, um die Installationsdatei sofort herunterzuladen. Nachdem Sie den Download abgeschlossen haben, können Sie auf die Setup-EXE-Datei klicken, um die GeForce Experience-Anwendung auf Ihrem Windows 10-Computer zu installieren.
Da GeForce Experience auch bei der automatischen Erkennung helfen kann, Nvidia-Treiber herunterladen und aktualisieren and auf Ihrem PC erhalten Sie diese App auch von GeForce-Treiber Website, auf der Sie alle GeForce-Treiber auch manuell durchsuchen können, indem Sie Ihre System- und Grafikkarteninformationen angeben.
Sie können jedoch auch die neueste Version von GeForce Experience herunterladen und überprüfen, was in der neuesten Version und älteren Versionen dieser App von der folgenden Website neu ist: https://www.nvidia.com/en-us/geforce/geforce-experience/download/ .
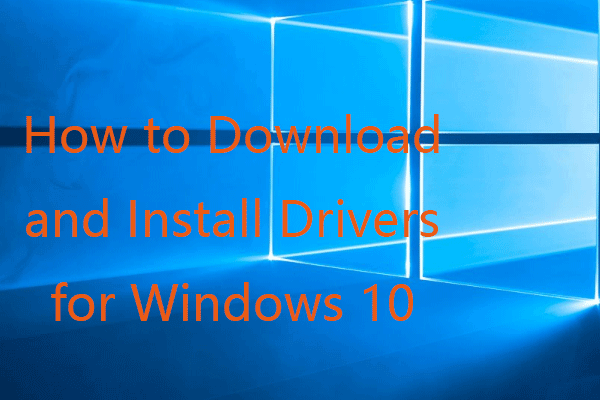 Herunterladen und Installieren von Treibern für Windows 10 – 5 Möglichkeiten
Herunterladen und Installieren von Treibern für Windows 10 – 5 Möglichkeiten Sie fragen sich, wo und wie Sie Treiber für Windows 10 herunterladen können? In diesem Beitrag werden 5 Möglichkeiten vorgestellt, mit denen Sie die neuesten Windows 10-Treiber herunterladen und installieren können.
WeiterlesenSo öffnen Sie Nvidia GeForce Experience
Nachdem Sie GeForce Experience auf Ihrem PC installiert haben, können Sie auf das Verknüpfungssymbol doppelklicken, um es zu öffnen. Wenn Sie das Verknüpfungssymbol nicht sehen, können Sie auf klicken Start , suchen nach Nvidia GeForce-Erfahrung um es zu öffnen. Alternativ können Sie auch mit der rechten Maustaste klicken Nvidia-Einstellungen Symbol in der Taskleiste und klicken Sie auf Nvidia GeForce-Erfahrung um darauf zuzugreifen.
So aktualisieren Sie GeForce Experience unter Windows 10
Wenn Sie die neueste Version der Nvidia GeForce Experience-App installieren möchten, können Sie die offizielle GeForce Experience-Website oder die GeForce Experience-Download-Website besuchen, um die neueste Version herunterzuladen.
Alternativ können Sie auch das GeForce Experience-Fenster öffnen, klicken Sie auf Treiber und aktivieren Sie das Kontrollkästchen Experimentelle Funktionen aktivieren. Möglicherweise ist ein GeForce Experience-Update erforderlich, um die neuesten experimentellen Funktionen dieser App zu nutzen.
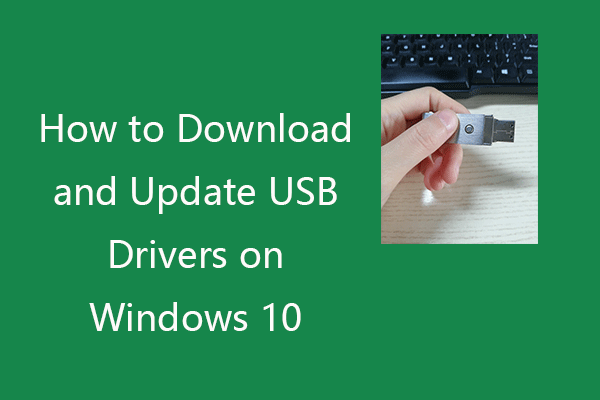 So laden und aktualisieren Sie USB-Treiber unter Windows 10
So laden und aktualisieren Sie USB-Treiber unter Windows 10 Überprüfen Sie, wie Sie USB-Treiber für Ihre USB-Geräte auf einem Windows 10-PC herunterladen, aktualisieren oder neu installieren. Eine Schritt-für-Schritt-Anleitung ist enthalten.
WeiterlesenSo deinstallieren/neuinstallieren Sie GeForce Experience
Wenn Sie die GeForce Experience-App deinstallieren und dann neu installieren möchten, können Sie dies unten überprüfen.
Weg 1. Von den Einstellungen
- Klicken Sie auf Start -> Einstellungen.
- Klicken Sie auf System -> Apps & Funktionen.
- Suchen und klicken Sie auf Nvidia GeForce Experience. Klicken Sie auf die Schaltfläche Deinstallieren, um sie zu entfernen.
Weg 2. Von der Systemsteuerung
- Drücken Sie Windows + R, geben Sie Systemsteuerung ein und drücken Sie die Eingabetaste, um die Systemsteuerung unter Windows 10 zu öffnen.
- Klicken Sie unter Programme auf Programm deinstallieren.
- Klicken Sie mit der rechten Maustaste auf die Nvidia GeForce Experience-Anwendung und klicken Sie auf Deinstallieren, um sie von Ihrem PC zu deinstallieren.
Nachdem Sie Nvidia GeForce Experience auf Ihrem Windows 10-Computer deinstalliert haben, können Sie auf der offiziellen Website die neueste Version von GeForce Experience herunterladen, wenn Sie möchten.
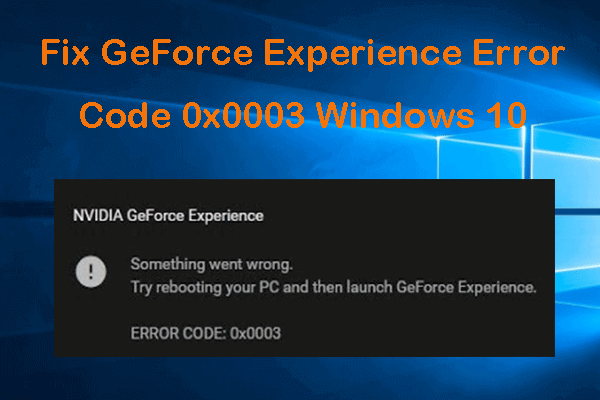 5 Tipps zum Beheben des GeForce Experience-Fehlercodes 0x0003 Windows 10
5 Tipps zum Beheben des GeForce Experience-Fehlercodes 0x0003 Windows 10Hier sind 5 Lösungen, um den Nvidia GeForce Experience-Fehlercode 0x0003 in Windows 10 zu beheben. Lesen Sie die detaillierte Anleitung.
WeiterlesenSo deaktivieren Sie GeForce Experience beim Start
Wenn Sie GeForce Experience beim Start deaktivieren möchten, können Sie eine der folgenden Methoden verwenden.
Weg 1. Vom Task-Manager
- Drücken Sie die Tastenkombination Strg + Umschalt + Esc, um den Task-Manager zu öffnen.
- Klicken Sie auf die Registerkarte Start.
- Klicken Sie auf Nvidia GeForce Experience und dann auf Deaktivieren.
Weg 2. Von den Windows-Diensten
- Drücken Sie Windows + R, geben Sie services.msc ein und drücken Sie die Eingabetaste, um Windows-Dienste zu öffnen.
- Klicken Sie mit der rechten Maustaste auf Nvidia GeForce Experience Service und wählen Sie Eigenschaften.
- Klicken Sie neben Starttyp auf die Option Deaktiviert. Klicken Sie auf Übernehmen und OK.
- Starten Sie Ihren Computer neu, damit die Änderungen wirksam werden.
Fix Nvidia GeForce Experience funktioniert nicht oder fehlt
Wenn Nvidia GeForce Experience nicht funktioniert oder auf Ihrem Windows 10-Computer fehlt, können Sie die folgenden Tipps ausprobieren, um das Problem zu beheben.
Lösung 1. Deinstallieren Sie GeForce Experience und installieren Sie es erneut, indem Sie der obigen Anleitung folgen.
Fix 2. Deaktivieren Sie vorübergehend Ihre Antivirensoftware.
Fix 3. Starten Sie den GeForce Experience-Dienst über die Windows-Dienste neu. Sie können der obigen Operation folgen, um den Nvidia GeForce Experience Service in den Windows-Diensten zu finden und auf der linken Seite auf Neu starten zu klicken.
Fix 4. Aktualisieren Sie Ihren Nvidia-Grafikkartentreiber. Drücken Sie Windows + X und wählen Sie Geräte-Manager, erweitern Sie Grafikkarten, klicken Sie mit der rechten Maustaste auf Ihre Nvidia-Grafik und wählen Sie Treiber aktualisieren.
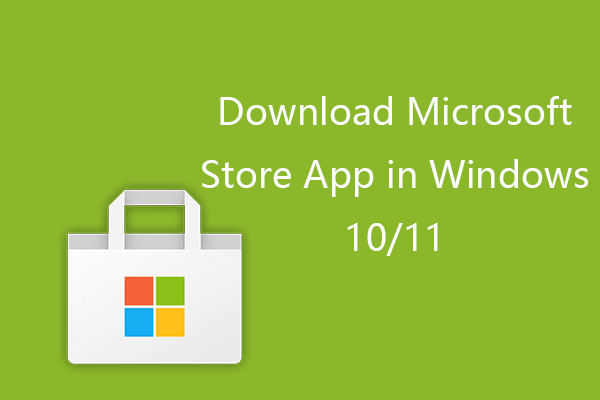 So laden Sie die Microsoft Store-App in Windows 10/11 herunter
So laden Sie die Microsoft Store-App in Windows 10/11 herunter Hier ist die exemplarische Vorgehensweise zum Herunterladen der Microsoft Store-App für Windows 10 oder Windows 11 PC. Erfahren Sie auch, wie Sie Apps aus dem Microsoft Store herunterladen.
WeiterlesenSo aktualisieren Sie Nvidia-Treiber mit GeForce Experience
Nachdem Sie Nvidia GeForce Experience heruntergeladen und auf Ihrem Windows 10-Computer installiert haben, überprüft und aktualisiert es automatisch die Nvidia-Treiber für Sie.
Alternativ können Sie mit der rechten Maustaste auf den Desktop-Bildschirm klicken und Nvidia Control Panel auswählen. Klicken Sie auf das Menü Hilfe und dann auf Updates. Oder Sie können mit der rechten Maustaste auf das Nvidia-Logo in der Taskleiste klicken und auf Nach Updates suchen oder auf Update-Einstellungen klicken, um Nvidia-Treiber zu aktualisieren.
GeForce Experience Download-Speicherort
Wo lädt GeForce Experience Treiber herunter? Im Allgemeinen speichert Nvidia die Installationsdateien des Grafikkartentreibers unter C:ProgramDataNVIDIA CorporationDownloader. Wenn Sie nicht sehen ProgramData-Ordner auf Ihrem Computer ist es möglicherweise ausgeblendet. Sie können überprüfen, wie versteckte Dateien und Ordner in Windows 10 angezeigt werden.
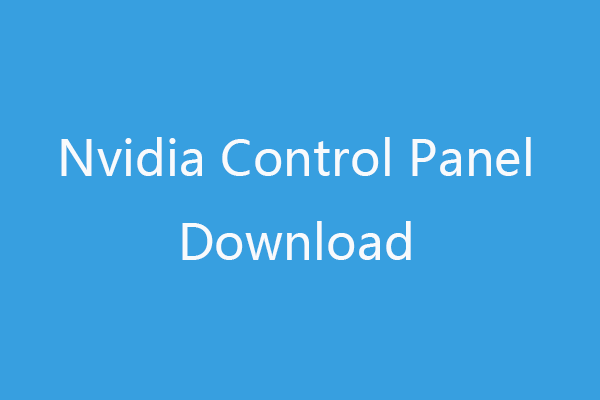 Nvidia Control Panel herunterladen, aktualisieren, deinstallieren unter Windows 10
Nvidia Control Panel herunterladen, aktualisieren, deinstallieren unter Windows 10Anleitung zum Herunterladen, Aktualisieren, Deinstallieren, Neuinstallieren von Nvidia Control Panel. Erfahren Sie, wie Sie Nvidia Control Panel für Windows 10 herunterladen, um Ihre Nvidia-Grafik zu verwalten.
Weiterlesen


![Wie lade ich Virtual Audio Cable unter Windows 11/10/8/7 herunter? [MiniTool-Tipps]](https://gov-civil-setubal.pt/img/news/39/how-to-download-virtual-audio-cable-on-windows-11/10/8/7-minitool-tips-1.png)


![Top 4 Lösungen für Disney Plus Fehlercode 73 [Update 2021] [MiniTool News]](https://gov-civil-setubal.pt/img/minitool-news-center/06/top-4-solutions-disney-plus-error-code-73.png)
![So beheben Sie den Fehler 'Dieses Programm wird durch Gruppenrichtlinien blockiert' [MiniTool News]](https://gov-civil-setubal.pt/img/minitool-news-center/44/how-fix-this-program-is-blocked-group-policy-error.jpg)
![So erstellen Sie Desktop-Verknüpfungen für Einstellungen in Windows 10/11 [MiniTool]](https://gov-civil-setubal.pt/img/news/31/how-to-create-desktop-shortcut-for-settings-in-windows-10/11-minitool-tips-1.png)




![3 Möglichkeiten zum Wiederherstellen von iPhone-Daten nach Wiederherstellung der Werkseinstellungen [MiniTool-Tipps]](https://gov-civil-setubal.pt/img/ios-file-recovery-tips/92/3-ways-recover-iphone-data-after-restoring-factory-settings.jpg)


![Hier erfahren Sie, wie Sie den HTTP-Fehler 403 auf Google Drive einfach beheben können! [MiniTool News]](https://gov-civil-setubal.pt/img/minitool-news-center/49/here-is-how-easily-fix-http-error-403-google-drive.png)
![Lösungen zur Behebung von Malwarebytes Verbindung zum Dienst nicht möglich [MiniTool-Tipps]](https://gov-civil-setubal.pt/img/backup-tips/56/solutions-fix-malwarebytes-unable-connect-service.jpg)

![[Antworten erhalten] Anmeldung bei Google Sites – Was ist Google Sites?](https://gov-civil-setubal.pt/img/news/19/answers-got-google-sites-sign-in-what-is-google-sites-1.jpg)