Behoben: Fehlerbehebung beim ASUS-Laptop lässt sich nicht einschalten [MiniTool-Tipps]
Solved Troubleshoot Asus Laptop Wont Turn Yourself
Zusammenfassung :

Asus ist die Abkürzung für AsusTek Computer Inc., ein bekanntes multinationales Unternehmen für Computer- und Telefonhardware und -elektronik. Verschiedene Serien von ASUS-Laptops erobern das Herz der Öffentlichkeit. Aber genau wie bei anderen Laptop-Marken stößt auch bei ASUS-Laptops hin und wieder auf Probleme. Zum Beispiel lässt sich der ASUS-Laptop nicht einschalten, was zahlreiche ASUS-Follower störte.
Schnelle Navigation :
Bis jetzt hat das berühmte Unternehmen ASUS verschiedene Serien von Laptops und Computern herausgebracht. Die Leute machen Arbeit, spielen Spiele und unterhalten sich auf einem ASUS-Laptop. Und manchmal stören sie Probleme beim Starten von ASUS-Laptops. Wenn Sie feststellen, dass Sie auf dem ASUS-Bildschirm nicht weiterkommen, geraten Sie bitte nicht in Panik. du bist nicht allein.
Wie man wann repariert ASUS-Laptop lässt sich nicht einschalten wurde oft gefragt. Heute möchte ich auch gewöhnlichen Benutzern einige praktikable Möglichkeiten vorstellen, mit dieser Situation umzugehen.
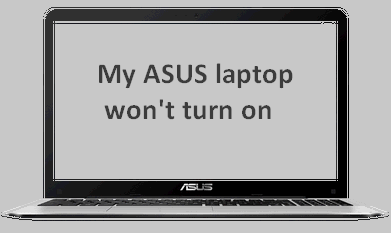
MiniTool-Lösung ist so rücksichtsvoll, dass es viele Tools bietet, mit denen Menschen ihre Laptops sichern können.
Mein ASUS-Laptop lässt sich nicht einschalten
Zunächst kann der ASUS-Laptop, der das Problem nicht einschaltet, in zwei Typen unterteilt werden:
- Der ASUS-Laptop lässt sich nicht einschalten, aber die Lichter leuchten.
- ASUS-Laptop lässt sich nicht einschalten. Keine Lichter.
Typ 1:
Asus Laptop lässt sich plötzlich nicht mehr einschalten.
Ich habe heute Nachmittag versucht, meinen Asus-Laptop hochzufahren, und es bleibt nur ein schwarzer Bildschirm. Drei Lichter an der Vorderseite sind grün, wenn sie angeschlossen sind, eines ist eine Glühbirne, ein anderes ist eine Batterie und das letzte sieht aus wie ein runder Mülleimer. Nichts macht Geräusche, daher glaube ich nicht, dass die Festplatte einrastet. Der Laptop sitzt auf einem Schreibtisch, es ist also nicht so, als hätte der Bildschirm zerbrechen können. Hat jemand eine Ahnung, was falsch sein könnte? Ich habe ein bisschen Fehlerbehebung durchgeführt, den Stecker gezogen usw., aber ich bin ein wenig verloren. Vielen Dank.- von Arem24 auf CNET
Asus Laptop lässt sich nicht einschalten, aber die Power-LED leuchtet immer.
Hallo zusammen! Ich brauche Hilfe von Asus-Experten :) Ich habe Asus Laptop K551-LB (ich denke, es ist ähnlich mit S551-Version). Folgendes passiert also: 1. Als letztes habe ich meinen Laptop in den Ruhezustand versetzt. Da es jedoch so lange gedauert hat und ich es eilig hatte, schalte ich den Laptop durch Drücken und Halten des Netzschalters mit Gewalt aus. 2. Jetzt kann ich meinen Laptop nicht einschalten, aber die LED-Betriebsanzeige (die wie eine Glühbirne aussieht) leuchtet immer (blinkt nicht). 3. Ich dachte, dass etwas mit der Batterie nicht stimmt, aber als ich die Batterie entfernte und den Adapter einsteckte, trat das gleiche Problem auf. 4. Ich habe versucht, den Netzschalter 10 Sekunden lang gedrückt zu halten, aber es passiert nichts. Was ich habe ist, dass die Power-LED-Anzeige immer leuchtet. 5. Wenn der Laptop ausgeschaltet war, die LED-Anzeige jedoch immer leuchtet, funktioniert das Gerät nicht (ich kann keinen Ton hören). Brauche hier wirklich Hilfe vom Laptop-Guru, da mir das Budget fehlt, um zum Service-Center zu gehen. Danke vielmals!- ab bennq08 in Toms Guide
Typ 2:
ASUS-Laptop lässt sich nicht einschalten. Keine Lichter.
Mein ASUS V301L-Laptop lässt sich nicht einschalten und es werden keine Lichter angezeigt. Dies geschah, nachdem ich den Netzschalter gedrückt gehalten hatte, während der Computer neu gestartet wurde. Ich hatte mein Telefon zu der Zeit auch über ein USB-Kabel angeschlossen. Ich habe das Ladegerät getestet und es funktioniert. Ich habe versucht, den Netzschalter länger als 30 Sekunden gedrückt zu halten. Ich habe das schon mehrmals gemacht, aber buchstäblich passiert nichts. Ich habe den Laptop auch über Nacht verlassen und es erneut versucht. Ich kann den Akku nicht entfernen und keine Reset-Taste finden.- von ISandraG in Toms Guide
Kennen Sie diese Szenarien? Wenn ja, ich denke, Sie möchten sich beruhigen. Der ASUS-Laptop startet kein Boot-Problem, unabhängig davon, ob die Anzeige blinkt oder nicht. Lesen Sie einfach weiter!
Wiederherstellungshandbuch - ASUS Laptop lässt sich nicht einschalten
Erster Schritt: Sichere Daten
Vor der Fehlerbehebung bei ASUS-Laptops ist es besser, zuerst Dateien von Ihrem ASUS-Laptop zu verschieben. Ich zeige Ihnen, wie Sie zwei Programme verwenden Holen Sie sich Daten von einem kaputten Laptop .
Der erste Weg: Wenden Sie sich an MiniTool Power Data Recovery.
Der gesamte Wiederherstellungsprozess umfasst zwei Phasen.
Bühne eins : Erstellen Sie eine bootfähige Festplatte.
- Suchen Sie einen anderen Computer und besuchen Sie diese Seite zu Wählen Sie eine Lizenz für die MiniTool Power Data Recovery. (Sie können die Trial Edition verwenden, um die Software kennenzulernen. Wenn Sie jedoch Dateien wiederherstellen möchten, müssen Sie dies tun Kaufen eine Lizenz mit Snap-in WinPE Bootable Builder.)
- Installieren Sie die Software auf dem Computer und registrieren Sie sie mit Ihrer Lizenz.
- Starten Sie Power Data Recovery und klicken Sie auf Bootfähige Medien unten links.
- Klicken WinPE-basierte Medien mit MiniTool-Plug-In im MiniTool Media Builder-Fenster.
- Wählen Sie ein Medienziel aus ISO-Datei , USB Flash Speicher , und CD / DVD ;; Die beiden letztgenannten Optionen werden empfohlen. (Sie sollten das USB-Laufwerk / die CD / DVD vor diesem Schritt anschließen.)
- Warten Sie, bis der Festplattenerstellungsprozess abgeschlossen ist.
- Klicken Fertig unten rechts. Entfernen Sie nun die bootfähige Festplatte ordnungsgemäß von diesem Computer.
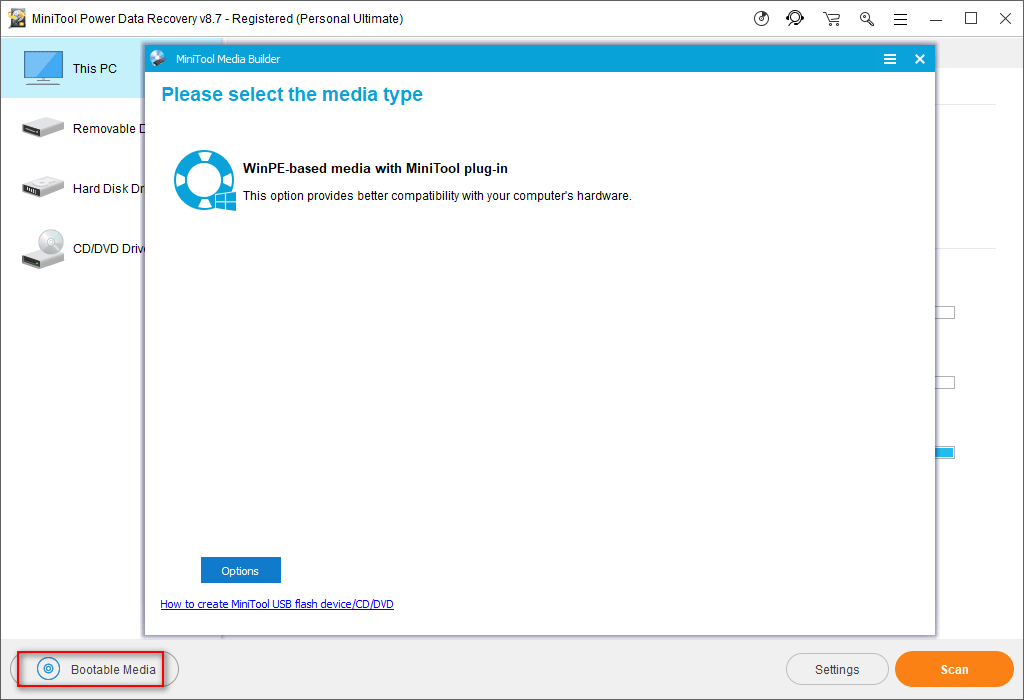
Stufe zwei : Verwenden Sie die bootfähige Festplatte, um Dateien von der Festplatte wiederherzustellen.
- Suchen Sie ein USB-Flash-Laufwerk / eine externe Festplatte und schließen Sie es an Ihren ASUS-Laptop an, der nicht gestartet werden kann.
- Schließen Sie das bootfähige Laufwerk (USB-Laufwerk / CD / DVD) an und starten Sie den ASUS-Laptop neu.
- Schauen Sie sich den Bildschirm genau an und drücken Sie die auf dem Bildschirm angezeigte Taste, um die Firmware-Einstellungen einzugeben ( BIOS oder UEFA ).
- Navigieren Sie zu der Option, die die Reihenfolge des Startgeräts bestimmt (die Option hat auf verschiedenen Laptops einen anderen Namen).
- Ändern Sie die Startsequenz, um die von Ihnen erstellte bootfähige Festplatte an die erste Stelle anzupassen. Beenden Sie dann das Dienstprogramm für Firmware-Einstellungen und speichern Sie die Änderungen.
- Warten Sie, bis der Startvorgang abgeschlossen ist. Anschließend wird die folgende Benutzeroberfläche angezeigt.
- Bitte wählen Sie die erste Option aus dem MiniTool PE Loader Fenster.
- Jetzt sehen Sie die Hauptsoftwareschnittstelle. Behalte es einfach Dieser PC in der linken Seitenleiste ausgewählt.
- Schauen Sie sich die im rechten Bereich angezeigten Laufwerke an und wählen Sie das Laufwerk aus, das die benötigten Daten enthält. (Sie können auch auswählen Festplatte im linken Bereich und wählen Sie eine Platte als Ganzes im rechten Bereich aus Daten von der Laptop-Festplatte wiederherstellen .)
- Klick auf das Scan Schaltfläche unten rechts und warten.
- Immer mehr Dateien und Ordner werden von der Software gefunden und in dieser aufgelistet. Sie können sie sorgfältig durchsuchen, um die gewünschten auszuwählen (fügen Sie ein Häkchen in das quadratische Feld vor der Datei ein).
- Klick auf das sparen Klicken Sie auf die Schaltfläche in der unteren rechten Ecke, um ein Verzeichnisauswahlfenster aufzurufen.
- Sehen Sie sich die Laufwerke an, die Sie als Ziel auswählen können (da Ihr ASUS-Laptop nicht startet, sollten Sie das in Schritt 1 angeschlossene USB-Laufwerk / die angeschlossene CD / DVD auswählen; Sie sollten sicherstellen, dass genügend freier Speicherplatz vorhanden ist).
- Klick auf das in Ordnung Schaltfläche am unteren Rand dieses Fensters zur Bestätigung.
- Warten Sie einfach, bis ein Benachrichtigungsfenster angezeigt wird (Glückwunsch! Die ausgewählten Dateien wurden an Ihrem festgelegten Ort gespeichert).
- Klick auf das in Ordnung Knopf drauf. Und Sie können die Software jetzt schließen, wenn Sie alle benötigten Dateien haben.
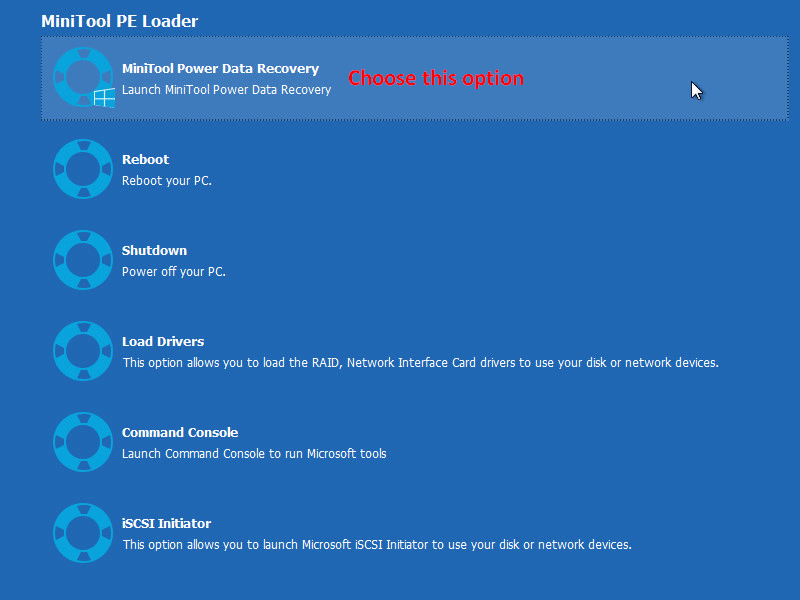
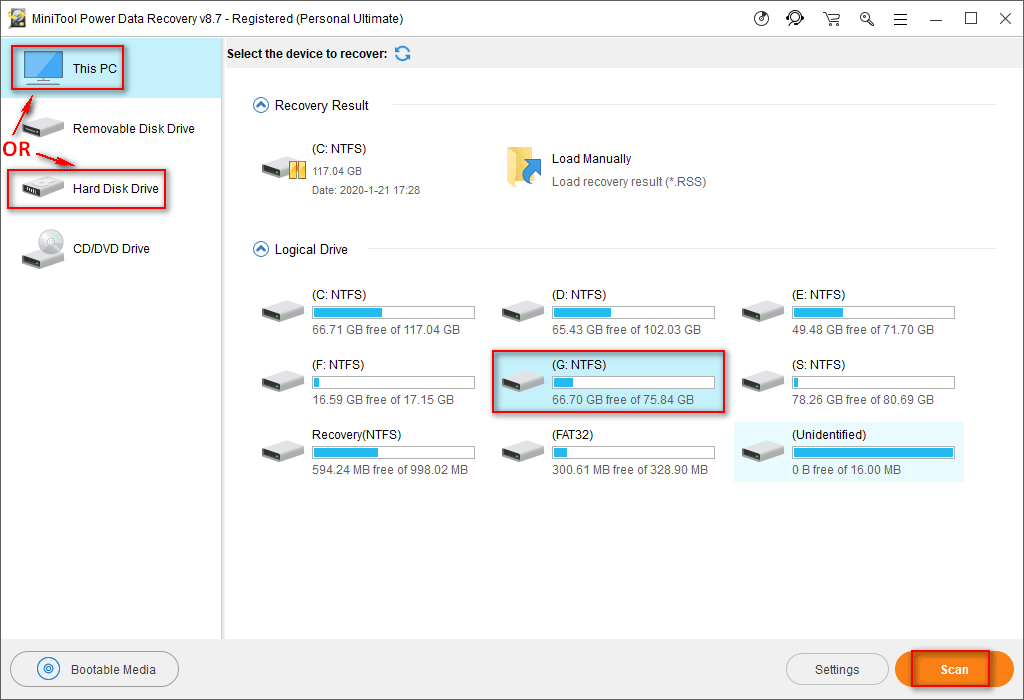
Klicken Sie hier, um mehr darüber zu erfahren Daten von der Festplatte ohne Betriebssystem wiederherstellen oder ein abgestürzte Festplatte .
![[Gelöst!] Apps aus dem Microsoft Store können nicht installiert werden [MiniTool News]](https://gov-civil-setubal.pt/img/minitool-news-center/30/can-t-install-apps-from-microsoft-store.png)
![Mit MiniTool [MiniTool-Tipps] können Sie problemlos Daten von einem gemauerten iPhone wiederherstellen.](https://gov-civil-setubal.pt/img/ios-file-recovery-tips/31/it-s-easy-recover-data-from-bricked-iphone-with-minitool.jpg)
![Verfügt mein Desktop über Wi-Fi | Wi-Fi zum PC hinzufügen [Anleitung]](https://gov-civil-setubal.pt/img/news/61/does-my-desktop-have-wi-fi-add-wi-fi-to-pc-how-to-guide-1.jpg)
![Funktioniert Apex Legends Mic nicht? Nützliche Lösungen sind da! [MiniTool News]](https://gov-civil-setubal.pt/img/minitool-news-center/04/is-apex-legends-mic-not-working.jpg)







![Windows 10 kann sich nicht anmelden? Probieren Sie diese verfügbaren Methoden aus! [MiniTool News]](https://gov-civil-setubal.pt/img/minitool-news-center/64/windows-10-can-t-login.jpg)
![6 Nützliche Methoden zum Lösen des nicht gefundenen Einstiegspunktfehlers [MiniTool-Tipps]](https://gov-civil-setubal.pt/img/backup-tips/25/6-useful-methods-solve-entry-point-not-found-error.png)
![Wie kann ich Audio und Video aus Windows 10 heraus synchronisieren? (3 Möglichkeiten) [MiniTool News]](https://gov-civil-setubal.pt/img/minitool-news-center/27/how-fix-audio-video-out-sync-windows-10.png)

![Geräte und Drucker werden nicht geladen? Hier sind Lösungen [MiniTool News]](https://gov-civil-setubal.pt/img/minitool-news-center/26/devices-printers-not-loading.png)



![[Gelöst] Wie erstelle und verwalte ich eine Excel-Dropdown-Liste?](https://gov-civil-setubal.pt/img/news/73/resolved-how-to-create-and-manage-an-excel-drop-down-list-1.png)