Wiederherstellen von Daten von der Festplatte ohne Betriebssystem - Analyse und Tipps [MiniTool-Tipps]
How Recover Data From Hard Disk Without Os Analysis Tips
Zusammenfassung :
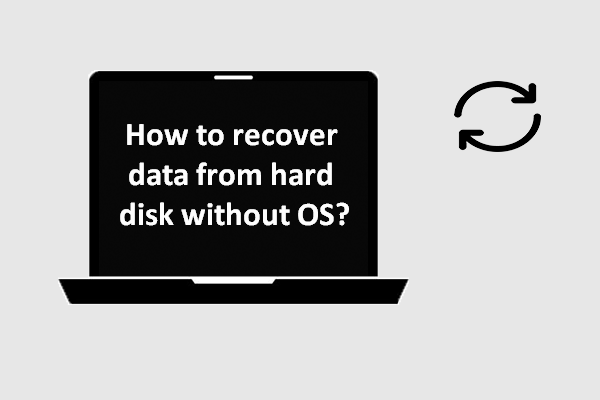
Wenn das Betriebssystem eines Computers defekt ist, können Sie nicht darauf zugreifen. Wenn überhaupt kein Betriebssystem vorhanden ist, dürfen Sie außerdem nicht auf Ihren Computer und die darin enthaltene Festplatte zugreifen. Jetzt werde ich zeigen, wie Sie Daten von einer nicht bootenden Festplatte wiederherstellen können.
Schnelle Navigation :
Festplatte startet nicht
Woran werden Sie denken, wenn Sie Themen wie „ wie man Daten von der Festplatte ohne Betriebssystem wiederherstellt ' und ' Wiederherstellen von Daten von einer nicht bootenden Festplatte '?
Nach Recherchen habe ich festgestellt, dass diese Art von Problemen von den meisten Menschen vorgebracht wird, weil sie nach Wegen suchen möchten, dies zu tun Daten von einem defekten Computer wiederherstellen welche kann nicht erfolgreich booten da das aktuelle Betriebssystem beschädigt ist. Außerdem sind einige Leute bereit zu wissen, wie sie Daten von einer Festplatte zurückerhalten können, auf der bisher noch kein Betriebssystem installiert war.
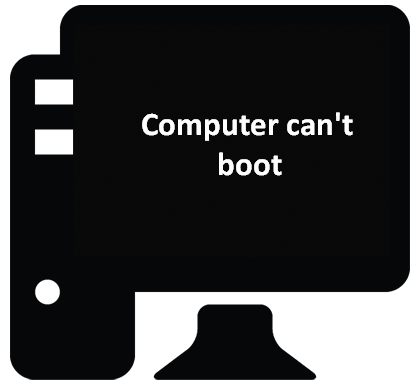
- Wenn der Computer mit abgestürztes / beschädigtes Betriebssystem kann nicht booten Wie üblich verlieren Sie ihre Einträge in Daten, die auf der internen Festplatte gespeichert sind, und Sie werden denken, dass es schwieriger ist, Systemdateien wiederherzustellen ( Grundsätzlich, weil sie den Computer ohne Betriebssystem nicht betreten können ).
- Im Gegensatz dazu, wenn Sie nur Daten von der Datenträger verlieren können Sie die Wiederherstellung von Festplattendateien direkt auf dem Computer durchführen.
Daher werde ich mich in den folgenden Abschnitten auf die frühere Situation konzentrieren.
Ich möchte sagen, dass Sie nicht verzweifelt sind, wenn Sie nach einem Betriebssystemabsturz nicht auf den Computer zugreifen können. Mit der bootfähigen Edition von MiniTool Power Data Recovery können Sie Daten von der Festplatte ohne Betriebssystem anzeigen und wiederherstellen. Wenn Sie diesbezüglich Zweifel haben, können Sie die Testversion verwenden, bevor Sie eine Lizenz für eine Vollversion erhalten.
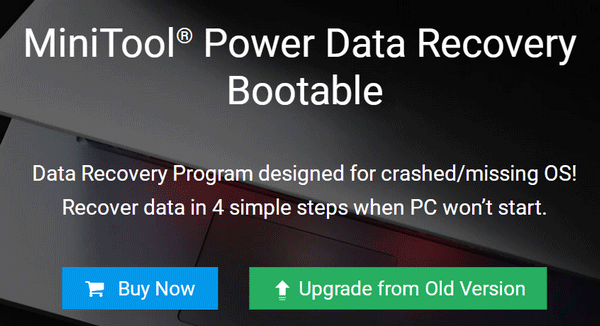
Bitte beachten Sie, dass der WinPE Bootable Builder ( wird verwendet, um eine Boot-Edition zu erstellen ) ist in einigen kostenpflichtigen Editionen von MiniTool Power Data Recovery enthalten; Sie müssen die Lizenz auswählen, die den Snap-In WinPE Bootable Builder entsprechend Ihren Anforderungen bereitstellt. Klicken Sie hier, um den Lizenzvergleich anzuzeigen .
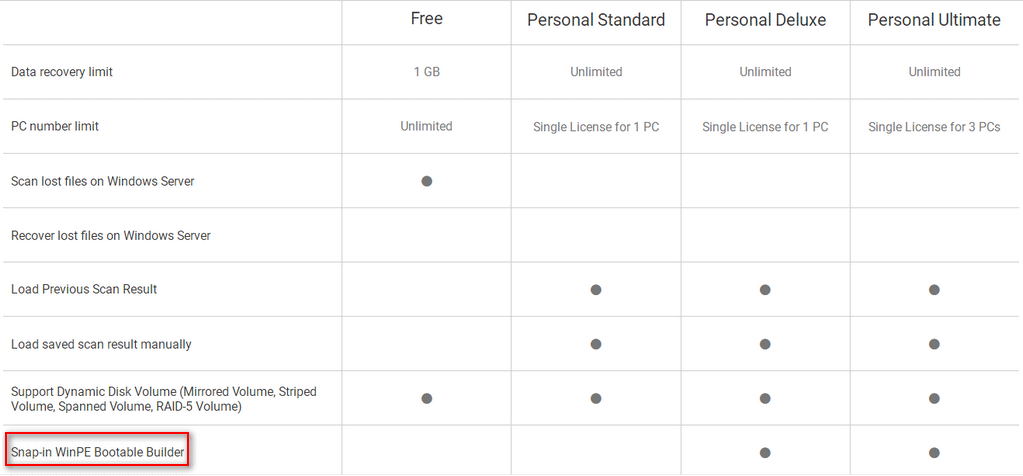
Anschließend zeige ich Ihnen, wie Sie Daten von einer abgestürzten Festplatte wiederherstellen und warum Ihr Computer nicht bootfähig ist.
Tipps zum Wiederherstellen von Daten von der Festplatte ohne Betriebssystem
Da Windows 10 einen großen Marktanteil einnimmt, möchte ich Windows 10 als Beispiel nehmen, um Ihnen das Wiederherstellen von Daten von der Festplatte ohne Betriebssystem beizubringen. Unabhängig davon, ob Sie Systemdateien wiederherstellen, benötigte Daten von einem Computer ohne Betriebssystem wiederherstellen oder ein abgestürztes Betriebssystem reparieren möchten, sind die folgenden Informationen eine große Hilfe.
Wiederherstellung mit Power Data Recovery-Startdiskette
Wenn Sie es vorziehen zu wissen, wie es geht Stellen Sie Dateien von einer abgestürzten Festplatte wieder her Anstatt das System sofort zu reparieren, ist diese Methode die beste Wahl. Tatsächlich empfehle ich allen Benutzern, Dateien von einer abgestürzten Festplatte wiederherzustellen, bevor sie etwas anderes tun, um das System zu reparieren. Dies liegt daran, dass die Reparatur selbst oder Fehler während der Reparatur Ihre Daten beschädigen und sie nicht wiederherstellbar machen würden.
Im folgenden Inhalt werde ich mich darauf konzentrieren, wie Daten nur von einer nicht bootfähigen Festplatte wiederhergestellt werden. Wenn Sie ein bootfähiges CD / DVD- oder USB-Flash-Laufwerk erstellen möchten, lesen Sie bitte die unter „ So erstellen Sie eine Bootdiskette ”In Teil 2 des folgenden Artikels:
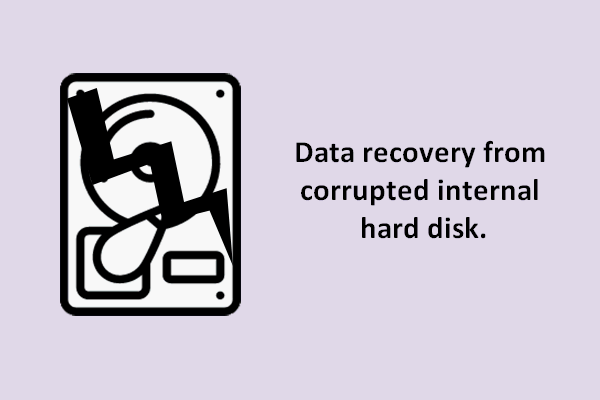 Datenwiederherstellung von beschädigter interner Festplatte - Ultimate Guide
Datenwiederherstellung von beschädigter interner Festplatte - Ultimate Guide Wenn Sie bei der Datenwiederherstellung von einer beschädigten internen Festplatte nicht weiterkommen, sind die hier bereitgestellten Lösungen und Software eine große Hilfe.
WeiterlesenSo stellen Sie Daten wieder her:
Schritt 1 : Verbinden Sie die gerade erstellte bootfähige Festplatte mit Ihrem Zielcomputer.
Schritt 2 : Starten Sie den Computer neu und drücken Sie F2 oder eine andere Taste ( abhängig von Ihrem Computermodell ), um das BIOS-Menü aufzurufen. Ändern Sie die Starteinstellungen, damit Ihr Computer von dieser Wiederherstellungs-CD / DVD oder diesem USB-Flash-Laufwerk startet.
Schritt 3 : wählen ' MiniTool Power Data Recovery ”, Wenn Sie das folgende Fenster sehen.
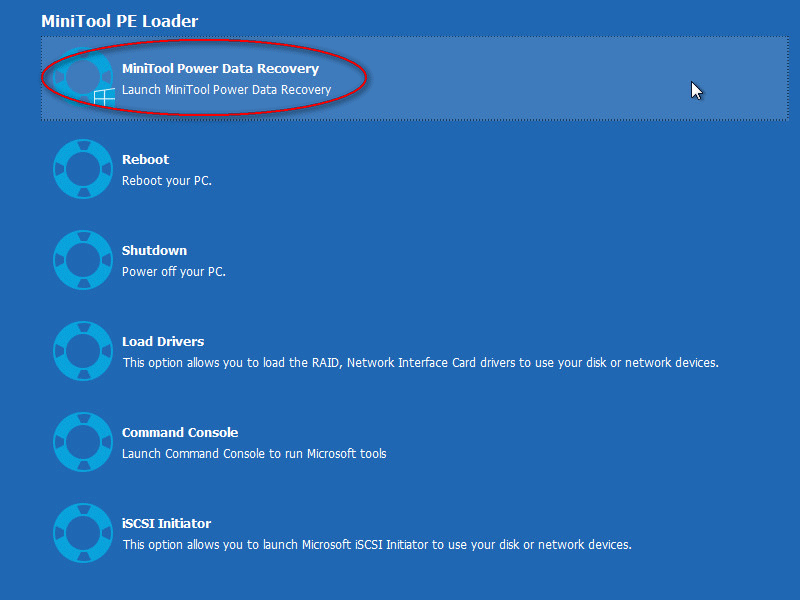
Schritt 4 : wähle aus ' Festplatte ”Auf der linken Seite der Softwareschnittstelle. Doppelklicken Sie dann auf das Festplattenlaufwerk auf der rechten Seite der Softwareschnittstelle, um nach darin enthaltenen Dateien zu suchen. Danach müssen Sie die benötigten Dateien aus dem Scan-Ergebnis durchsuchen und überprüfen und auf „ sparen ”, Um sie wiederherzustellen.
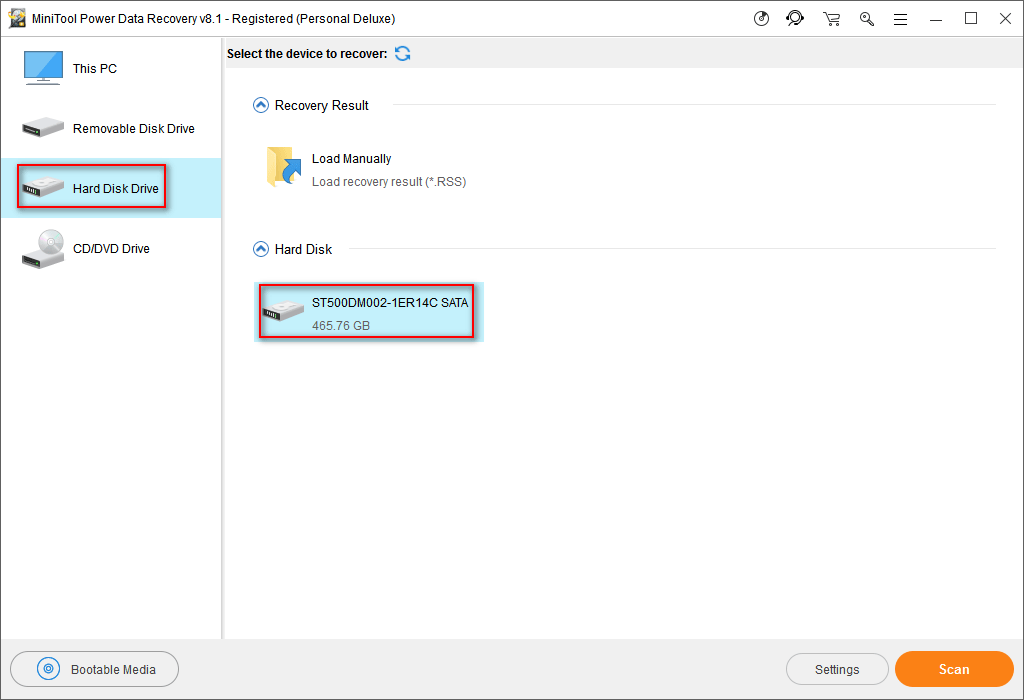
Bitte beachten Sie, dass Sie diese Dateien auf einer externen Festplatte wiederherstellen müssen ( Festplatte / Flash-Laufwerk ) zu diesem Zeitpunkt und Sie müssen die Festplatte so lange mit Ihrem Computer verbinden, bis alle Dateien vollständig wiederhergestellt wurden.
WARNUNG:
Wenn die Verbindung zwischen Computer und externer Festplatte unterbrochen wird, kann dies zu Sekundärschäden führen.


![Was ist Microsoft Sway? Wie kann ich mich anmelden/herunterladen/verwenden? [MiniTool-Tipps]](https://gov-civil-setubal.pt/img/news/B7/what-is-microsoft-sway-how-to-sign-in/download/use-it-minitool-tips-1.jpg)


![Was nimmt Speicherplatz auf Ihrer Festplatte in Anspruch und wie Sie Speicherplatz freigeben [MiniTool-Tipps]](https://gov-civil-setubal.pt/img/disk-partition-tips/50/whats-taking-up-space-your-hard-drive-how-free-up-space.jpg)
![Realtek HD Audio Universal Service-Treiber [Download/Update/Fix] [MiniTool]](https://gov-civil-setubal.pt/img/news/FC/realtek-hd-audio-universal-service-driver-download/update/fix-minitool-tips-1.png)

![Wie behebe ich das Problem mit der 169 IP-Adresse? Probieren Sie diese Lösungen jetzt aus! [MiniTool News]](https://gov-civil-setubal.pt/img/minitool-news-center/34/how-fix-169-ip-address-issue.png)




![Wie verbinde ich eine drahtlose Tastatur mit einem Windows/Mac-Computer? [MiniTool-Tipps]](https://gov-civil-setubal.pt/img/news/E4/how-to-connect-a-wireless-keyboard-to-a-windows/mac-computer-minitool-tips-1.png)
![AMD A9 Prozessor Review: Allgemeine Infos, CPU-Liste, Vorteile [MiniTool Wiki]](https://gov-civil-setubal.pt/img/minitool-wiki-library/16/amd-a9-processor-review.png)
![[Gelöst!] Wie behebt man YouTube TV-Fehler bei der Lizenzierung von Videos?](https://gov-civil-setubal.pt/img/blog/39/how-fix-youtube-tv-error-licensing-videos.png)

![Behebung des Fehlers 'Jemand anderes verwendet diesen PC noch' unter Windows [MiniTool News]](https://gov-civil-setubal.pt/img/minitool-news-center/48/fix-someone-else-is-still-using-this-pc-error-windows.png)

