Gestört von Windows Update funktioniert nicht? Hier ist was zu tun ist [MiniTool News]
Bothered Windows Update Not Working
Zusammenfassung :
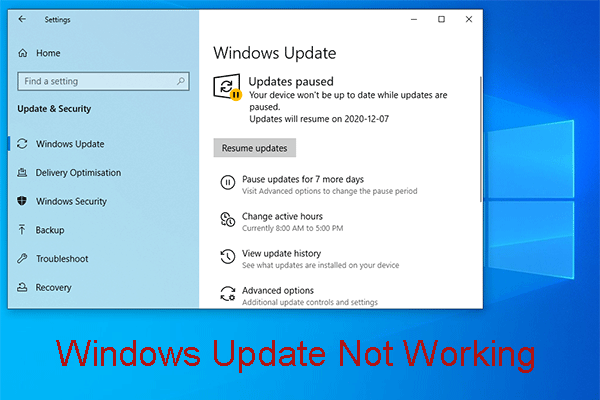
Haben Sie Probleme mit Windows Update, das nicht funktioniert? Wissen Sie, wie man es löst? Tatsächlich gibt es mehr als einen Weg, um dieses Problem zu beseitigen. Außerdem können für verschiedene Windows-Betriebssysteme die Lösungen unterschiedlich sein. Holen Sie sich jetzt diese Lösungen in diesem Beitrag.
Windows Update funktioniert nicht unter Windows 10! Es gibt mehrere Situationen!
Das Windows 10-Betriebssystem wird ständig aktualisiert. Wenn ein neues Update veröffentlicht wird, möchten Sie es möglicherweise herunterladen und auf Ihrem Computer installieren, um die neuen Funktionen kennenzulernen.
Der Windows 10-Aktualisierungsprozess verläuft jedoch nicht immer reibungslos. Windows Update funktioniert nicht ist ein häufiges Problem, und dieses Problem hat viele verschiedene Situationen.
Situationen, in denen Windows Update nicht funktioniert
- Windows Update defekt
- Windows Update wird nicht geöffnet
- Windows Update nicht anwendbar
- Beschädigung der Windows Update-Datenbank
- Windows Update-Dienst wird nicht ausgeführt
- Windows Update wird nicht heruntergeladen
- Windows Update bleibt beim Suchen nach Updates hängen
- Windows Update funktioniert nach Creators Update nicht
- Windows Update funktioniert nicht: Nicht genügend Speicherplatz
Wenn Sie im Internet nach diesem Problem suchen, werden Sie feststellen, dass viele Menschen davon betroffen sind. Daher ist es durchaus notwendig, heute vorzustellen, wie diese Windows Update-Probleme behoben werden können.
Wir fassen einige Lösungen zusammen, die sich als wirksam erwiesen haben, und listen sie im folgenden Teil auf.
Wie Windows Update loswerden funktioniert Windows 10 nicht?
Möglicherweise sind Sie sich nicht sicher, warum Windows Update nicht mehr funktioniert. Sie können diese Lösungen jedoch einzeln ausprobieren, um eine geeignete Lösung für Ihre eigene Situation zu finden.
Hinweis: Die in diesem Teil genannten Lösungen gelten für Windows 10.Lösung 1: Führen Sie die Windows Update-Fehlerbehebung aus
Schritt 1: Holen Sie sich dieses Windows Update-Tool zum Zurücksetzen (Beheben) herunterladen auf deinem Computer. Öffnen Sie es dann und Sie sehen das folgende Fenster. Klick auf das Nächster Taste, um fortzufahren.
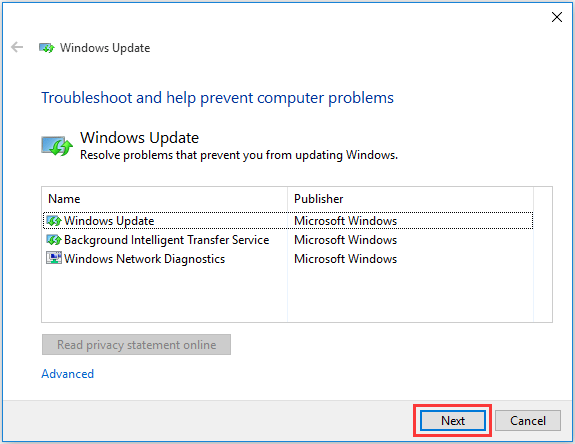
Schritt 2: Anschließend erkennt Windows Update Troubleshooter Probleme. Wenn Probleme gemeldet werden, folgen Sie bitte dem Assistenten, damit diese behoben werden können.
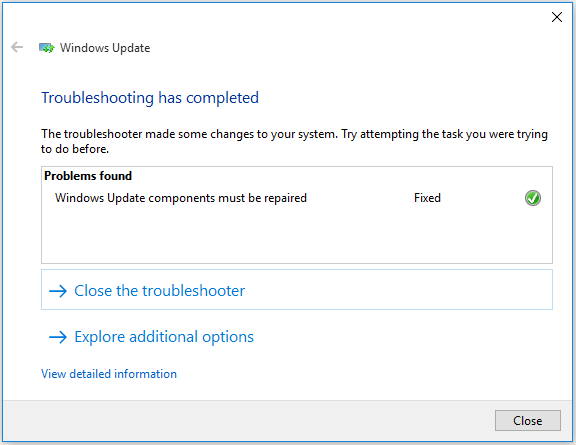
Wenn Windows Update weiterhin nicht reagiert, versuchen Sie es weiterhin mit Lösung 2.
Lösung 2: Laden Sie das neueste Service Stack Update (SSU) herunter.
Schritt 1: Sie müssen feststellen, ob Sie 32-Bit- oder 64-Bit-Windows verwenden. Um diesen Job zu erledigen, können Sie zu gehen Start> Einstellungen> System> Info . Scrollen Sie dann nach unten zu Systemtyp um es zu überprüfen.
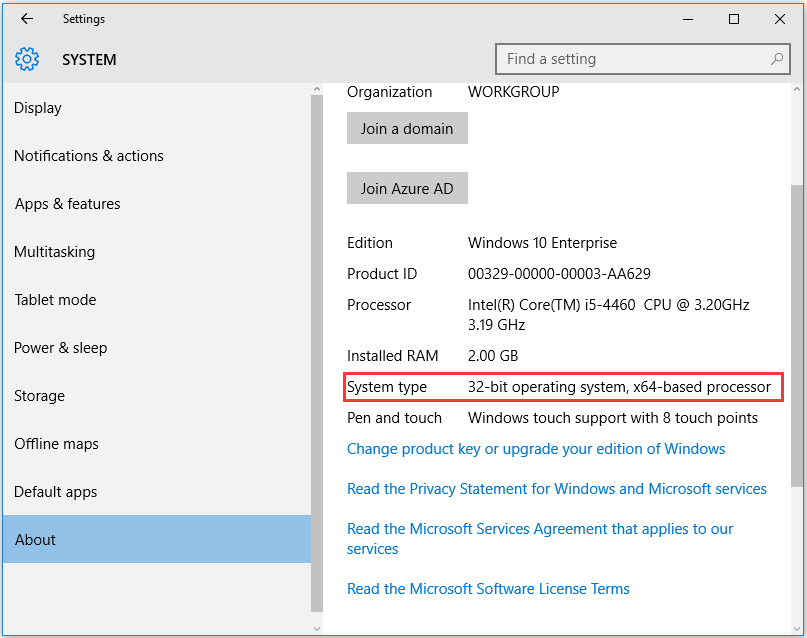
Schritt 2: Geben Sie den Microsoft Update-Katalog ein, um die neueste SSU-Version herunterzuladen, die Ihrer eigenen Version und Bitstufe von Windows entspricht.
Schritt 3: Starten Sie Ihren Computer neu und suchen Sie nach Updates.
Wenn Sie immer noch Probleme mit dem Problem haben, dass Windows Update nicht mehr funktioniert, versuchen Sie es mit der nächsten Methode.
Lösung 3: Laden Sie die neueste KB herunter
Schritt 1: Verwenden Sie die in Lösung 2 beschriebene Methode, um festzustellen, ob Sie 32-Bit- oder 64-Bit-Windows verwenden.
Schritt 2: Gehen Sie zu Verlaufsseite aktualisieren um die neueste Update-KB für die von Ihnen verwendete Windows 10-Version zu finden. Es steht normalerweise ganz oben auf der Liste. Notieren Sie sich dann die KB-Nummer oder kopieren Sie sie.
Schritt 3: Gehen Sie zu Microsoft Update-Site um nach der Ziel-KB-Nummer zu suchen und sie dann auf Ihren Computer herunterzuladen. Klicken sparen wenn Sie dazu aufgefordert werden.
Schritt 4: Wenn der Downloadvorgang abgeschlossen ist, wählen Sie Öffnen um das Update zu starten.
Wenn Ihnen diese Methode immer noch nicht weiterhelfen kann, fahren Sie mit der nächsten fort.
Lösung 4: Korrigieren Sie die Beschädigung der Windows-Datei
Hinweis: Sie müssen sowohl die unten gezeigten DISM- als auch die SFC-Befehle verwenden, nicht nur einen.Schritt 1: Klicken Sie auf Ihrem Desktop auf die Windows-Schaltfläche und wählen Sie dann Eingabeaufforderung (Admin) .
Schritt 2: Sie rufen die Eingabeaufforderungsoberfläche auf, in der Sie den folgenden Befehl eingeben müssen:
DISM.exe / Online / Bereinigungsbild / Wiederherstellung der Gesundheit
Drücken Sie danach die Taste Eingeben Schlüssel, um fortzufahren. Es dauert einige Minuten, bis der Befehlsvorgang abgeschlossen ist. Bitte haben Sie Geduld.
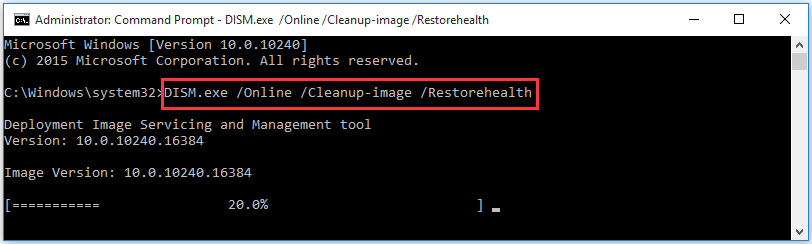
Schritt 3: Geben Sie den folgenden Befehl ein und drücken Sie die Taste Eingeben Schlüssel:
sfc /Scanne jetzt
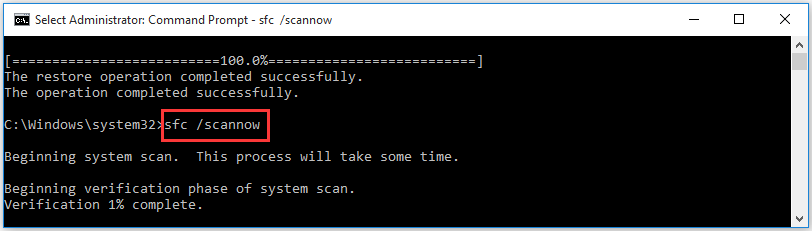
Wenn dieser Vorgang beendet ist, schließen Sie das Eingabeaufforderungsfenster und führen Sie Windows Update erneut aus.
Wenn Windows Update normal funktioniert, ist alles in Ordnung. Wenn nicht, fahren Sie bitte mit der folgenden Lösung fort.

![Zwei einfache und effektive Möglichkeiten zum Wiederherstellen von Daten von toten Telefonen [MiniTool-Tipps]](https://gov-civil-setubal.pt/img/android-file-recovery-tips/47/two-easy-effective-ways-recover-data-from-dead-phone.jpg)



![Fehlt der Windows 10 Papierkorb? Wie bekomme ich es zurück? [MiniTool-Neuigkeiten]](https://gov-civil-setubal.pt/img/minitool-news-center/60/windows-10-recycle-bin-is-missing.jpg)

![Vollständige Korrekturen für 'Der Realtek-Netzwerkcontroller wurde nicht gefunden' [MiniTool News]](https://gov-civil-setubal.pt/img/minitool-news-center/75/full-fixes-realtek-network-controller-was-not-found.png)

![Wie lange dauert das Herunterladen / Installieren / Aktualisieren von Windows 10? [MiniTool-Tipps]](https://gov-civil-setubal.pt/img/backup-tips/11/how-long-does-it-take-download-install-update-windows-10.jpg)
![Was tun, wenn Ihr Internetzugang in Windows 10 blockiert ist? [MiniTool News]](https://gov-civil-setubal.pt/img/minitool-news-center/81/what-do-if-your-internet-access-is-blocked-windows-10.png)


![Wenn Ihnen dies bei der kostenlosen USB-Datenwiederherstellung nicht helfen kann, wird nichts [MiniTool-Tipps]](https://gov-civil-setubal.pt/img/data-recovery-tips/09/if-this-cant-help-you-with-free-usb-data-recovery.jpg)
![[Gelöst] Wie behebe ich den allgemeinen Ping-Fehler unter Windows 10? [MiniTool News]](https://gov-civil-setubal.pt/img/minitool-news-center/42/how-fix-ping-general-failure-windows-10.png)




![Top 10 der besten Datenmigrationssoftware: HDD-, SSD- und OS-Klon [MiniTool-Tipps]](https://gov-civil-setubal.pt/img/disk-partition-tips/11/top-10-best-data-migration-software.jpg)