So beheben Sie den Fehler „Diese Datei kann nicht geöffnet werden“ in Paint 3D: Fix Guide
How To Fix Can T Open That File Error In Paint 3d Fix Guide
Der Fehler „Diese Datei kann nicht geöffnet werden“ in Paint 3D kann nicht nur den Arbeitsablauf der Benutzer stören, sondern in einigen Fällen auch zu Datenverlust führen. Wenn Sie bei diesem Problem nicht weiterkommen, finden Sie hier Lösungen zur Behebung dieses Fehlers MiniTool Post.
Paint 3D ist ein leistungsstarkes Grafikbearbeitungsprogramm, das von Microsoft entwickelt wurde. Es bietet eine erweiterte Version der klassischen Microsoft Paint-Anwendung mit erweiterten Funktionen zum Erstellen und Bearbeiten von 3D-Objekten neben 2D-Zeichnungen. Paint 3D verfügt über eine intuitive Benutzeroberfläche und verschiedene Tools zum Erstellen, Bearbeiten und Teilen von 2D- und 3D-Inhalten. Leider haben einige Benutzer trotz der zahlreichen Vorteile der Software Schwierigkeiten beim Zugriff auf Dateien und erhalten die Fehlermeldung, dass die Datei in Paint 3D nicht geöffnet werden kann.
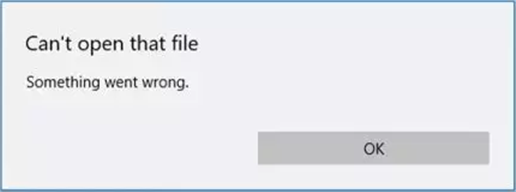
Hilfe: Hallo, ich habe ein paar Stunden damit verbracht, etwas in Paint 3D zu zeichnen. Ich habe es ein paar Mal gespeichert, als ich daran gearbeitet habe. Dann habe ich meinen Computer heruntergefahren. Wenn ich jetzt versuche, sie zu öffnen, erscheint die Meldung „Die Datei kann nicht geöffnet werden, da ist ein Fehler aufgetreten.“ Ich habe versucht, neu zu starten, im abgesicherten Modus neu zu starten und etwas in die Eingabeaufforderung einzugeben, was ich in einem anderen Microsoft-Forum gelesen habe, aber nichts davon hat geholfen. Was kann ich tun? Antworten.microsoft.com
Warum lässt sich die Paint 3D-Datei nicht öffnen?
Dies kann verschiedene Gründe haben:
- Passiert, nachdem Paint 3D abstürzt : Wenn Ihr Paint 3D abgestürzt ist, können Dateien unerwartet beschädigt werden.
- Fehler in Paint 3D : Selbst geringfügige Fehler können zu einer schlechten Leistung in Paint 3D führen, einschließlich des Fehlers „Diese Datei kann nicht geöffnet werden“.
- Kompatibilitätsprobleme : Windows- oder Anwendungsupdates können Kompatibilitätsprobleme verursachen. Beispielsweise können Konflikte zwischen Windows und Paint 3D dazu führen, dass Dateien nicht ordnungsgemäß geöffnet werden.
- Beschädigte Dateien oder Probleme : Überprüfen Sie, ob der Paint 3D-Cache beschädigt ist oder seine Einstellungen falsch sind.
So beheben Sie den Fehler „Diese Datei kann nicht geöffnet werden“ in Paint 3D
Die Unfähigkeit, Dateien in 3D Paint zu öffnen, kann große Auswirkungen auf Benutzer haben, die bei der Arbeit oder bei kreativen Projekten darauf angewiesen sind. Wenn die Datei häufig nicht für 3D Paint geöffnet werden kann, kann dies Benutzer davon abhalten, die Anwendung zu verwenden, was dazu führt, dass sie sich nach alternativer Software umsehen oder ihre Arbeitsqualität beeinträchtigen. Wenn Sie einer von ihnen sind, ist es dringend erforderlich, dieses Problem mit den folgenden Methoden anzugehen.
Wenn Sie feststellen, dass die Datei verloren gegangen ist, können Sie ein zuverlässiges Tool zur Wiederherstellung der verlorenen Datei auswählen. MiniTool Power Data Recovery ist eine professionelle Datenwiederherstellungsoption, mit der Sie die Datei wiederherstellen können. Sie können die kostenlose Version dieser Software herunterladen, um Ihren Computer zu scannen und nach den erforderlichen Dateien zu suchen.
MiniTool Power Data Recovery kostenlos Klicken Sie zum Herunterladen 100 % Sauber und sicher
Lösung 1: Führen Sie die Fehlerbehebung aus, um diesen Fehler zu beheben
Wie kann ich das Problem beheben? Kann diese Datei nicht für 3D Paint geöffnet werden? Wenn eine Anwendung kleinere Fehler oder Probleme aufweist, die sich auf die Leistung auswirken, können Benutzer sie verwenden In Windows integrierte Einstellungen zur Fehlerbehebung um Probleme zu erkennen und notwendige Korrekturen automatisch anzuwenden, bevor mit komplexeren Lösungen fortgefahren wird. Befolgen Sie diese Schritte:
Schritt 1: Klicken Sie auf das kleine Lupensymbol in der Taskleiste und geben Sie ein Fehlerbehebung bei Einstellungen in der Windows-Suchleiste und wählen Sie das entsprechende Ergebnis aus, um fortzufahren.
Schritt 2: Wählen Sie das aus Zusätzliche Fehlerbehebungen Option in der rechten Spalte.
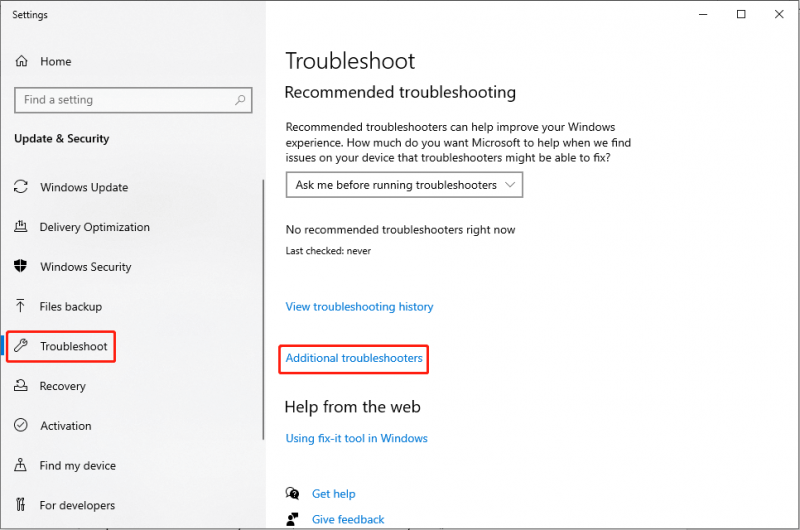
Schritt 3: Scrollen Sie im Popup-Fenster nach unten, um das zu finden, und klicken Sie darauf Windows Store-Apps Option. Dann wählen Sie Führen Sie die Fehlerbehebung aus .
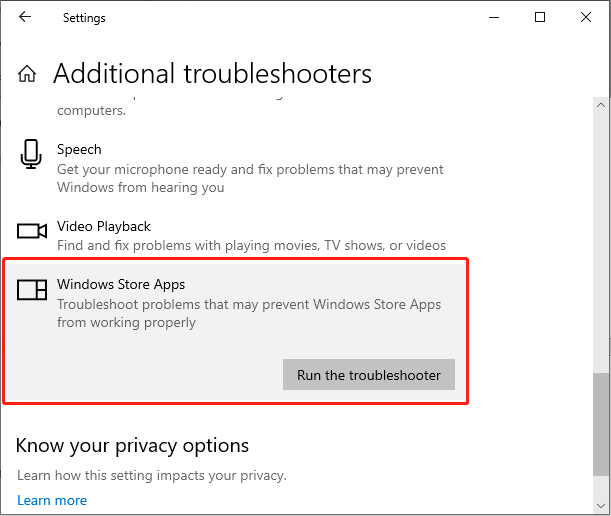
Schritt 4: Warten Sie, bis der Vorgang abgeschlossen ist, und wenden Sie die Korrekturen an.
Lösung 2: Paint 3D reparieren oder zurücksetzen
Durch das Zurücksetzen von Anwendungen können möglicherweise beschädigte Dateien effektiv gelöscht werden, die möglicherweise verschiedene Probleme verursachen, einschließlich des Fehlers „Diese Datei kann in Paint 3D nicht geöffnet werden“. Wenn Sie mit dem Problem beim Öffnen einer Datei in Paint 3D konfrontiert sind, sollten Sie die App zurücksetzen, ohne sie zu deinstallieren oder die Kontoeinstellungen zu ändern.
Schritt 1: Drücken Sie die Taste Gewinnen + X Tastenkombination, um das WinX-Menü zu starten und auszuwählen Apps und Funktionen Option.
Schritt 2: Scrollen Sie im Popup-Fenster nach unten, um zu suchen, und klicken Sie darauf Malen Sie 3D und auswählen Erweiterte Optionen weitermachen.
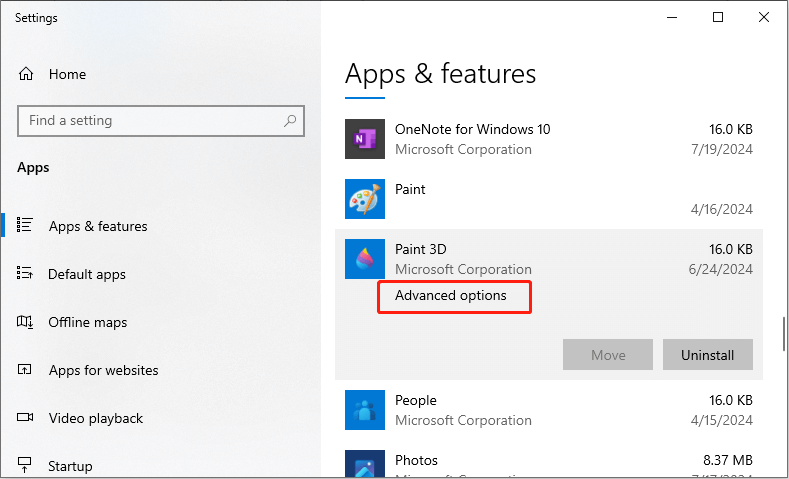
Schritt 3: Klicken Sie als Nächstes auf Beenden und dann wählen Reparieren .
Schritt 4: Wenn das nicht funktioniert, verwenden Sie Zurücksetzen um Paint 3D auf die Standardeinstellungen zurückzusetzen.
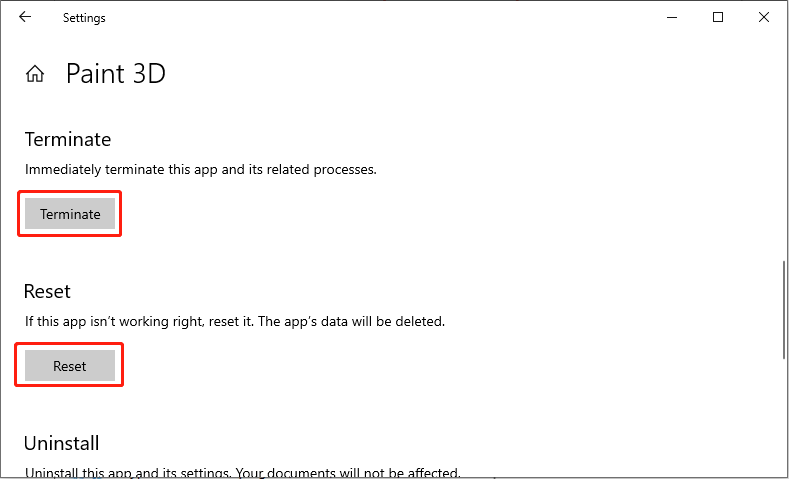
Lösung 3: Bereinigen Sie den Microsoft Store Cache
Durch die Behebung eines beschädigten Caches in Panin 3D können Probleme behoben werden, ohne dass die personalisierten Einstellungen beeinträchtigt werden. Daher können Sie verwenden WSReset.exe , um die Windows Store-App zu öffnen und den Windows Store-Cache zu leeren.
Schritt 1: Drücken Sie Gewinnen + R zusammen, um das Dialogfeld „Ausführen“ zu öffnen.
Schritt 2: Geben Sie ein wsreset.exe in das Feld und drücken Sie Eingeben .
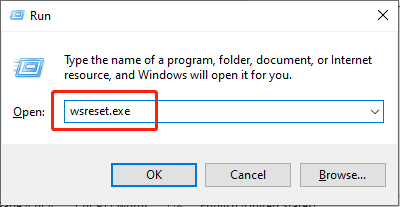
Schritt 3: Nachdem es ausgeführt wurde, warten Sie, bis ein Schwarz angezeigt wird Eingabeaufforderungsfenster angezeigt wird, und schließen Sie es nicht, bevor der Microsoft Store angezeigt wird.
Überprüfen Sie, ob das Problem, dass die Datei in Paint 3D nicht geöffnet werden konnte, behoben ist.
Lösung 4: Installieren Sie Paint 3D neu
Einige Leute berichten, dass eine Neuinstallation von Paint 3D ihnen dabei hilft, das Problem zu beheben, dass sich die Paint 3D-Datei nicht öffnen lässt. Sie können es auch versuchen. Hier ist der Weg:
Schritt 1: Drücken Sie die Taste Gewinnen + X Tastenkombination, um das WinX-Menü zu starten und auszuwählen Apps und Funktionen Option.
Schritt 2: Scrollen Sie im Popup-Fenster nach unten, um zu finden Malen Sie 3D und auswählen Deinstallieren .

Schritt 3: Bestätigen Sie die Abfrage und schließen Sie den Löschvorgang ab
Schritt 4: Installieren Sie Paint 3D neu aus dem Microsoft Store.
Manchmal speichern Windows-Fehler wie „ Möglicherweise ist der Windows Store-Cache beschädigt ” kann zu Paint 3D-Fehlern führen. Überprüfen Sie nach Abschluss der Methode, ob der Fehler „Diese Datei kann nicht geöffnet werden“ behoben ist.
Fazit
Da es sich bei Paint 3D um ein praktisches Tool handelt, kann es manchmal zu Problemen kommen, wie z. B. dem Fehler, dass die Datei in Paint 3D nicht geöffnet werden kann. Glücklicherweise können Sie je nach tatsächlicher Situation die geeignete Methode zur Lösung des Problems auswählen. Ich hoffe, diese Schlüsselansätze haben für Sie funktioniert!
![Was ist der File Association Helper und wie wird er entfernt? [MiniTool News]](https://gov-civil-setubal.pt/img/minitool-news-center/25/what-is-file-association-helper.jpg)




![Holen Sie sich einen lila Bildschirm auf Ihren PC? Hier sind 4 Lösungen! [MiniTool News]](https://gov-civil-setubal.pt/img/minitool-news-center/28/get-purple-screen-your-pc.jpg)



![So beheben Sie den Fehler 'Ausgewähltes Boot-Image wurde nicht authentifiziert' [MiniTool News]](https://gov-civil-setubal.pt/img/minitool-news-center/58/how-fix-selected-boot-image-did-not-authenticate-error.jpg)

![Vollständige Anleitung zur Behebung des Problems 'Dell SupportAssist funktioniert nicht' [MiniTool News]](https://gov-civil-setubal.pt/img/minitool-news-center/23/full-guide-fix-dell-supportassist-not-working-issue.jpg)






![Beste Betriebssysteme für Computer – Dual Boot [MiniTool-Tipps]](https://gov-civil-setubal.pt/img/disk-partition-tips/84/best-operating-systems.jpg)
![Was ist RtHDVCpl.exe? Ist es sicher und sollten Sie es entfernen? [MiniTool News]](https://gov-civil-setubal.pt/img/minitool-news-center/01/what-is-rthdvcpl-exe.png)