Funktioniert das Overwatch-Mikrofon nicht? Verwenden Sie diese Methoden, um das Problem zu beheben! [MiniTool News]
Is Overwatch Mic Not Working
Zusammenfassung :
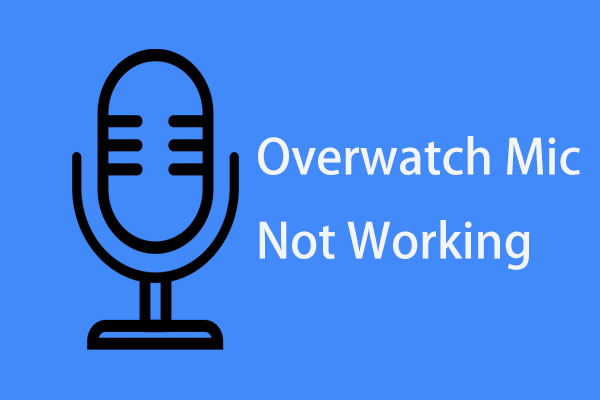
Overwatch ohne Voice-Chat macht keinen Spaß und Sie können sehr verärgert sein, wenn das Mikrofon nicht funktioniert. Was sollten Sie tun, wenn das Overwatch-Mikrofon während des Voice-Chats nicht funktioniert? Glücklicherweise, MiniTool zeigt Ihnen, wie Sie das Problem einfach beheben können.
Overwatch kann Voice Chat aufgrund eines Mikrofonproblems nicht hören
Für Gamer ist die Kommunikation über ein Mikrofon eine gängige Sache geworden. Um ein besseres Spiel zu erzielen, benötigen Multiplayer-Spiele wie Overwatch Kommunikation. Einige Benutzer haben jedoch berichtet, dass ihre Mikrofone in Overwatch nicht funktionieren. Infolgedessen kann Overwatch keinen Voice-Chat hören.
Dies ist ein ärgerliches Problem für Sie, wenn Sie auch davon betroffen sind. Die Gründe hierfür können die Spieleinstellungen, Windows-Einstellungen usw. sein. Als Nächstes zeigen wir Ihnen, wie Sie dieses Problem beheben können.
Trinkgeld: Funktioniert das Mikrofon unter Windows 10 nicht? Siehe diesen Beitrag - Fünf Möglichkeiten, um zu beheben, dass das Mikrofon unter Windows 10 nicht funktioniert .Lösungen für Overwatch Mic funktionieren nicht
Überprüfen Sie Ihr Mikrofon
Das erste, was Sie tun sollten, ist Ihre Hardware zu überprüfen. Ihr Mikrofon ist möglicherweise nicht angeschlossen oder die Verbindung ist locker. Oder die Stummschaltung am Mikrofon wird gedrückt. Überprüfen Sie nach Überprüfung dieser beiden Punkte, ob Sie während des Voice-Chats ein Mikrofon verwenden können.
Überprüfen Sie die Audioeinstellungen im Spiel
Wenn Sie die Soundeinstellungen im Spiel für Ihr System konfiguriert haben, kann ein nicht funktionierendes Overwatch-Mikrofon ausgelöst werden. Überprüfen Sie die Audioeinstellungen im Spiel, indem Sie die folgenden Schritte ausführen, um das Problem zu beheben:
Schritt 1: Öffnen Sie Overwatch und klicken Sie auf Optionen, und wähle Klang .
Schritt 2: Erhöhen Sie den Ton Ihres Mikrofons oder Ihrer Lautsprecher auf einen hörbaren Pegel.
Schritt 3: Stellen Sie sicher, dass beide GRUPPENSTIMME CHAT und TEAM VOICE CHAT sind auf eingestellt AUTO JOIN und stellen Sie sicher, dass die richtigen Geräte für ausgewählt sind VOICE CHAT-GERÄTE .
Trinkgeld: Wenn Voice-Chat auf eingestellt ist Drücken, um zu sprechen Ändern Sie es in einen anderen Schlüssel.Schritt 4: Nehmen Sie danach am Team-Chat teil und prüfen Sie, ob das Problem mit dem nicht funktionierenden Voice-Chat Overwatch behoben ist.
Ändern Sie die Toneinstellungen
Ihre Mikrofoneinstellungen in Windows weisen möglicherweise kleinere Probleme auf, z. B. ist die Gerätenutzung deaktiviert oder der Mikrofonpegel ist gesunken. Führen Sie die folgenden Schritte aus, um zu beheben, dass das Overwatch-Mikrofon nicht funktioniert:
Schritt 1: Öffnen Sie die Lauf Fenster durch Drücken von Win + R. , Art mmsys.cpl, und drücke Eingeben .
Schritt 2: Gehen Sie zu Aufzeichnung Klicken Sie auf das Mikrofon und wählen Sie Eigenschaften .
Schritt 3: Stellen Sie sicher Gerätenutzung aktiviert.
Schritt 4: Gehen Sie auch zu Ebenen und stellen Sie sicher, dass der Mikrofonpegel nicht gesunken ist.
Außerdem können Sie versuchen, das Mikrofon als Standardgerät festzulegen, indem Sie auf die Schaltfläche gehen Aufzeichnung Registerkarte, wählen Sie Ihr Mikrofon und klicken Sie Standard festlegen . Überprüfen Sie nach dem Speichern der Änderung, ob das Mikrofon ordnungsgemäß funktioniert.
Deaktivieren Sie die exklusive Anwendungssteuerung für Audiogeräte
Das Deaktivieren der exklusiven Anwendungssteuerung ist eine gute Lösung, um einige sprachbezogene Probleme zu beheben. Hier können Sie auch versuchen, das Overwatch-Mikrofon zu lösen, das nicht funktioniert.
Schritt 1: Geben Sie in Ausführen Folgendes ein mmsys.cpl und drücke Eingeben .
Schritt 2: In Wiedergabe Klicken Sie auf Ihr Mikrofon und wählen Sie Eigenschaften .
Schritt 3: Gehen Sie zu Fortgeschrittene Deaktivieren Sie das Kontrollkästchen von Ermöglichen Sie Anwendungen, die ausschließliche Kontrolle über dieses Gerät zu übernehmen .
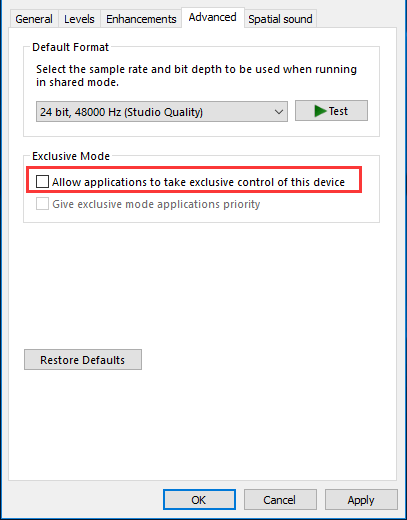
Schritt 4: Klicken Sie auf Anwenden und in Ordnung .
Passen Sie die Datenschutzeinstellungen für das Mikrofon an
Die Windows 10-Datenschutzeinstellungen können Ihren Mikrofonzugriff für Overwatch blockieren. Sie können ganz einfach das Datenschutzmenü aufrufen und die App für den Zugriff auf das Mikrofon konfigurieren.
Schritt 1: Gehen Sie zu Einstellungen> Datenschutz .
Schritt 2: Gehen Sie zu Mikrofon unter dem App-Berechtigungen auflisten und finden Ermöglichen Sie Apps den Zugriff auf Ihr Mikrofon . Stellen Sie sicher, dass es eingeschaltet ist.
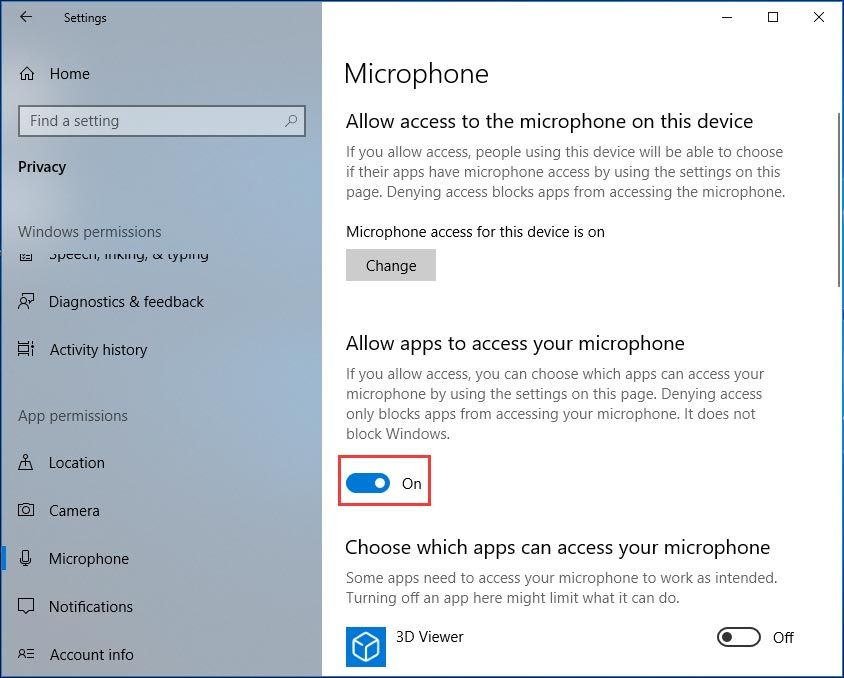
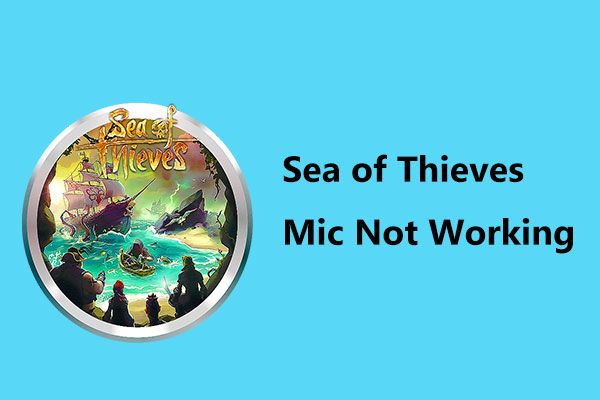 Funktioniert Sea of Thieves Mic nicht? Verwenden Sie diese Methoden, um das Problem zu beheben!
Funktioniert Sea of Thieves Mic nicht? Verwenden Sie diese Methoden, um das Problem zu beheben! Funktioniert das Sea of Thieves-Mikrofon unter Windows 10 nicht? Nehmen Sie es ruhig und Sie können dieses Problem leicht beheben, nachdem Sie diese Methoden in diesem Beitrag ausprobiert haben.
WeiterlesenEndeffekt
Funktioniert das Overwatch-Mikrofon nicht? Machen Sie sich keine Sorgen, und jetzt sollten Sie das Problem leicht beheben, nachdem Sie die oben genannten Lösungen ausprobiert haben. Probieren Sie es einfach aus!
![Wo sind die Downloads auf diesem Gerät (Windows/Mac/Android/iOS)? [MiniTool-Tipps]](https://gov-civil-setubal.pt/img/data-recovery/DA/where-are-the-downloads-on-this-device-windows/mac/android/ios-minitool-tips-1.png)
![Top 8 kostenlose Mikrofonrekorder zum Aufnehmen von Stimme von Ihrem Mikrofon [Screen Record]](https://gov-civil-setubal.pt/img/screen-record/54/top-8-free-mic-recorders-record-voice-from-your-microphone.png)
![Fix 'Festplattenkonsolenansicht ist nicht aktuell' Fehler 2021 [MiniTool-Tipps]](https://gov-civil-setubal.pt/img/disk-partition-tips/04/fixdisk-management-console-view-is-not-up-dateerror-2021.jpg)

![5 Möglichkeiten zur Behebung des SU-41333-4-Fehlers auf der PS4-Konsole [MiniTool-Tipps]](https://gov-civil-setubal.pt/img/disk-partition-tips/34/5-ways-solve-su-41333-4-error-ps4-console.png)
![Größenbeschränkung für Zwietrachtdateien | So senden Sie große Videos auf Discord [MiniTool News]](https://gov-civil-setubal.pt/img/minitool-news-center/69/discord-file-size-limit-how-send-large-videos-discord.png)
![Welches Betriebssystem habe ich? [MiniTool-Tipps]](https://gov-civil-setubal.pt/img/disk-partition-tips/71/what-operating-system-do-i-have.jpg)
![Was tun, wenn der HP Laptop-Lüfter laut ist und immer läuft? [MiniTool News]](https://gov-civil-setubal.pt/img/minitool-news-center/47/what-do-if-hp-laptop-fan-is-noisy.png)
![5 Fälle: Wie ändere ich PSN-E-Mails auf PS5 / PS4 / PS3 und Webseiten? [MiniTool News]](https://gov-civil-setubal.pt/img/minitool-news-center/88/5-cases-how-change-psn-email-ps5-ps4-ps3-web-page.png)


![Wie behebe ich die IODANAGER VIOLATION BSOD von DRIVER VERIFIER? [MiniTool News]](https://gov-civil-setubal.pt/img/minitool-news-center/99/how-fix-driver-verifier-iomanager-violation-bsod.jpg)





![Wiederherstellen von PDF-Dateien (Wiederherstellen von gelöschten, nicht gespeicherten und beschädigten Dateien) [MiniTool-Tipps]](https://gov-civil-setubal.pt/img/data-recovery-tips/83/how-recover-pdf-files-recover-deleted.png)
![So verdoppeln Sie den Speicherplatz in Microsoft Word 2019/2016/2013/2010 [MiniTool News]](https://gov-civil-setubal.pt/img/minitool-news-center/91/how-double-space-microsoft-word-2019-2016-2013-2010.jpg)
![6 Möglichkeiten, das Öffnen von uTorrent beim Start von Windows 10 zu stoppen [MiniTool News]](https://gov-civil-setubal.pt/img/minitool-news-center/06/6-ways-stop-utorrent-from-opening-startup-windows-10.png)