OneDrive-Synchronisierungsprobleme: Der Name oder Typ ist nicht zulässig [MiniTool News]
Onedrive Sync Issues
Zusammenfassung :
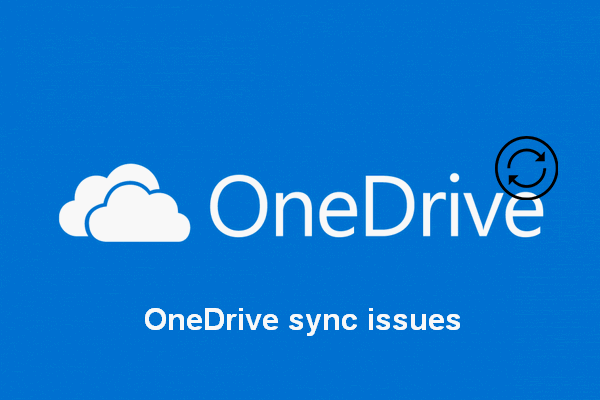
OneDrive ist ein beliebtes Programm zum Speichern und Synchronisieren von Dateien. Sie können Ihre wichtigen Fotos und Dateien auf OneDrive sichern und die Elemente bei jeder Änderung synchronisieren. Sie können jedoch sehen Der Name oder Typ ist nicht erlaubt Fehlermeldung bei Verwendung des OneDrive. Wie können Sie richtig damit umgehen?
Bereitgestellt von Microsoft, Eine Fahrt ist ein Datei-Hosting- und Synchronisierungsdienst, der in die Office-Webversion integriert ist. Indem Sie Dateien und Fotos in OneDrive aufbewahren, können Sie von jedem Gerät aus jederzeit darauf zugreifen. OneDrive, Ihr persönlicher Cloud-Speicher, bietet 5 GB kostenlosen Speicherplatz. Das heißt, Sie müssen für den Dienst bezahlen, sobald die Gesamtgröße Ihrer Dateien 5 GB überschreitet. Andernfalls können Sie keine weiteren Daten darauf speichern.
OneDrive-Synchronisierungsfehler Der Name oder Typ ist nicht zulässig
Jedes Mal, wenn Sie Änderungen an Dateien vornehmen, sollten Sie diese mit OneDrive synchronisieren. Ein OneDrive-Synchronisierungsfehler scheint jedoch nicht vermeidbar zu sein. Es gibt tatsächlich viele OneDrive-Synchronisierungsprobleme im Internet diskutiert. Beispielsweise ist der Name oder Typ, der nicht zulässig ist, eine beliebte Fehlermeldung, die bei Verwendung von OneDrive angezeigt wird.
Sie sollten sich darauf verlassen MiniTool-Software um die während der Synchronisation plötzlich verlorenen Dateien wiederherzustellen.
Dateien können nicht synchronisiert werden - 'Der Name oder Typ ist nicht zulässig'.
Ich bekomme das für Blank.swf. Ich habe am 1. Dezember 2015 das Ticket Nr. 174651 (30099-174651 steht in der Betreffzeile der E-Mail) eingereicht und seitdem wurden keine weiteren Folgemaßnahmen getroffen. Dies ist eine Regression: Die Blank.swf-Dateien wurden in Ordnung synchronisiert, dann änderte sich etwas und sie wurden nicht mehr synchronisiert. Sie werden im Rahmen von Microsoft LiveMeeting generiert, wenn der Audio- / Videostream eines Meetings für die spätere Wiedergabe aufgezeichnet wird.
Dies ist ein echtes Problem, das ich in OneDrive-Foren gefunden habe. Der Benutzer hat den genauen OneDrive-Synchronisierungsfehler beschrieben und hofft, eine Lösung dafür zu finden.
So beheben Sie OneDrive: Der Name oder Typ ist nicht zulässig
OneDrive wird nur zu einer Dekoration, wenn Sie keine Dateien zwischen ihm und Ihren Geräten synchronisieren können. Daher ist es sowohl für Unternehmen als auch für Privatanwender dringend erforderlich, den OneDrive-Fehler zu beheben, wenn er angezeigt wird.
Methode 1: Stellen Sie sicher, dass der Name oder Typ tatsächlich unterstützt wird.
Es gibt einige Einschränkungen hinsichtlich des Namens (die ersten beiden) und des Typs (der letzten) der OneDrive-Dateien.
- Sie können diese Zeichen nicht in die Dateinamen einfügen: '' , * * , :: , < , > , ? , /. , und | . Außerdem darf der Dateiname nicht zu lang sein (maximal 400 Zeichen).
- Sie können diese Zeichen nicht in die Ordnernamen einfügen: ZUM , MIT , NEIN , PRN , COM0 - COM9 , LPT0 - LPT9 , _vti_ , .sperren , diese und jeder Dateiname, der mit beginnt ~ $ .
- Im Allgemeinen werden die ausführbaren Dateien von OneDrive nicht unterstützt. Dies ist jedoch nicht absolut; Die Unterstützung wird tatsächlich vom Serveradministrator festgelegt.
Ungültige Dateinamen und Dateitypen in OneDrive, OneDrive for Business und SharePoint.
Methode 2: Laden Sie Dateien auf den webbasierten OneDrive-Client hoch.
Tatsache ist, dass die Dateibeschränkungen für den lokalen Client das Hochladen von Dateien von OneDrive nicht beeinflussen, wenn es auf dem webbasierten Client ausgeführt wird. Daher rate ich Ihnen, folgende Dinge zu tun:
- Melden Sie sich über einen Webbrowser wie Google Chrome bei Ihrem OneDrive-Konto an.
- Wählen Sie die Dateien aus, die im Web synchronisiert werden sollen.
- Befolgen Sie die Anweisungen, um das Hochladen der Datei abzuschließen.
So stellen Sie gelöschten Verlauf in Google Chrome wieder her
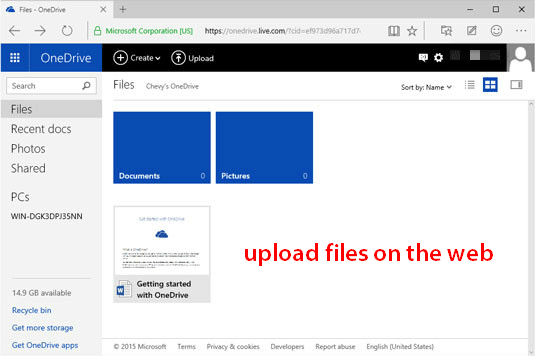
Methode 3: Löschen Sie die Cache-Daten.
Wenn Sie die Gründe für die Datei- oder Ordnerbeschränkung ausschließen können, das Problem jedoch weiterhin besteht, können Sie auch versuchen, OneDrive zu beheben. Der Name oder Typ ist kein zulässiger Fehler, indem Sie die Cache-Daten löschen: Verknüpfung von OneDrive aufheben, zurücksetzen und erneut Verknüpfe es mit dem Computer.
- Suchen Sie das OneDrive-Cloud-Symbol im Benachrichtigungsbereich und klicken Sie mit der rechten Maustaste darauf.
- Wählen die Einstellungen .
- Wechseln Sie zu Konto Tab.
- Klicken Trennen Sie die Verbindung zu diesem PC .
- Befolgen Sie die Anweisungen zum Einrichten von OneDrive.
- Drücken Sie Start + R. um den Dialog Ausführen zu öffnen.
- Art % localappdata% Microsoft OneDrive onedrive.exe / reset und getroffen Eingeben .
- Das OneDrive-Symbol verschwindet aus dem Benachrichtigungsbereich und wird nach ein oder zwei Minuten wieder angezeigt.
- Wiederholen Sie die Schritte 1 bis 3.
- Wählen Sie den Speicherort des OneDrive-Ordners.
- Melden Sie sich mit den Anmeldeinformationen an.
Bitte renne % localappdata% Microsoft OneDrive onedrive.exe wenn das Symbol nicht angezeigt wird
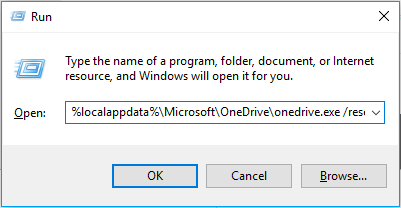
Sie können die OneDrive-Erfahrung unter Windows erheblich verbessern, nachdem Sie die OneDrive-Synchronisierungsprobleme behoben haben.
9 Methoden zur Behebung von OneDrive Sync-Problemen unter Windows 10.


![Behoben - 4 Möglichkeiten zum DISM-Fehler 0x800f0906 Windows 10 [MiniTool News]](https://gov-civil-setubal.pt/img/minitool-news-center/85/fixed-4-ways-dism-error-0x800f0906-windows-10.png)

![SATA vs. SAS: Warum brauchen Sie eine neue SSD-Klasse? [MiniTool News]](https://gov-civil-setubal.pt/img/minitool-news-center/66/sata-vs-sas-why-you-need-new-class-ssd.jpg)
![3 Methoden zur Behebung des Systemwiederherstellungsfehlers 0xc0000020 unter Windows 10 [MiniTool News]](https://gov-civil-setubal.pt/img/minitool-news-center/42/3-methods-fix-system-restore-error-0xc0000020-windows-10.png)
![Was tun, wenn die Tastaturnummerntasten unter Win10 nicht funktionieren? [MiniTool News]](https://gov-civil-setubal.pt/img/minitool-news-center/86/what-do-if-keyboard-number-keys-are-not-working-win10.jpg)
![MKV vs. MP4 - Welches ist besser und wie konvertiert man? [MiniTool-Tipps]](https://gov-civil-setubal.pt/img/video-converter/63/mkv-vs-mp4-which-one-is-better.jpg)
![So beheben Sie das Problem mit dem Flackern des Windows 10-Startmenüs [MiniTool News]](https://gov-civil-setubal.pt/img/minitool-news-center/69/how-fix-windows-10-start-menu-flickering-issue.jpg)
![Reboot vs Reset vs Restart: Unterschied zwischen Neustart, Neustart, Reset [MiniTool News]](https://gov-civil-setubal.pt/img/minitool-news-center/65/reboot-vs-reset-vs-restart.png)



![So blockieren Sie ein Programm mit der Windows-Firewall in Windows 10 [MiniTool News]](https://gov-civil-setubal.pt/img/minitool-news-center/42/how-block-program-with-windows-firewall-windows-10.jpg)

![Fix: Kontakt mit Ihrem DHCP-Server nicht möglich Fehler - 3 nützliche Methoden [MiniTool News]](https://gov-civil-setubal.pt/img/minitool-news-center/01/fix-unable-contact-your-dhcp-server-error-3-useful-methods.png)
![7 Methoden to.exe funktionieren unter Windows 10 nicht mehr [MiniTool-Tipps]](https://gov-civil-setubal.pt/img/backup-tips/38/7-methods-exe-has-stopped-working-windows-10.png)
![Wie behebt man, dass Windows 10 nicht aufgeladen ist? Probieren Sie einfache Wege! [MiniTool News]](https://gov-civil-setubal.pt/img/minitool-news-center/13/how-fix-windows-10-plugged-not-charging.jpg)
![Was ist HxTsr.exe in Windows 10 und sollten Sie es entfernen? [MiniTool News]](https://gov-civil-setubal.pt/img/minitool-news-center/50/what-is-hxtsr-exe-windows-10.png)
![So reparieren Sie Outlook (365) unter Windows 10/11 – 8 Lösungen [MiniTool]](https://gov-civil-setubal.pt/img/data-recovery/86/how-to-repair-outlook-365-in-windows-10/11-8-solutions-minitool-tips-1.png)