Einfache Anleitung: Erstellen Sie unter Windows mehrere Ordner gleichzeitig
Easy Guide Create Multiple Folders At Once On Windows
Es ist mühsam und zeitaufwändig, Ordner und ihre Unterordner manuell zu erstellen. Wenn Sie schnell mehrere Ordner erstellen müssen, MiniTool-Lösungen bietet Ihnen mehrere Methoden zum gleichzeitigen Erstellen mehrerer Ordner.Es ist für Sie alle ganz einfach, einen einzigen Ordner zu erstellen. Aber wenn Sie Dateien auf Ihrem Windows sortieren müssen, können Sie dann mehrere Ordner gleichzeitig erstellen, anstatt sie einzeln zu haben? Sie können es mit der folgenden Anleitung versuchen.
Tipps: MiniTool Power Data Recovery ist wunderbar Dateiwiederherstellungssoftware entwickelt von MiniTool Solutions. Diese Software kann dazu verwendet werden gelöschte Dateien wiederherstellen , fehlende Fotos, verlorene Videos und andere Daten. Darüber hinaus ist es mit leistungsstarken Funktionen ausgestattet, die die Scanzeit verkürzen und die Wiederherstellungseffizienz steigern können. Sie können die kostenlose Edition ausprobieren, um bis zu 1 GB an Dateien kostenlos zu scannen und wiederherzustellen.MiniTool Power Data Recovery kostenlos Klicken Sie hier zum Herunterladen 100% Sauber und sicher
2 Methoden zum gleichzeitigen Erstellen mehrerer Ordner
Methode 1: Erstellen Sie mehrere Ordner mit der Eingabeaufforderung
Die Eingabeaufforderung, abgekürzt CMD, ist ein Befehlszeilenprogramm. Es kann zahlreiche Befehlszeilen ausführen, sodass Sie damit einige Computerfehler beheben, Computerpartitionen verwalten, Ordner erstellen und vieles mehr können. Wissen Sie, wie man mit CMD mehrere Ordner gleichzeitig erstellt? Befolgen Sie die nächsten Schritte, um es auszuprobieren.
Schritt 1: Drücken Sie Sieg + R , um das Fenster „Ausführen“ zu öffnen.
Schritt 2: Geben Sie ein cmd in das Textfeld ein und drücken Sie Umschalt + Strg + Eingabetaste gleichzeitig, um die Eingabeaufforderung als Administrator auszuführen.
Schritt 3: Geben Sie ein CD-Speicherort und schlagen Eingeben . Du musst dich ändern Standort an den Ort, an dem Sie neue Ordner erstellen möchten. Wenn ich beispielsweise Ordner auf dem Desktop erstellen muss, sollte der Eingabebefehl lauten cd C:\Benutzer\bj\Desktop .

Schritt 4: Geben Sie ein md „Ordnername“, „Ordnername“, „Ordnername“ und schlagen Eingeben . Du solltest dich ändern Ordnernamen auf den Namen des erstellten Ordners. Ich möchte zum Beispiel vier Ordner mit den Namen „Fotos“, „Videos“, „Audio“ und „Dokumente“ erstellen, dann sollte die Befehlszeile lauten md „Fotos“, „Videos“, „Audio“, „Dokumente“ .

Danach können Sie zum gewählten Speicherort gehen, um Ihre Ordner zu finden. Mit dieser Methode können Sie mehrere Ordner mit unterschiedlichen Namen gleichzeitig erstellen. Beachten Sie jedoch die Zeichensetzung und das Leerzeichen in diesem Befehl.
Wenn du Eingabeaufforderung kann nicht eingegeben werden , können Sie Windows PowerShell verwenden, indem Sie drücken Sieg + X und wählen Windows PowerShell (Administrator) aus dem Menü. Wenn PowerShell geöffnet wird, befolgen Sie die gleichen Schritte wie oben, um Ordner zu erstellen.
Methode 2: Erstellen Sie mehrere Ordner mit der Batch-Datei
Eine andere Methode besteht darin, eine Batchdatei mit Notepad zu erstellen. Sie können weiterlesen, um herauszufinden, wie es geht.
Schritt 1: Drücken Sie Sieg + S und Typ Notizblock in das Suchfeld ein.
Schritt 2: Schlagen Eingeben um das Notepad-Fenster zu öffnen.
Schritt 3: Sie müssen den folgenden Inhalt in die Textdatei eingeben.
@echo aus
md „Ordnername1“\“Unterordnername“\“Unterordnername“ „Ordnername2“\“Unterordnername“
Notiz: Sie sollten auf die Zeichensetzung und Leerzeichen in dieser Befehlszeile achten. Wenn Sie Unterordner erstellen möchten, sollte zwischen den beiden Ordnernamen ein Schrägstrich stehen. Zwischen den beiden verschiedenen Ordnern ist ein Leerzeichen erforderlich. Alle Ordnernamen sollten in doppelte Anführungszeichen gesetzt werden.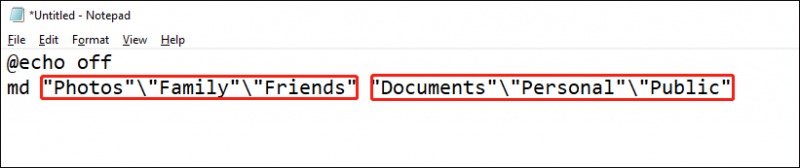
Schritt 4: Wählen Sie Datei > Speichern als . Sie sollten zu dem Speicherort gehen, an dem Sie diese Ordner erstellen möchten.
Schritt 5: Benennen Sie die Datei um und ändern Sie die Dateierweiterung in .eins , und wählen Sie Alle Dateien aus dem Dropdown-Menü von Als Typen speichern .
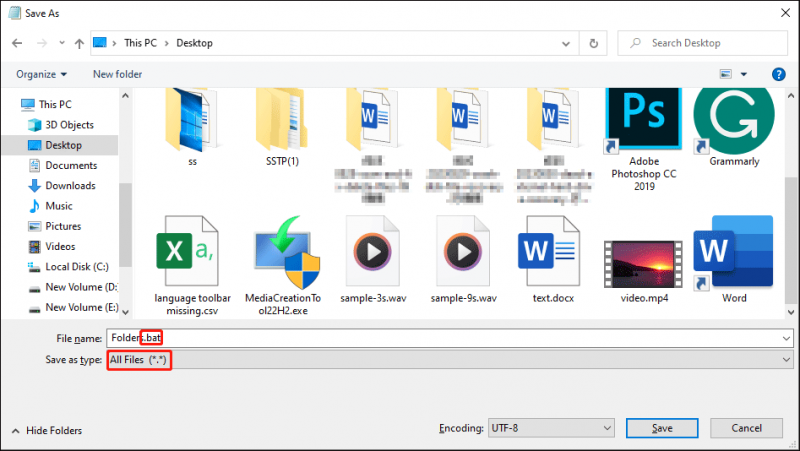
Schritt 6: Klicken Sie auf Speichern Taste.
Danach können Sie zum Speicherort der Batchdatei gehen und darauf doppelklicken. Die Ordner werden erfolgreich erstellt!
So benennen Sie mehrere Ordner gleichzeitig um
Wenn Sie mehrere Ordner gleichzeitig mit demselben Namen, aber einer anderen Nummer umbenennen müssen, können Sie diese einfache Methode verwenden.
Schritt 1: Drücken Sie Sieg + E um den Datei-Explorer zu öffnen.
Schritt 2: Suchen und wählen Sie alle Dateien aus, die Sie umbenennen möchten, und drücken Sie dann die F2 Taste.
Schritt 3: Sie können den Namen eingeben und drücken Eingeben .
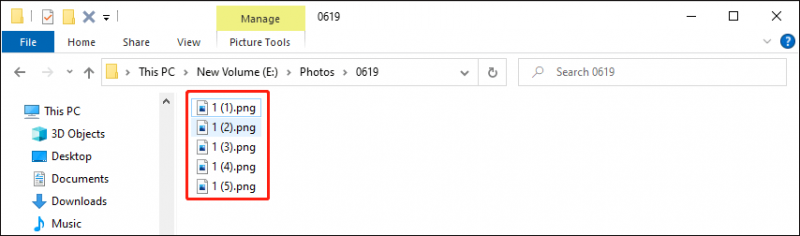
Alle von Ihnen ausgewählten Dateien werden mit demselben Namen umbenannt, hinter dem Namen werden jedoch unterschiedliche Nummern hinzugefügt. Wenn Sie den falschen Namen eingeben, drücken Sie Strg + Z den Vorgang widerrufen.
Hier finden Sie weitere Methoden zum gleichzeitigen Umbenennen mehrerer Ordner dieser Beitrag .
Endeffekt
Nachdem Sie diesen Beitrag gelesen haben, sollten Sie wissen, wie Sie mehrere Ordner gleichzeitig erstellen. Diese Fähigkeit ist hilfreich, wenn Sie Ihre Daten unter Windows verwalten müssen, sodass Sie mehr Zeit und Energie für die Erledigung anderer Aufgaben sparen können.

![[Gelöst] Wie kann man YouTube in der Schule sehen?](https://gov-civil-setubal.pt/img/youtube/59/how-watch-youtube-school.png)


![Zwei Lösungen zur Behebung von Cortana mithilfe von Speicher unter Windows 10 [MiniTool News]](https://gov-civil-setubal.pt/img/minitool-news-center/77/two-solutions-fix-cortana-using-memory-windows-10.png)
![Top 4 Möglichkeiten – wie man Roblox schneller laufen lässt [MiniTool News]](https://gov-civil-setubal.pt/img/minitool-news-center/14/top-4-ways-how-make-roblox-run-faster.png)












![So beheben Sie Fehler Es sind keine Lautsprecher oder Kopfhörer angeschlossen [MiniTool News]](https://gov-civil-setubal.pt/img/minitool-news-center/79/here-s-how-fix-no-speakers.png)
![Fortnite-Anmeldung fehlgeschlagen? Probieren Sie diese effektiven Lösungen aus, um das Problem zu beheben! [MiniTool News]](https://gov-civil-setubal.pt/img/minitool-news-center/76/fortnite-login-failed.png)