Sie können auf dem Anmeldebildschirm kein Passwort eingeben? Die besten Lösungen finden Sie hier
Cannot Type Password Login Screen
Kann bei Windows 7/8/10/11 kein Passwort auf dem Anmeldebildschirm eingegeben werden? Warum tritt dieses Problem auf? Was sollten Sie tun, wenn Sie Das Passwort kann nicht auf dem Anmeldebildschirm eingegeben werden ? Dieser Beitrag von MiniTool bietet Ihnen mehrere praktikable Lösungen für dieses Problem.
Auf dieser Seite :- Warum Sie auf dem Anmeldebildschirm kein Passwort eingeben können
- Lösungen für das Problem, dass auf dem Anmeldebildschirm kein Passwort eingegeben werden kann
- Endeffekt
Bei einer Google-Suche werden Sie feststellen, dass viele Nutzer unter Tippproblemen leiden. In unseren vorherigen Beiträgen haben wir besprochen, wie man das Problem beheben kann, dass die Tastatur in Chrome nicht funktioniert Tastatureingabe in Großbuchstaben Probleme.
Heute zeigen wir Ihnen, wie Sie das Problem „Passwort kann nicht auf dem Anmeldebildschirm eingegeben werden“ beheben können. Schauen wir uns zunächst ein reales Beispiel an.
Ich kann mein Passwort auf meinem Laptop unter Windows 11 nicht eingeben. Ich habe meinen Laptop mit dem Microsoft-Konto verbunden. Danach habe ich den Laptop im Sperrbildschirm neu gestartet. Windows hat mich aufgefordert, mich bei meinem Microsoft-Konto anzumelden. Aber ich kann das Passwort nicht eingeben. Ich verwende Windows 11.
Antworten.microsoft.com
Angesichts dieses Problems fragen Sie sich möglicherweise, warum ich auf meinem Laptop mein Passwort nicht eingeben kann oder warum ich meine PIN nicht auf meinem Laptop eingeben kann. Nachfolgend sind die häufigsten Ursachen für dieses Problem aufgeführt.
Warum Sie auf dem Anmeldebildschirm kein Passwort eingeben können
Im Allgemeinen können Sie aus folgenden Gründen kein Passwort auf dem Anmeldebildschirm eingeben.
- Die Tastatur oder der USB-Anschluss funktionieren nicht richtig.
- Der Tastaturtreiber ist veraltet oder beschädigt.
- Die Filter- oder Sticky-Tasten sind aktiviert.
 Lösungen für das automatische Tippen auf der Tastatur
Lösungen für das automatische Tippen auf der TastaturWas sollen wir tun, wenn unsere Tastatur weiterhin automatisch von selbst tippt? In diesem Aufsatz werden einige Lösungen erwähnt, die einen Versuch wert sind.
Mehr lesenLösungen für das Problem, dass auf dem Anmeldebildschirm kein Passwort eingegeben werden kann
Probieren Sie nun die unten aufgeführten Lösungen aus, um das Problem zu beheben, dass auf dem Anmeldebildschirm kein Passwort eingegeben werden kann.
Lösung 1. Starten Sie Ihren Computer neu
Manchmal ist die Unfähigkeit, Ihren Passcode auf dem Sperrbildschirm einzugeben, höchstwahrscheinlich auf einen kurzlebigen Fehler zurückzuführen. In dieser Situation, Starten Sie Ihren Computer neu ist der einfachste und effektivste Weg, dieses Problem anzugehen.
Klicken Sie auf dem Anmeldebildschirm auf Leistung Klicken Sie auf die Schaltfläche und wählen Sie dann aus Neu starten .
Warten Sie, bis Ihr PC neu gestartet ist. Versuchen Sie anschließend, Ihr Passwort in das Passwort-Eingabefeld einzugeben, um zu überprüfen, ob das Problem, dass Sie nicht eingeben können, behoben ist.
Lösung 2. Entfernen Sie die Tastatur und schließen Sie sie wieder an
Die meisten Probleme beim Tippen werden durch die Tastatur oder den USB-Anschluss verursacht. Um Probleme mit der Tastatur oder dem USB-Anschluss auszuschließen, müssen Sie die Tastatur ausstecken und sie dann über einen anderen USB-Anschluss wieder an Ihren Computer anschließen. Wenn dies nicht funktioniert, können Sie die Tastatur austauschen, um sicherzustellen, dass das Problem nicht durch die Tastatur verursacht wird.
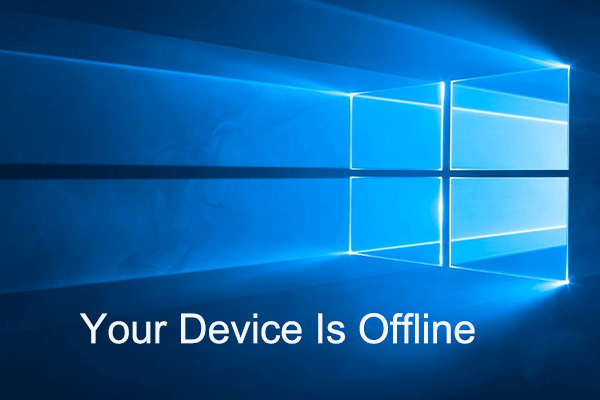 So beheben Sie das Problem, dass Ihr Gerät offline ist, mit 5 Lösungen
So beheben Sie das Problem, dass Ihr Gerät offline ist, mit 5 LösungenBeunruhigt Sie die Fehlermeldung, dass Ihr Gerät offline ist? In diesem Beitrag erfahren Sie, was Sie tun sollten, wenn Sie die Meldung erhalten, dass Ihr PC offline ist.
Mehr lesenLösung 3. Verwenden Sie die Bildschirmtastatur
Wenn die grundlegenden Fehlerbehebungsmethoden – Neustart des Computers und erneutes Anschließen der Tastatur – nicht funktionieren, können Sie alternativ die Bildschirmtastatur verwenden, um das Passwort oder die PIN einzugeben, um sich bei Ihrem Konto anzumelden.
Klicken Sie auf dem Anmeldebildschirm auf Leichtigkeit des Zugangs Symbol und wählen Sie dann das aus Bildschirmtastatur Möglichkeit.
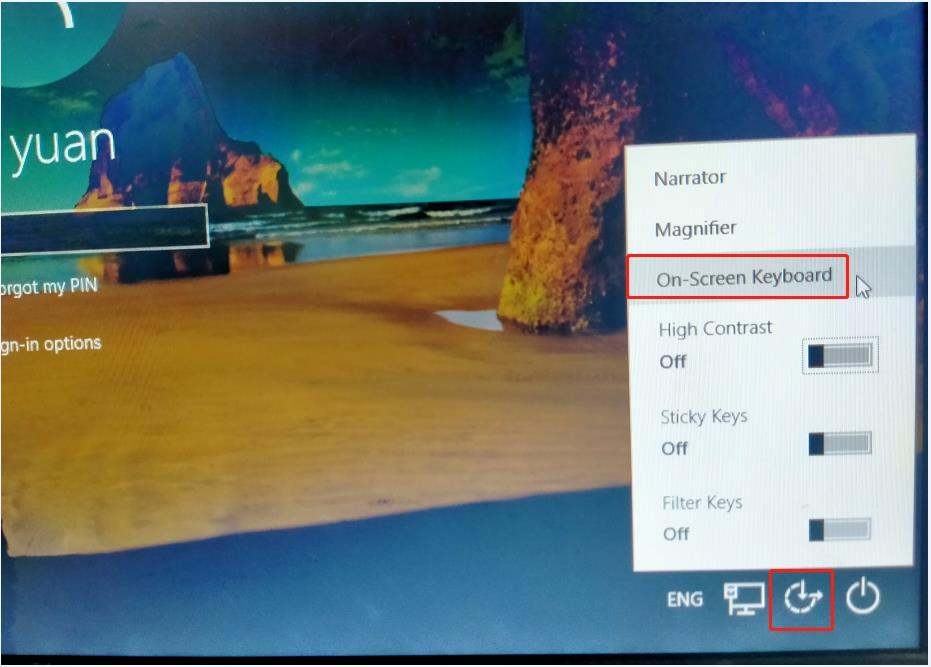
Anschließend können Sie mit der Maus die richtigen Buchstaben oder Zahlen auswählen, um sich bei Ihrem Konto anzumelden.
Klicken Sie zum Twittern
Lösung 4. Schalten Sie den Filter und die Sticky Keys aus
Filterschlüssel ist eine Barrierefreiheitsoption, mit der Sie die Tastaturwiederholungsrate steuern und wiederholte Tasten ignorieren können. Mit Sticky Keys können Sie Tastenkombinationen einzeln eingeben, anstatt alle Tasten gleichzeitig gedrückt halten zu müssen. Wenn diese Tasten aktiviert sind, können Sie das Passwort nicht auf dem Anmeldebildschirm eingeben.
Um sie zu deaktivieren, müssen Sie auf klicken Leichtigkeit des Zugangs Symbol auf dem Anmeldebildschirm und wechseln Sie die Schaltflächen daneben Einrastfunktion Und Filterschlüssel ausschalten.
Wenn Sie sich bereits bei Ihrem Konto angemeldet haben, können Sie drücken Windows + I Tastenkombinationen zum Öffnen der Einstellungen. Dann klick Leichtigkeit des Zugangs . Fahren Sie mit dem fort Tastatur Abschnitt und deaktivieren Sie die Sticky Keys und Filter Keys.
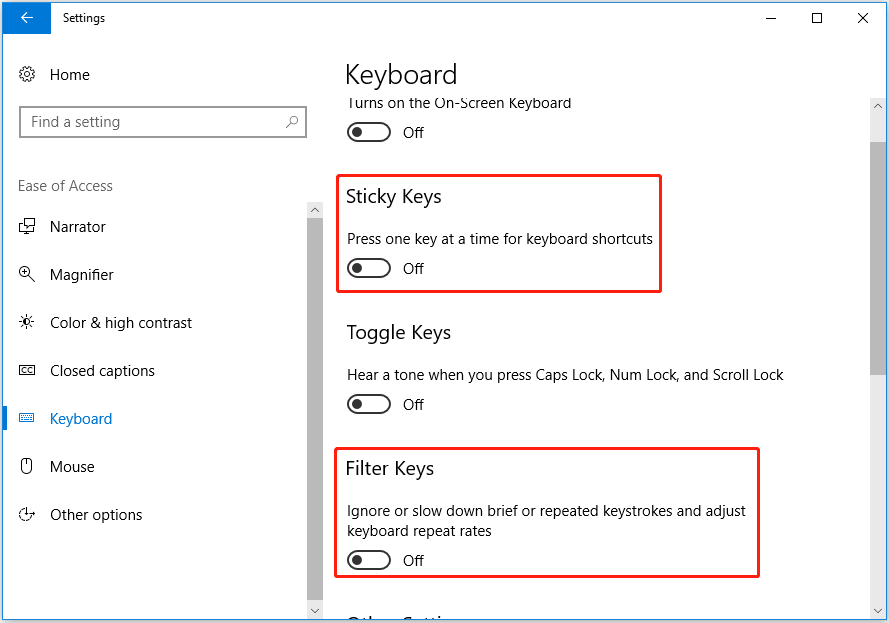
Lösung 5. Deinstallieren Sie den Tastaturtreiber
Ein veralteter Tastaturtreiber ist auch eine der Hauptursachen für das Problem, dass das Passwort nicht auf dem Anmeldebildschirm von Windows 10 eingegeben werden kann. In diesem Fall können Sie den Tastaturtreiber deinstallieren.
Schritt 1. Klicken Sie mit der rechten Maustaste auf Start Taste zum Auswählen Gerätemanager .
Schritt 2. Erweitern Tastaturen und klicken Sie mit der rechten Maustaste auf die Zieltastatur, um sie auszuwählen Gerät deinstallieren .
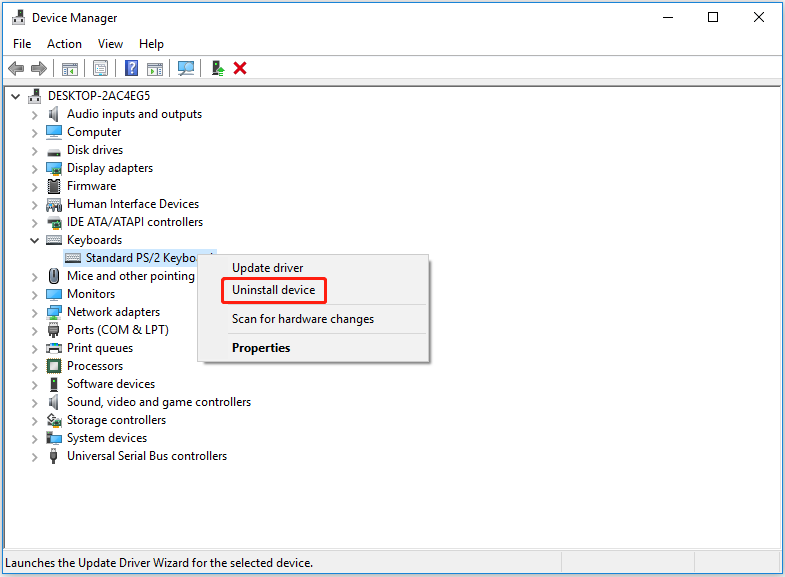
Schritt 3. Starten Sie Ihren Computer neu. Anschließend installiert Windows automatisch den fehlenden Tastaturtreiber.
Top-Empfehlung
Wenn Ihre Dateien gelöscht werden oder verloren gehen, können Sie MiniTool Power Data Recovery verwenden, um gelöschte Dateien wiederherzustellen. Es handelt sich um eine kostenlose Datenwiederherstellungssoftware, die darauf ausgelegt ist, den fehlenden Bilderordner, den fehlenden Benutzerordner, Videos, Office-Dokumente, Audiodateien, E-Mails und andere Dateitypen wiederherzustellen.
Laden Sie MiniTool Power Data Recovery herunter und probieren Sie es aus.
MiniTool Power Data Recovery kostenlosKlicken Sie hier zum Herunterladen100%Sauber und sicher
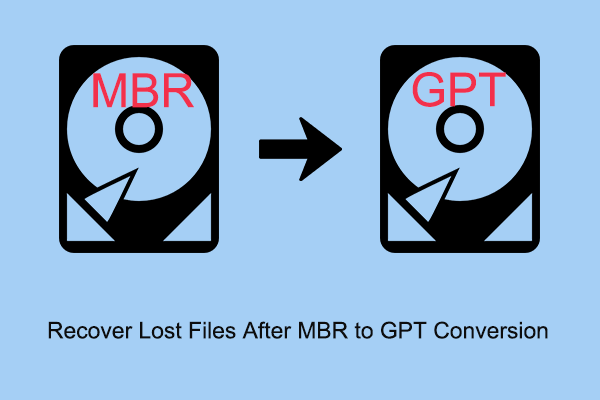 So stellen Sie verlorene Dateien nach der MBR-zu-GPT-Konvertierung wieder her
So stellen Sie verlorene Dateien nach der MBR-zu-GPT-Konvertierung wieder herGehen Dateien verloren, nachdem Sie Ihren MBR-Datenträger in einen GPT-Datenträger konvertiert haben? Lesen Sie nun diesen Beitrag, um nützliche Möglichkeiten zur Wiederherstellung verlorener Dateien nach der MBR-zu-GPT-Konvertierung zu erfahren.
Mehr lesenEndeffekt
Ich hoffe, dass die oben genannten Lösungen für Sie wirksam sind, um das Problem zu lösen, dass auf dem Anmeldebildschirm kein Passwort eingegeben werden kann.
Wenn Sie andere zuverlässige Lösungen für dieses Problem gefunden haben, teilen Sie uns diese gerne im Kommentarbereich mit.

![Was ist Kodi und wie kann man seine Daten wiederherstellen? (A 2021 Guide) [MiniTool-Tipps]](https://gov-civil-setubal.pt/img/data-recovery-tips/99/what-is-kodi-how-recover-its-data.jpg)
![5 Lösungen für Blue Screen of Death Error 0x00000133 [MiniTool News]](https://gov-civil-setubal.pt/img/minitool-news-center/36/5-solutions-blue-screen-death-error-0x00000133.png)
![Die effektivste Methode zum Wiederherstellen gelöschter Dateien aus Dropbox [MiniTool-Tipps]](https://gov-civil-setubal.pt/img/data-recovery-tips/44/most-effective-ways-recover-deleted-files-from-dropbox.jpg)




![Wie viel Speicherplatz ist für die Dynamic Disk Database erforderlich? [MiniTool Tips]](https://gov-civil-setubal.pt/img/disk-partition-tips/77/how-much-storage-is-required.jpg)



![SATA vs. IDE: Was ist der Unterschied? [MiniTool Wiki]](https://gov-civil-setubal.pt/img/minitool-wiki-library/14/sata-vs-ide-what-is-difference.jpg)

![So lösen Sie die Volume-Bitmap ist beim Überprüfen der Festplatte falsch? [MiniTool News]](https://gov-civil-setubal.pt/img/minitool-news-center/55/how-solve-volume-bitmap-is-incorrect-when-checking-disk.png)



![So komprimieren und entpacken Sie Dateien Windows 10 kostenlos [MiniTool News]](https://gov-civil-setubal.pt/img/minitool-news-center/15/how-zip-unzip-files-windows-10.jpg)
