Wie synchronisiert man einen Laptop und einen Desktop? 2 Möglichkeiten verfügbar!
How To Sync A Laptop And A Desktop 2 Ways Avavailbe
Einige Benutzer von Windows 11/10 möchten Einstellungen oder Dateien zwischen einem Laptop und einem Desktop synchronisieren. Wenn Sie einer von ihnen sind, sind Sie bei uns genau richtig. Dieser Beitrag von MiniTool stellt vor, wie Sie einen Laptop und einen Desktop einschließlich Einstellungen und Dateien synchronisieren.Es kommt häufig vor, dass ein Laptop und ein Desktop synchronisiert werden müssen. Die folgenden Hauptgründe für die Synchronisierung sind:
- Verwenden Sie dieselben Einstellungen auf zwei Computern, ohne Zeit mit der manuellen Eingabe von Designanpassungen, Browseroptionen usw. zu verschwenden.
- Verschieben Sie Dateien schneller auf einen anderen Computer.
Sehen wir uns nun an, wie man einen Laptop und einen Desktop synchronisiert.
So synchronisieren Sie einen Laptop und einen Desktop (Dateien)
Wie synchronisiere ich einen Desktop und einen Laptop? Die folgenden 2 Tools unterstützen die Synchronisierung von Dateien unter Windows 11/10.
Weg 1: Über MiniTool ShadowMaker
Es gibt ein kostenloses Dateisynchronisierungstool für Sie. Sie können es versuchen beste Backup-Software – MiniTool ShadowMaker, mit dem Sie Dateien zwischen einem Laptop und einem Desktop unter Windows 11/10/8/7 synchronisieren können. Darüber hinaus können Sie Dateien und Ordner sowie das benötigte System sichern und wiederherstellen. Laden Sie es auf Ihren Laptop herunter.
MiniTool ShadowMaker-Testversion Klicken Sie hier zum Herunterladen 100% Sauber und sicher
1. Bitte starten Sie MiniTool ShadowMaker auf Ihrem Laptop und klicken Sie Versuche weiter .
2. Gehen Sie zu Synchronisieren Seite, um fortzufahren. Drücke den QUELLE Modul. Wählen Sie die Dateien oder Ordner aus, die Sie synchronisieren möchten, und klicken Sie auf OK weitermachen.
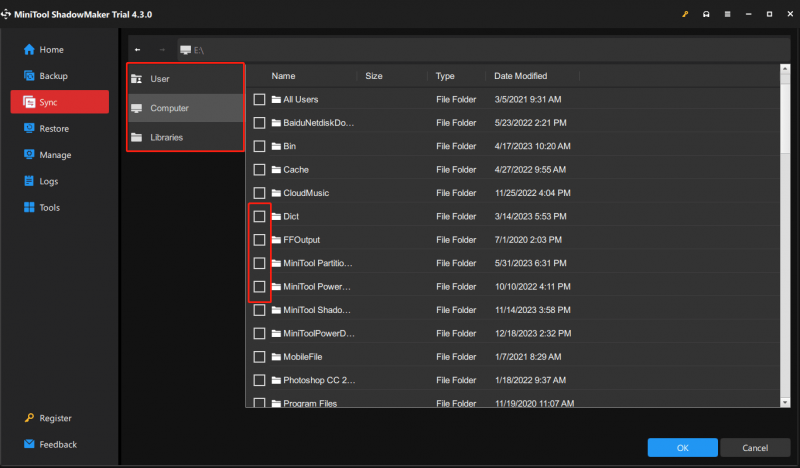
3. Unter dem ZIEL Auf der Registerkarte „Benutzer“ stehen vier Pfade zur Verfügung: „Benutzer“, „Computer“, „Bibliotheken“ und „Freigegeben“. Um Dateien mit einem anderen Computer zu synchronisieren, wählen Sie Geteilt , Typ Weg , Nutzername, Und Passwort nacheinander und klicken Sie OK beenden.
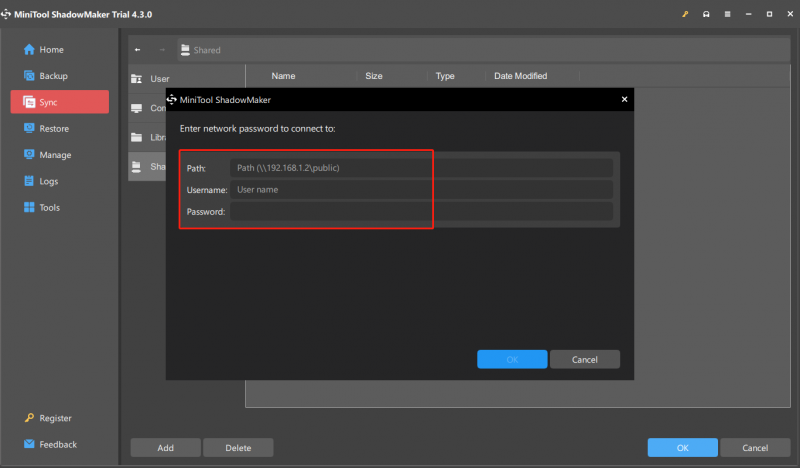
4. Anschließend können Sie klicken Jetzt synchronisieren oder Später synchronisieren jetzt oder später beginnen.
Weg 2: Über OneDrive
Wie synchronisiere ich einen Laptop und einen Desktop? Sie können auch OneDrive ausprobieren. Mit OneDrive können Sie jedoch nur bekannte Ordner synchronisieren, darunter Desktop-, Dokumente-, Bilder-, Screenshots- und Kamerarollendateien. Außerdem wird die Synchronisierung von Ordnern von anderen Laufwerken nicht unterstützt.
1. Jetzt sollten Sie sich auf Ihrem Laptop und Desktop beim OneDrive-Konto anmelden.
2. Klicken Sie auf Eine Fahrt Symbol auf Ihrem Laptop und klicken Sie auf Hilfe und Einstellungen Symbol.
3. Gehen Sie zu Einstellungen > Konto > Ordner auswählen .
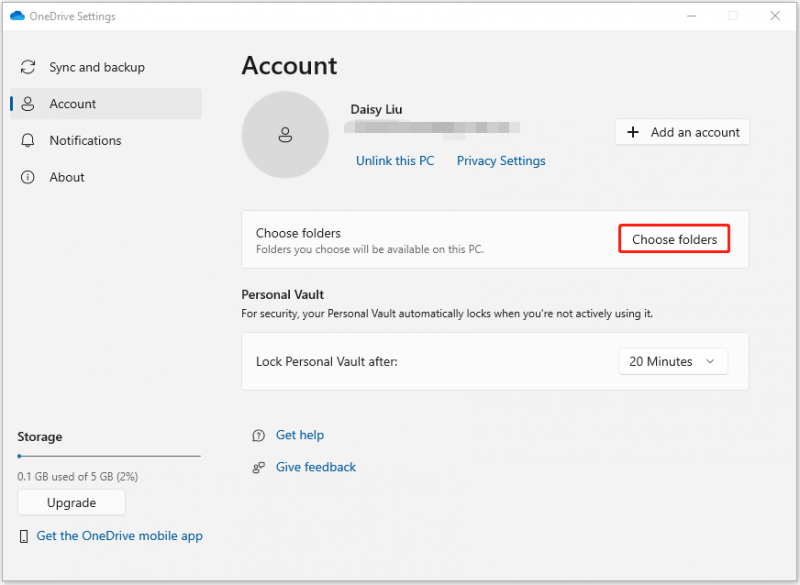
4. Anschließend können Sie die lokalen Ordner auswählen, die Sie synchronisieren möchten, und darauf klicken OK .
So synchronisieren Sie einen Laptop und einen Desktop (Einstellungen)
Einige Benutzer möchten nicht nur Dateien synchronisieren, sondern auch Einstellungen von einem Laptop mit einem Desktop synchronisieren. Im Folgenden sind die zugehörigen Schritte aufgeführt:
Windows 11
1. Schalten Sie Ihren Desktop ein. Drücken Sie die Taste Windows + ICH Schlüssel zum Öffnen Einstellungen .
2. Gehen Sie zu A Konto > Verwalten Sie Ihr Konto . Dann wähle Ihr Konto und melden Sie sich mit einem Microsoft-Konto an.
3. Gehen Sie dann zu Windows-Sicherung . Mach das ... an Denken Sie an meine Apps Und Merken Sie sich meine Vorlieben Tasten.
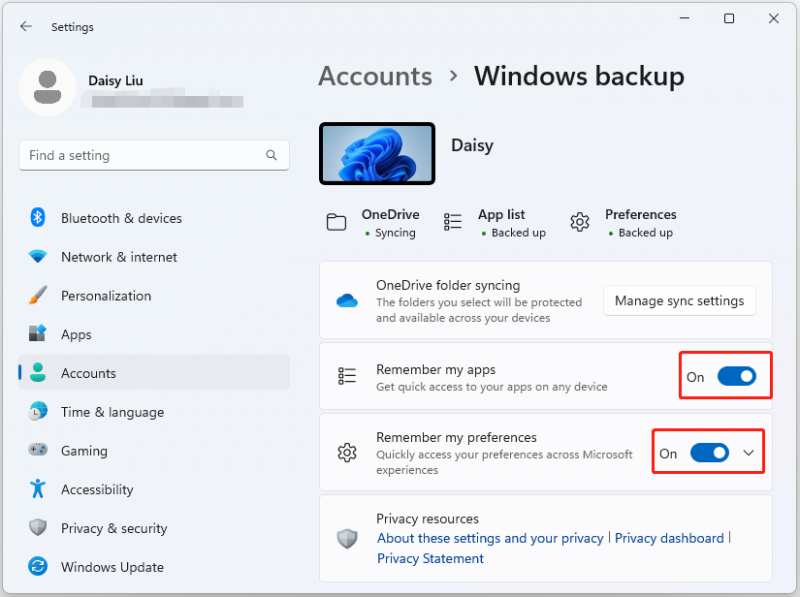
Windows 10
1. Schalten Sie Ihren Laptop ein. Drücken Sie die Taste Windows + ICH Schlüssel zum Öffnen Einstellungen .
2. Gehen Sie zu A Konto > Verwalten Sie Ihr Konto . Dann wähle Ihr Konto und melden Sie sich mit einem Microsoft-Konto an.
3. Gehen Sie zu Synchronisierungseinstellungen und schalten Sie es ein. Anschließend werden Ihre Einstellungen über dasselbe Microsoft-Konto mit dem Computer synchronisiert.
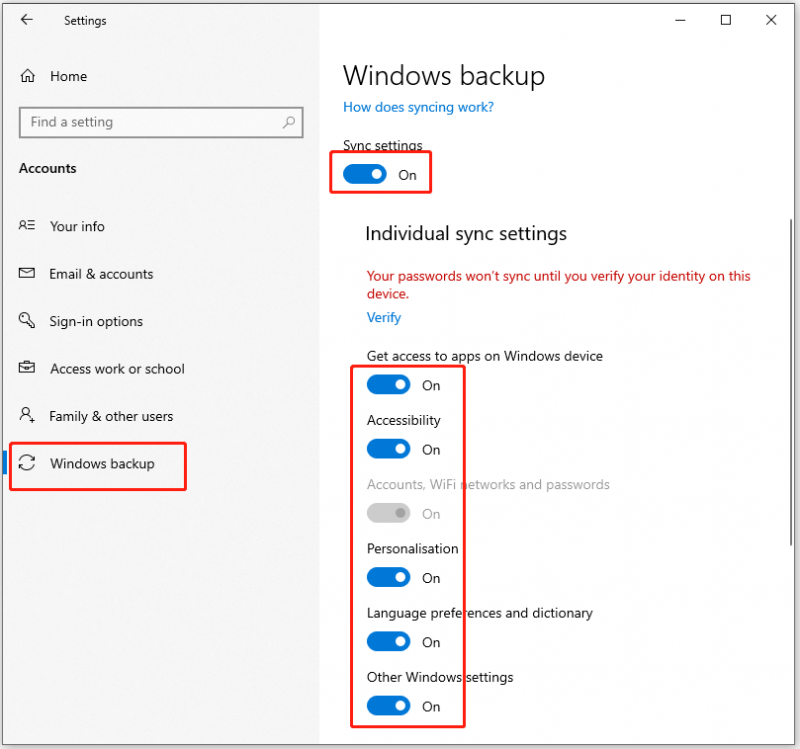
Letzte Worte
Wie synchronisiere ich einen Laptop und einen Desktop unter Windows 11/10? Dieser Beitrag bietet entsprechende Methoden und ich hoffe, dass dieser Beitrag für Sie nützlich sein wird.





![4 Lösungen zur Datenquellenreferenz sind ungültig [MiniTool News]](https://gov-civil-setubal.pt/img/minitool-news-center/74/4-solutions-data-source-reference-is-not-valid.png)

![Wie behebt man den Outlook Blocked Attachment Error? [MiniTool-Neuigkeiten]](https://gov-civil-setubal.pt/img/minitool-news-center/63/how-fix-outlook-blocked-attachment-error.png)




![6 Tipps zur Behebung von Facebook Logged Me Out Randomly Issue 2021 [MiniTool News]](https://gov-civil-setubal.pt/img/minitool-news-center/68/6-tips-fix-facebook-logged-me-out-randomly-issue-2021.png)
![[Gelöst!] Google Play Services stoppt weiter [MiniTool News]](https://gov-civil-setubal.pt/img/minitool-news-center/17/google-play-services-keeps-stopping.png)


![3 Möglichkeiten - Schritt-für-Schritt-Anleitung zum Deaktivieren von Windows Hallo [MiniTool News]](https://gov-civil-setubal.pt/img/minitool-news-center/48/3-ways-step-step-guide-disable-windows-hello.png)
![Die 6 besten kostenlosen Passwort-Manager zum Verwalten/Anzeigen gespeicherter Passwörter [MiniTool News]](https://gov-civil-setubal.pt/img/minitool-news-center/77/6-best-free-password-managers-manage-view-saved-passwords.png)
![Wie behebe ich den Disney Plus-Fehlercode 39? Hier ist eine Anleitung! [MiniTool-Neuigkeiten]](https://gov-civil-setubal.pt/img/minitool-news-center/97/how-fix-disney-plus-error-code-39.png)
