4 Lösungen zur Behebung der Unarc.dll haben einen Fehlercode zurückgegeben [MiniTool News]
4 Solutions Fix Unarc
Zusammenfassung :
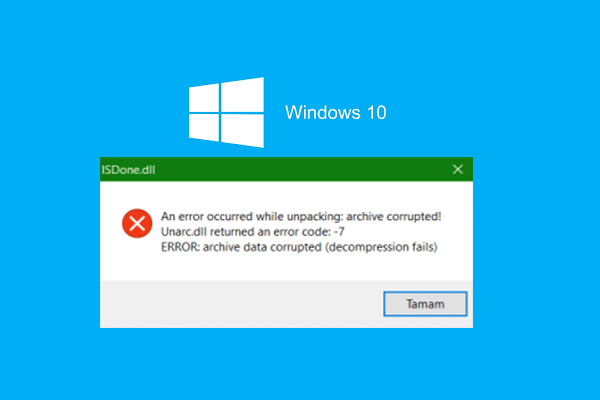
Was ist Unarc.dll? Was ist der Fehler unarc.dll hat einen Fehlercode zurückgegeben? Wie behebe ich diesen unarc.dll Fehler? Dieser Beitrag von MiniTool zeigt Ihnen, wie Sie das Problem beheben können, dass unarc.dll einen Fehlercode zurückgegeben hat.
Was ist die Unarc.dll?
Unarc.dll ist ein dynamischer Knick für die Bibliothek für Windows, der für einige bestimmte Programme ordnungsgemäß verwendet werden kann. Wenn also die unarc.dll fehlt, kann das Programm nicht normal funktionieren und es kann vorkommen, dass der Fehler 'unarc.dll' fehlt oder das Problem 'unarc.dll' einen Fehlercode zurückgibt.
Im folgenden Abschnitt zeigen wir Ihnen, wie Sie den Fehler beheben können. Die unarc.dll hat einen Fehlercode mit mehreren Lösungen zurückgegeben.
Wie behebt man die Unarc.dll, die einen Fehlercode zurückgegeben hat?
In diesem Abschnitt werden die Lösungen für den Fehler unarc.dll aufgelistet.
Lösung 1. Installieren Sie das Programm neu
Wenn Sie auf das Problem stoßen, hat unarc.dll beim Ausführen eines Programms einen Fehlercode zurückgegeben. Sie können das Programm neu installieren.
Im Allgemeinen kann bei der Neuinstallation des Programms dieses Problem behoben werden. Unarc.dll hat ein Fehlercode-Problem zurückgegeben.
Wenn die Neuinstallation des Programms den Fehler unarc.dll nicht beheben kann, können Sie andere Lösungen ausprobieren.
Lösung 2. Registrieren Sie die Datei Unarc.dll erneut
Die zweite Möglichkeit, den Fehler unarc.dll zu beheben, besteht darin, die Datei unarc.dll erneut zu registrieren.
Hier ist das Tutorial.
Schritt 1: Suchen Sie die aktuelle Datei unarc.dll auf Ihrem Computer und benennen Sie sie in unarc.bak.dll um.
Schritt 2: Kopieren Sie die unarc.dll von einem anderen normalen Computer und speichern Sie sie auf dem Desktop.
Schritt 3: Verschieben Sie die Datei entsprechend dem Bit des Betriebssystems in die folgenden Ordner.
- System32-Ordner unter 32-Bit-Betriebssystemen
- SysWOW64-Ordner auf 64-Bit-Systemen.
Schritt 4: Anschließend müssen Sie die neue DLL-Datei registrieren. Öffne das Power Shell und führen Sie es als Administrator aus.
Schritt 5: Geben Sie den folgenden Befehl ein.
regsvr32% systemroot% System32 unarc.dll (für 32-Bit-Betriebssystem)
regsvr32% systemroot% SysWOW64 unarc.dll (für 64-Bit-Betriebssystem)
Wenn es fertig ist, starten Sie Ihren Computer neu und führen Sie die Anwendung erneut aus, um zu überprüfen, ob die zurückgegebene unarc.dll einen Fehlercode behoben hat.
Lösung 3. Aktualisieren Sie die Grafiktreiber
Um den Fehler zu beheben, hat unarc.dll einen Fehlercode zurückgegeben. Sie können auch versuchen, den Grafiktreiber zu aktualisieren.
Hier ist das Tutorial.
Schritt 1: Drücken Sie Windows Schlüssel und R. Schlüssel zusammen zu öffnen Lauf Dialog. Geben Sie dann ein devmgmt.msc in das Feld und klicken Sie auf in Ordnung weitermachen.
Schritt 2: Wählen Sie im Geräte-Manager-Fenster den Treiber aus, den Sie aktualisieren möchten, und wählen Sie ihn aus Treiber aktualisieren aus dem Kontextmenü, um fortzufahren.
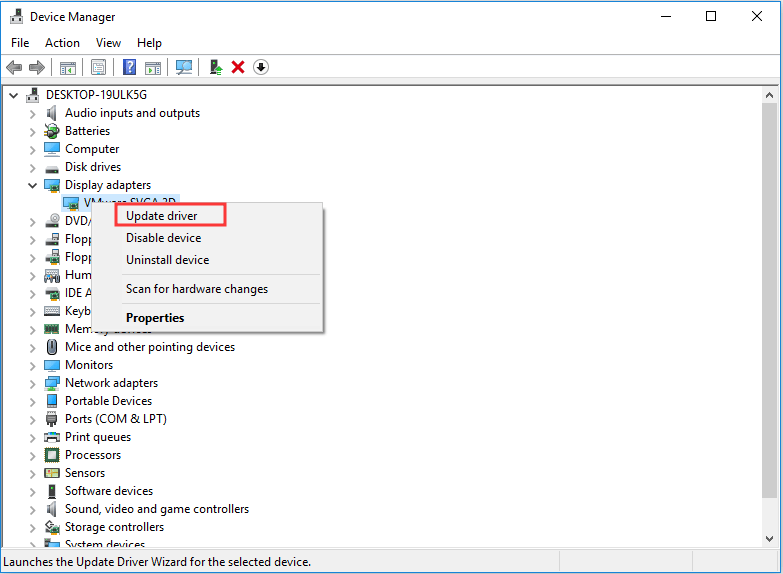
Schritt 3: Dann wählen Sie Suchen Sie automatisch nach aktualisierter Treibersoftware weitermachen.
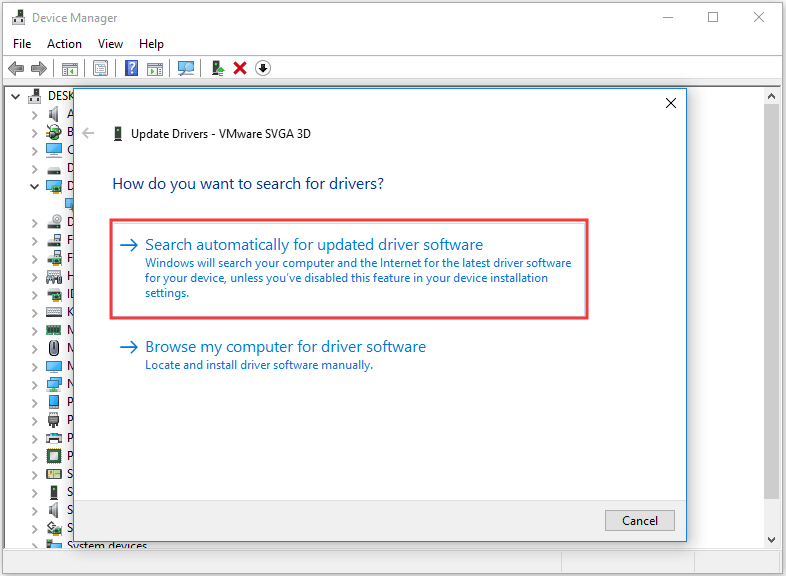
Schritt 4: Danach können Sie dem Assistenten folgen, um fortzufahren.
Wenn es fertig ist, starten Sie Ihren Computer neu und prüfen Sie, ob das Problem mit der unarc.dll, die einen Fehlercode zurückgegeben hat, behoben ist.
 So aktualisieren Sie Gerätetreiber Windows 10 (2 Möglichkeiten)
So aktualisieren Sie Gerätetreiber Windows 10 (2 Möglichkeiten) Wie aktualisiere ich Gerätetreiber in Windows 10? Überprüfen Sie die beiden Möglichkeiten zum Aktualisieren von Treibern in Windows 10. Eine Anleitung zum Aktualisieren aller Treiber in Windows 10 finden Sie ebenfalls hier.
WeiterlesenLösung 4. Führen Sie einen sauberen Neustart durch
Um den Fehler unacr.dll zu beheben, können Sie versuchen, Führen Sie einen sauberen Neustart durch . Um einen sauberen Neustart durchzuführen, können Sie feststellen, welche Startelemente oder Anwendungen von Drittanbietern den Fehler verursachen. Die unarc.dll hat einen Fehlercode zurückgegeben.
Hier ist das Tutorial.
Schritt 1: Drücken Sie Windows Schlüssel und R. Schlüssel zusammen zu öffnen Lauf Dialog, dann geben Sie msconfig in das Feld und klicken Sie auf in Ordnung weitermachen.
Schritt 2: Gehen Sie im Popup-Fenster zu Dienstleistungen Tab und aktivieren Sie die Option Verstecke alle Microsoft-Dienste . Dann klick Alle deaktivieren weitermachen.
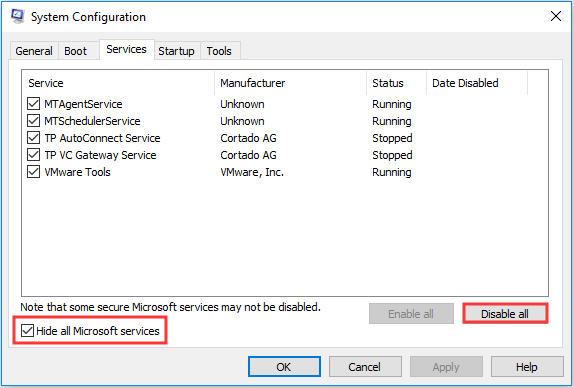
Schritt 3: Dann gehen Sie zu Anfang Seite, und klicken Sie dann auf Öffnen Sie den Task-Manager weitermachen.
Schritt 4: Wählen Sie das Startelement aus, das Sie nicht benötigen, und klicken Sie auf Deaktivieren weitermachen.
Starten Sie danach Ihren Computer neu und prüfen Sie, ob das Problem mit der zurückgegebenen unarc.dll einen Fehlercode behoben hat. Wenn dies der Fall ist, können Sie Ihren Computer in einem normalen Zustand neu starten, dann das Startelement nacheinander deaktivieren und herausfinden, welches Element zum Fehler unarc.dll führt.
Letzte Worte
Zusammenfassend hat dieser Beitrag vorgestellt, was die unarc.dll ist und wie man die unarc.dll behebt, die ein Fehlercode-Problem zurückgegeben hat. Wenn Sie eine bessere Lösung zur Behebung dieses Unarc.dll-Fehlers haben, teilen Sie diese bitte in der Kommentarzone mit.


![Behoben - 4 Möglichkeiten zum DISM-Fehler 0x800f0906 Windows 10 [MiniTool News]](https://gov-civil-setubal.pt/img/minitool-news-center/85/fixed-4-ways-dism-error-0x800f0906-windows-10.png)

![SATA vs. SAS: Warum brauchen Sie eine neue SSD-Klasse? [MiniTool News]](https://gov-civil-setubal.pt/img/minitool-news-center/66/sata-vs-sas-why-you-need-new-class-ssd.jpg)
![3 Methoden zur Behebung des Systemwiederherstellungsfehlers 0xc0000020 unter Windows 10 [MiniTool News]](https://gov-civil-setubal.pt/img/minitool-news-center/42/3-methods-fix-system-restore-error-0xc0000020-windows-10.png)
![Was tun, wenn die Tastaturnummerntasten unter Win10 nicht funktionieren? [MiniTool News]](https://gov-civil-setubal.pt/img/minitool-news-center/86/what-do-if-keyboard-number-keys-are-not-working-win10.jpg)
![MKV vs. MP4 - Welches ist besser und wie konvertiert man? [MiniTool-Tipps]](https://gov-civil-setubal.pt/img/video-converter/63/mkv-vs-mp4-which-one-is-better.jpg)
![So beheben Sie das Problem mit dem Flackern des Windows 10-Startmenüs [MiniTool News]](https://gov-civil-setubal.pt/img/minitool-news-center/69/how-fix-windows-10-start-menu-flickering-issue.jpg)
![Reboot vs Reset vs Restart: Unterschied zwischen Neustart, Neustart, Reset [MiniTool News]](https://gov-civil-setubal.pt/img/minitool-news-center/65/reboot-vs-reset-vs-restart.png)
![[Gelöst] Wiederherstellen von Daten von einem wassergeschädigten iPhone [MiniTool-Tipps]](https://gov-civil-setubal.pt/img/ios-file-recovery-tips/48/how-recover-data-from-water-damaged-iphone.jpg)



![Ihr System wird durch vier Viren stark beschädigt - beheben Sie es jetzt! [MiniTool-Tipps]](https://gov-civil-setubal.pt/img/android-file-recovery-tips/94/your-system-is-heavily-damaged-four-virus-fix-it-now.jpg)




