Prozesssystem reagiert nicht? Probieren Sie diese 6 Lösungen hier aus! [MiniTool-Tipps]
Process System Isnt Responding
Zusammenfassung :
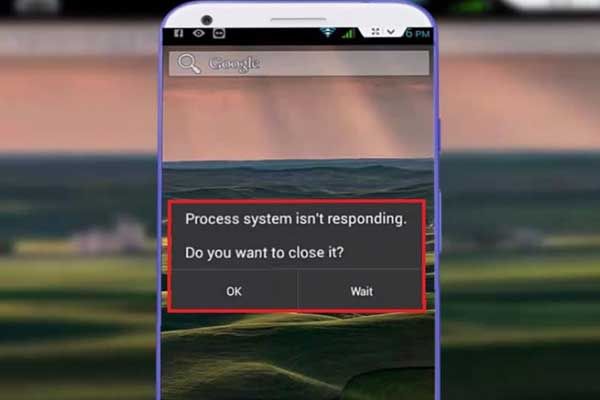
Haben Sie jemals festgestellt, dass ein Prozesssystem nicht auf Fehler reagiert? Wissen Sie, wie Sie in dieser Situation verlorene Daten von einem Android wiederherstellen können? Lesen Sie jetzt diesen Beitrag, um einige nützliche Lösungen zu erhalten.
Schnelle Navigation :
Fehlermeldung - Prozesssystem reagiert nicht
Heutzutage haben viele Android-Benutzer, insbesondere Samsung-Benutzer, berichtet, dass sie auf eine Fehlermeldung beim Lesen gestoßen sind Das Prozesssystem reagiert nicht . Möchten Sie es schließen?
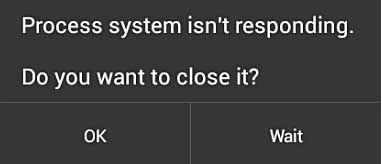
Hier sehen wir ein Beispiel aus dem wirklichen Leben:
Ich habe jetzt seit 4 Tagen S7 Edge. Aber jedes Mal, wenn ich versuchte, mein Telefon auszuschalten, wird dieses Nachrichtenverarbeitungssystem immer nicht beantwortet und dann ausgeschaltet. Mit der Zeit blinkt der Bildschirm weiter und es blinkt nichts mehr. Bitte helfen Sie. Vielen Dank.forums.androidcentral.com
Im Allgemeinen ist dies ein häufiger Fehler, der auf praktisch allen Android-Geräten auftritt, einschließlich Samsung, Alcatel, Sony, Lenovo, LG, Xiaomi und Nexus usw. Wenn das Prozesssystem plötzlich auf eine Nachricht reagiert, reagiert es nicht Machen Sie sich keine Sorgen, denn Sie können diesen Beitrag lesen, um herauszufinden, wie Sie dieses Problem effektiv beheben können. Es wird empfohlen, die Gründe für den Fehler zu überprüfen, bevor Sie die Liste der Lösungen ausprobieren.
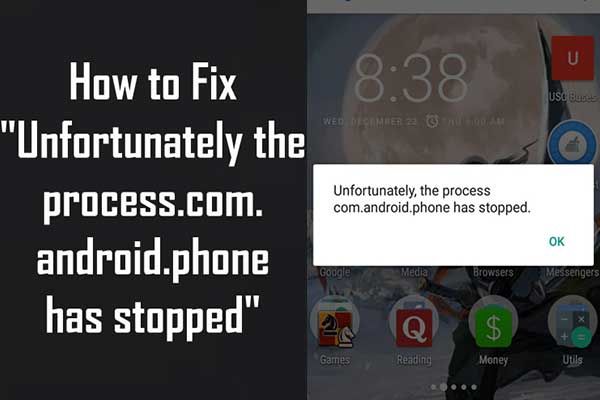 7 Lösungen - Leider wurde der Prozess com.android.phone gestoppt
7 Lösungen - Leider wurde der Prozess com.android.phone gestoppt Hier zeigen wir 7 einzigartige Lösungen, um das Problem 'Leider hat der Prozess com.android.phone gestoppt' effektiv zu beheben.
WeiterlesenWarum reagiert das Prozesssystem nicht auf Fehler?
Die meisten Benutzer haben gemeldet, dass sie auf diesen Fehler stoßen, nachdem sie ein neues Android-Betriebssystem-Update erhalten oder Apps von außerhalb des Google Play Store installiert haben. Natürlich gibt es andere Gründe, die für diesen Fehler verantwortlich sind, und diese sind:
- Ein Software-Konflikt.
- Unzureichender Speicherplatz oder speicherinterne sowie externe SD-Karte.
- Beschädigte SD-Karte.
- Schädliche Apps aus unbekannten Quellen installiert.
- Unzuverlässiges benutzerdefiniertes ROM (nur gerootete Geräte).
- Fehlende Systemdateien.
Mit einem Wort, es gibt viele Gründe, warum der Fehler auftreten kann. Wenn Ihr Android-Telefon einige wichtige Daten enthält, sollten Sie diese wiederherstellen, bevor Sie das Telefon bei Unfällen reparieren.
Nun fragen Sie sich vielleicht:
Wie kann ich Daten von meinem Android wiederherstellen? ?
Teil 1. Daten von Android wiederherstellen
Glücklicherweise kann MiniTool Mobile Recovery für Android, eine professionelle Android-Datenwiederherstellungssoftware, die von MiniTool Software Ltd. entwickelt wurde, Ihnen helfen, verlorene Daten von Android effektiv wiederherzustellen, wenn das Prozesssystem nicht auf Fehler reagiert.
Schritt-für-Schritt-Anleitung zum Wiederherstellen verlorener Daten von einem nicht reagierenden Android
Tipps:
- Wenn Sie die MiniTool-Software zum Wiederherstellen von Dateien verwenden, müssen Sie jede andere Android-Verwaltungssoftware schließen, damit diese Software normal funktioniert.
- Sie sollten Ihr Android-Gerät rooten, unabhängig davon, welche Android-Datenwiederherstellungssoftware Sie verwenden. Hier könnte Sie dieser Beitrag interessieren So rooten Sie Ihr Android-Gerät .
Zunächst müssen Sie MiniTool Mobile Recovery für Android herunterladen und dann auf Ihrem Computer installieren.
Führen Sie nun die folgenden Schritte aus, um verlorene Daten von einem nicht reagierenden Android wiederherzustellen.
Schritt 1. Wählen Sie den Wiederherstellungsmodus
Starten Sie MiniTool Mobile Recovery für Android und klicken Sie dann auf Vom Telefon wiederherstellen Modul.
Hinweis: Wenn Sie Daten von einer SD-Karte wiederherstellen möchten, können Sie auf klicken Von der SD-Karte wiederherstellen Taste. Unser vorheriger Beitrag Zwei Möglichkeiten, gelöschte Dateien von SD-Karte Android wiederherzustellen wird hier empfohlen.
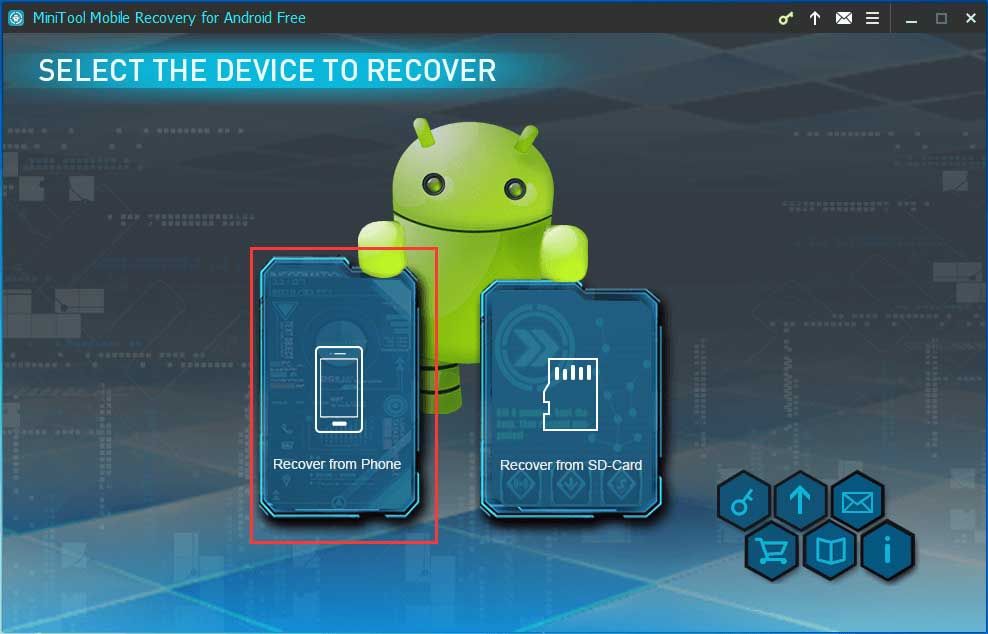
Schritt 2. Schließen Sie Ihr Telefon an Ihren PC an
Diese professionelle Android-Datenwiederherstellungssoftware erkennt dann das angeschlossene Gerät automatisch.
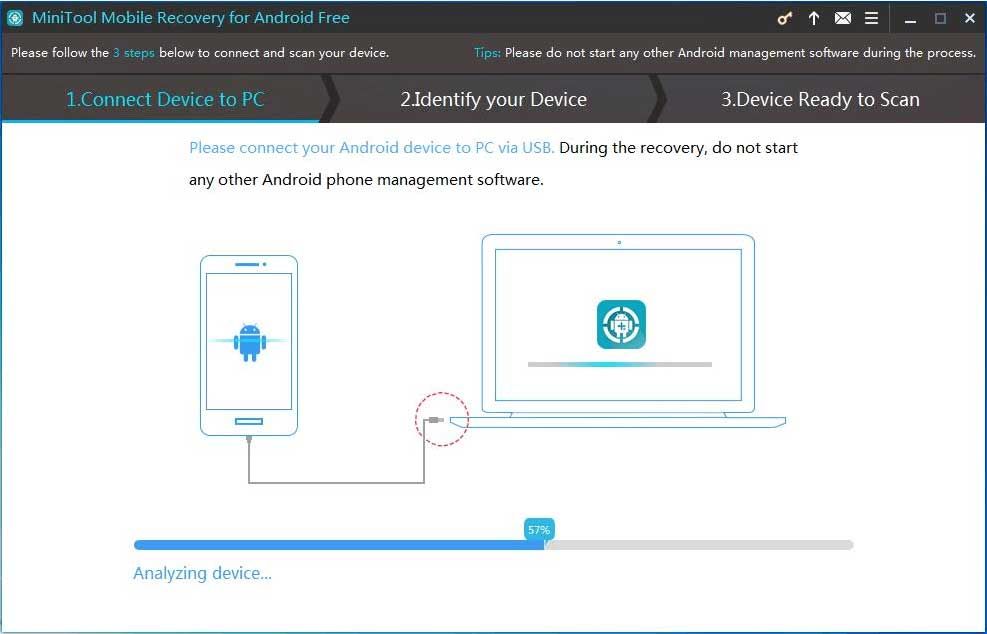
Schritt 3. Aktivieren Sie den USB-Debugging-Modus
Verschiedene Android-Betriebssystemversionen haben unterschiedliche Schritte, um das USB-Debugging zu aktivieren. Sie können die entsprechenden Tutorials anzeigen, um Ihren USB-Debugging-Modus entsprechend Ihrer Android-Version zu aktivieren.
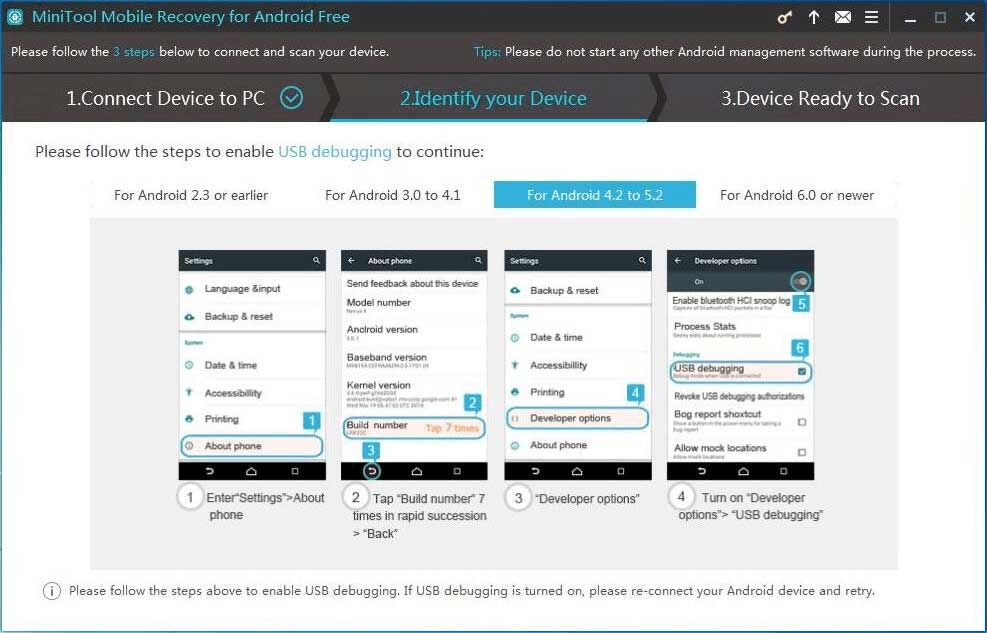
Schritt 4. USB-Debugging zulassen
Eine USB-Debugging-Autorisierung ist erforderlich, wenn Ihr Android-Gerät zum ersten Mal an den PC angeschlossen wird. Es wird empfohlen, dies zu überprüfen Immer von diesem Computer aus zulassen auf Ihrem Telefon und klicken Sie dann auf in Ordnung Taste.
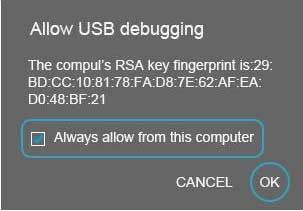
Schritt 5. Wählen Sie eine geeignete Scanmethode
In der Oberfläche 'Gerät bereit zum Scannen' sehen Sie zwei Scanmodi:
Schneller Scan scannt Ihr Gerät schnell. Es werden jedoch nur gelöschte Kontakte, Kurznachrichten und Anruflisten wiederhergestellt.
Tiefen-Scan scannt das gesamte Gerät, damit mehr Dateien wiederhergestellt werden können. Dieser Modus kann jedoch mehr Zeit kosten. Warten Sie daher bitte geduldig.
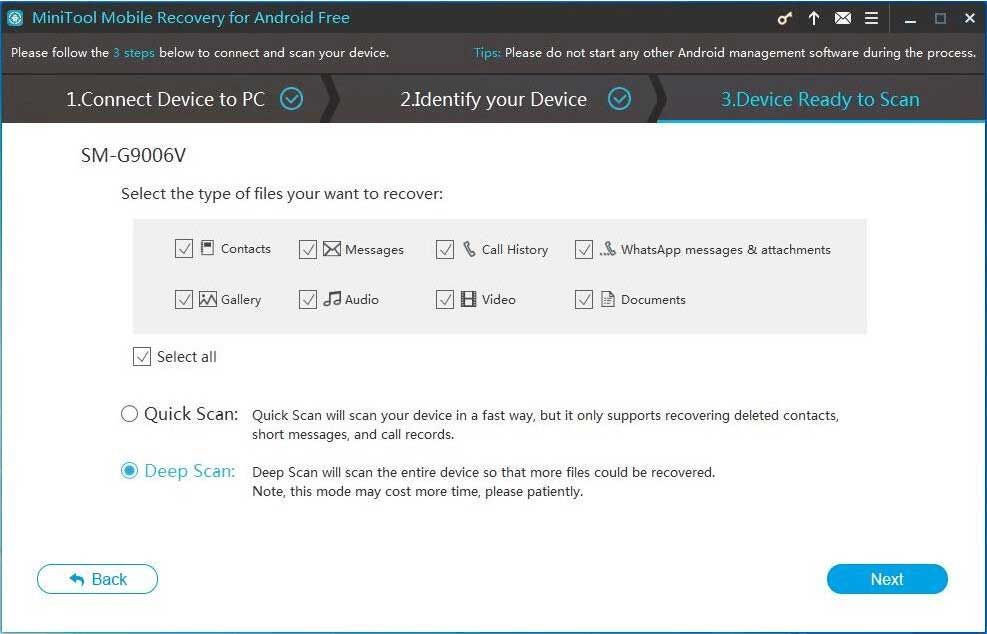
Hier können Sie wählen Tiefen-Scan und klicken Sie dann auf Nächster Schaltfläche, um eine Scan-Analyse zu starten.
Schritt 6. Gerät analysieren
Jetzt analysiert MiniTool Mobile Recovery für Android die Daten auf Ihrem Android-Gerät und scannt dann Ihr Gerät.
Schritt 7. Stellen Sie alle benötigten Dateien wieder her
Nach dem Scannen listet diese professionelle Android-Datenwiederherstellungssoftware die Datentypen auf der linken Seite dieser Benutzeroberfläche auf. Alle gefundenen Datentypen sind blau markiert und die nicht gefundenen Dateitypen sind grau markiert. Wählen Sie zu diesem Zeitpunkt alle benötigten Dateien aus und klicken Sie dann auf Genesen Schaltfläche, um sie zu speichern.
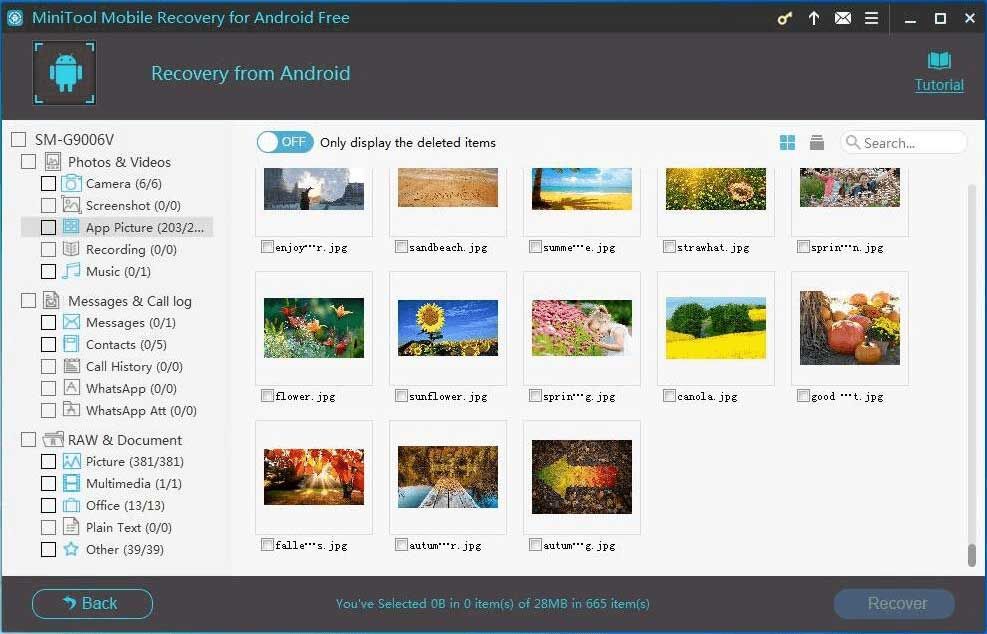
Nützliche Informationen:
Beim Speichern von Dateien erhalten die meisten Benutzer die folgende Aufforderung.
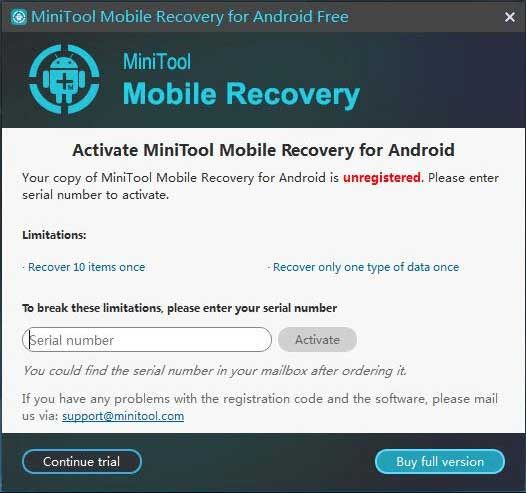
Dies liegt daran, dass Sie mit der kostenlosen Version von MiniTool Mobile Recovery für Android 10 Dateiteile und nur einen Datentyp einmal wiederherstellen können. ( Grenzen in MiniTool Mobile Recovery für Android Free ) Um alle gefundenen Dateien wiederherzustellen, sollten Sie Ihr MiniTool aktualisieren.
Teil 2. So beheben Sie, dass das Prozesssystem auf einem Android-Gerät nicht reagiert
Lösung 1: Starten Sie Ihr Gerät neu, um den Einfrierfehler zu beheben
Wenn Sie erhalten, dass das Prozesssystem unter Android nicht auf eine Fehlermeldung reagiert, können Sie zunächst Ihr Gerät neu starten, um es zu beheben.
Halt die Leistung Klicken Sie auf die Schaltfläche, bis das Startfenster angezeigt wird.
Tippen Sie auf Starten Sie neu ( Neu starten auf einigen Geräten), um das Telefon neu zu starten.
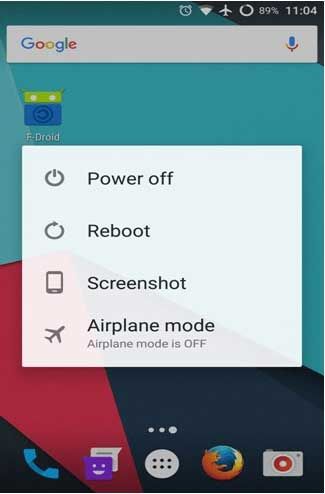
Wenn das nicht funktioniert, können Sie die Taste drücken Leistung und Lautstärke erhöhen Drücken Sie gleichzeitig die Taste und halten Sie sie gedrückt, bis sich Ihr Bildschirm ausschaltet. Drücken Sie danach die Taste Leistung Taste, um das Gerät neu zu starten.
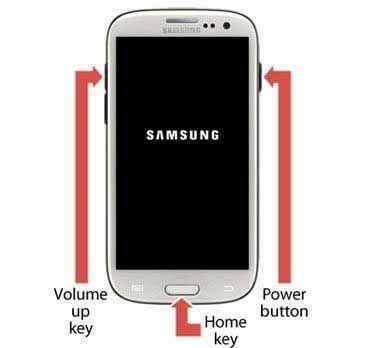
Wenn Sie immer noch feststellen, dass das Prozesssystem nach dem einfachsten Versuch nicht auf Fehler reagiert, lesen Sie weiter, um Lösung 2 unten auszuprobieren.
Lösung 2. Stellen Sie sicher, dass Sie über genügend internen Speicher verfügen
Wie wir wissen, kann die Systemwiederherstellung den Speicher Ihres Telefons füllen. Infolgedessen erhalten Sie wahrscheinlich die Android-Fehlermeldung - Das Prozesssystem reagiert nicht. Möchten Sie es schließen?
Stellen Sie daher sicher, dass der interne Speicher Ihres Geräts über mindestens 500 MB freien Speicherplatz und freien Arbeitsspeicher verfügt, damit es ordnungsgemäß funktioniert. Klick auf das Einstellungen> Speicher & Speicher um den Gerätespeicher zu überprüfen.
Wenn Ihr interner Speicher weniger als 500 MB beträgt, können Sie einige großformatige Fotos oder Anwendungen löschen oder Verschieben Sie Dateien von Android auf den PC um etwas Platz freizugeben.
Top Empfehlung
Im Allgemeinen kann das Löschen von Dateien oder das Verschieben von Dateien das Problem des geringen internen Speichers nicht lösen. Wenn Sie Ihren internen Android-Speicher effektiv und schnell erweitern möchten, können Sie versuchen, eine SD-Karte zu verwenden. Hier dieser Beitrag 7 Methoden zum Erhöhen des internen Speicherplatzes von Android wird Ihnen weitere Informationen geben.
Lösung 3. Aktualisieren Sie alle auf Ihrem Gerät installierten Apps
Einige Benutzer gaben an, dass das Aktualisieren von Apps, die sie bereits auf ihrem Gerät installiert haben, ein weiterer gängiger Weg ist. Daher können Sie die folgenden Schritte ausführen, um zu beheben, dass das Prozesssystem auf Ihrem Gerät nicht auf ein Problem reagiert.
Die Schritte sind:
Schritt 1: Öffnen Sie die Google Play Store App auf Ihrem Android-Gerät.
Schritt 2: Drücken Sie die dreizeiliges Menü Klicken Sie auf die Schaltfläche in der oberen linken Ecke des Bildschirms und wählen Sie Meine Apps & Spiele aus dem ausziehbaren Menü, das Sie sehen.
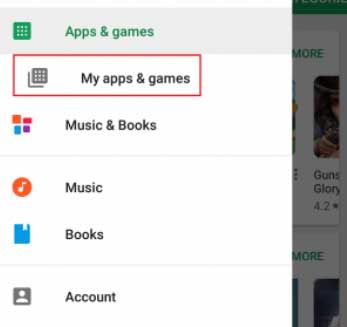
Schritt 3: Zu diesem Zeitpunkt sehen Sie eine Liste mit allen Apps, die aktualisiert werden müssen. Sie können jede App auf die neueste Version aktualisieren oder auf tippen Alle aktualisieren in der oberen rechten Ecke, um alle für die Aktualisierung zu planen.
Lösung 4. Aktualisieren Sie die Systemsoftware
Nach dem Aktualisieren aller installierten Apps ist es auch wichtig, dass Sie sicherstellen, dass die neuesten Softwareupdates heruntergeladen und auf Ihrem Gerät installiert wurden.
Im Allgemeinen können Softwareupdates nicht nur neue Optimierungen und Funktionen auf ein Gerät bringen, sondern auch kritische Probleme auf Software- und Hardwareebene beheben. Um sicherzustellen, dass die Systemsoftware auf dem neuesten Stand ist, können Sie die folgenden Schritte ausführen.
Gehen Sie vom Startbildschirm Ihres Android-Geräts zu Einstellungen> Über das Telefon> Software-Update> Nach Updates suchen .
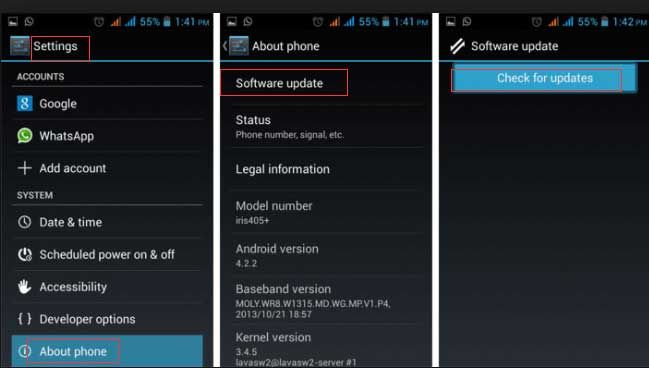
Anschließend sucht Ihr Gerät nach verfügbaren Systemupdates. Wenn ein Update verfügbar ist, wird oben im Menü die Schaltfläche Aktualisieren angezeigt. Laden Sie es anschließend herunter und installieren Sie es auf Ihrem Gerät.
Der Vorgang sollte einige Minuten dauern, in denen Ihr Telefon einige Male neu gestartet wird. Überprüfen Sie nach der Installation des Updates Ihr Gerät. Ich hoffe, Sie erhalten nicht, dass das Prozesssystem nicht auf Fehler reagiert.
Lösung 5. Überprüfen Sie die SD-Karte
Wenn das Prozesssystem nach dem Ausprobieren der oben genannten 4 Lösungen immer noch nicht auf ein Problem reagiert, liegt wahrscheinlich ein Problem mit Ihrer SD-Karte vor, die Sie im Gerät verwenden.
Zunächst müssen Sie überprüfen, ob Ihre SD-Karte einwandfrei funktioniert oder nicht. Wenn es beschädigt ist, müssen Sie es ersetzen. Stellen Sie außerdem sicher, dass auf Ihrer SD-Karte genügend freier Speicherplatz vorhanden ist.
Wenn Sie die Apps auf einer SD-Karte gespeichert haben, kann es vorkommen, dass der Prozess nicht reagiert, wenn Sie eine entsprechende App ausführen. Um dieses Problem zu beheben, müssen Sie die App auf folgende Weise von der SD-Karte in den internen Speicher Ihres Telefons verschieben:
- Klicke auf Einstellungen> Anwendung.
- Wählen Sie eine App aus.
- Klicke auf Zum Gerätespeicher wechseln . Diese App wird dann manuell in den Speicher Ihres Geräts verschoben.
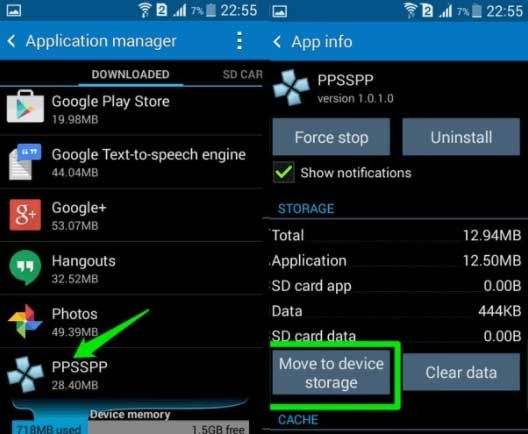
Lösung 6. Werksreset
Wenn nichts anderes zu funktionieren scheint, können Sie einen Werksreset durchführen, um das Problem zu beheben, dass das Prozesssystem nicht reagiert.
Bevor Sie einen Werksreset durchführen, sollten Sie alle erforderlichen Daten von Ihrem Android-Gerät mit dem zuverlässigen und kostenlosen Tool MiniTool Mobile Recovery für Android sichern.
Nach der Datenwiederherstellung können Sie die folgenden Schritte ausführen, um das Problem zu beheben, dass das Prozesssystem nicht reagiert.
Schritt 1: Gehen Sie zu die Einstellungen und scrollen Sie nach unten zu Sichern und zurücksetzen .
Schritt 2: Klicken Sie auf Zurücksetzen auf Fabrikeinstellungen und Zurücksetzen Gerät.
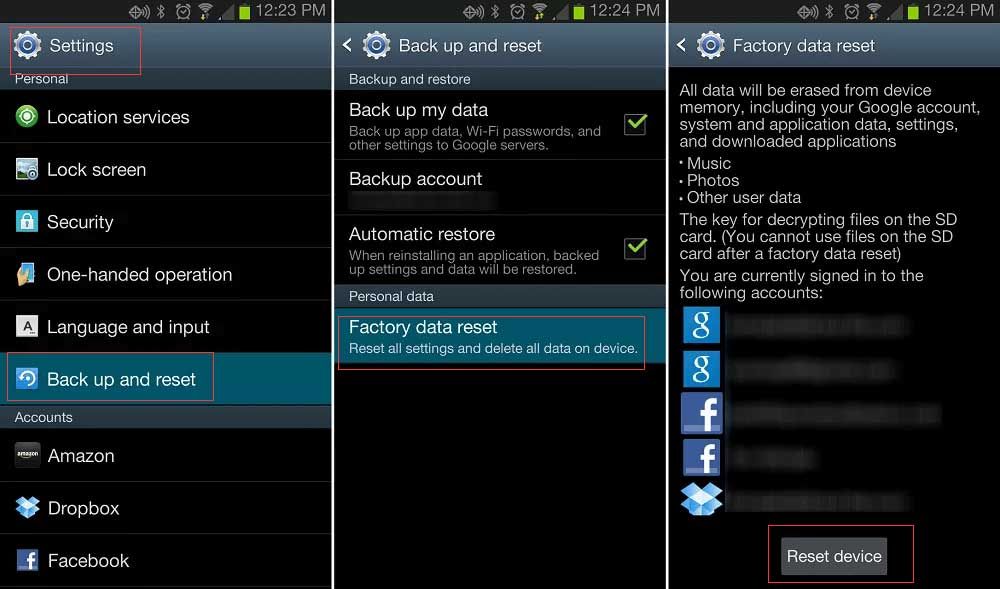
Schritt 3: Um alle Daten aus dem internen Speicher Ihres Geräts zu löschen, tippen Sie auf Alles löschen.
Schritt 4: Wenn das Löschen Ihres Geräts abgeschlossen ist, wählen Sie die Option zum Neustarten Ihres Telefons.
Nützliche Tipps
Sie können den Vorgang zum Zurücksetzen auf die Werkseinstellungen durchführen, indem Sie Ihr Telefon in den Wiederherstellungsmodus versetzen, wenn Sie nicht auf Ihre Telefoneinstellungen zugreifen können, weil das Prozesssystem nicht auf Android-Fehler reagiert.
Schritt 1: Drücken Sie gleichzeitig mindestens 10 Sekunden lang die Ein- / Aus-Taste und die Lauter-Taste. (Die Tastenkombination ist von Gerät zu Gerät unterschiedlich.)
Schritt 2: Suchen Sie nach dem Aufrufen des Wiederherstellungsmodus die Taste zum Löschen von Daten / Zurücksetzen auf die Werkseinstellungen mithilfe der Taste zum Erhöhen oder Verringern der Lautstärke und wählen Sie sie durch Drücken der Ein- / Aus-Taste aus.
Schritt 3: Wählen Sie Ja - Alle Benutzerdaten löschen, wenn auf Ihrem Gerät eine zusätzliche Meldung zur Bestätigung angezeigt wird.
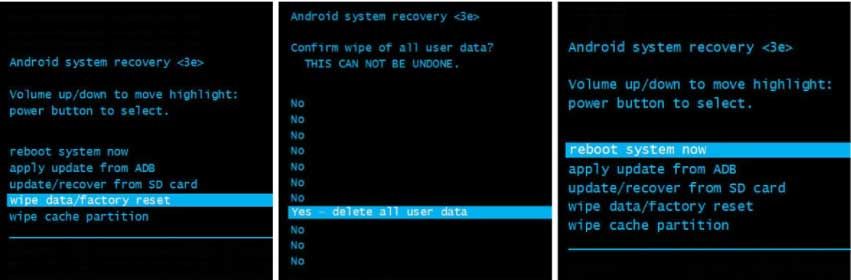
Schritt 4: Starten Sie Ihr Gerät schließlich neu, nachdem der Vorgang zum Zurücksetzen auf die Werkseinstellungen abgeschlossen ist.
Wenn Sie die Sicherungsdateien vor dem Zurücksetzen auf die Werkseinstellungen nicht aufbewahrt haben, können Sie versuchen, mit MiniTool Mobile Recovery für Android verlorene Daten wiederherzustellen. Lesen Sie jetzt unseren vorherigen Beitrag Gelöst - Wiederherstellen von Daten nach dem Zurücksetzen auf die Werkseinstellungen Android um die detaillierten Schritte zu finden.
Fazit
Nach dem Lesen hoffe ich, dass Sie möglicherweise wissen, wie Sie das Prozesssystem beheben können, das auf Android nicht selbst auf Fehler reagiert. Wenn Sie während der Ausführung einer Lösung Daten verloren haben, können Sie MiniTool Mobile Recovery für Android verwenden, um verlorene Daten von Android einfach und schnell wiederherzustellen.
Wenn Sie eine bessere Lösung zur Behebung des Problems haben, dass das Prozesssystem auf Ihrem Android-Gerät nicht reagiert, teilen Sie es uns bitte mit, indem Sie es in die folgende Kommentarzone schreiben.
Wenn Sie Fragen oder Anregungen zur Wiederherstellung verlorener Daten von einem Android-Gerät haben, können Sie uns direkt über kontaktieren Uns . Wir werden es so schnell wie möglich lösen.
![[Gelöst] 13 Möglichkeiten zum Beschleunigen des uTorrent-Downloads auf dem PC [MiniTool News]](https://gov-civil-setubal.pt/img/minitool-news-center/11/13-ways-how-speed-up-utorrent-download-pc.png)
![Top 4 Methoden zur Behebung des Windows Defender-Fehlers 577 Windows 10 [MiniTool News]](https://gov-civil-setubal.pt/img/minitool-news-center/49/top-4-methods-fix-windows-defender-error-577-windows-10.png)

![Behoben - Windows System32 Config System fehlt oder ist beschädigt [MiniTool-Tipps]](https://gov-civil-setubal.pt/img/backup-tips/00/fixed-windows-system32-config-system-is-missing.png)

![Windows hat kein Netzwerkprofil für dieses Gerät: Gelöst [MiniTool News]](https://gov-civil-setubal.pt/img/minitool-news-center/18/windows-doesnt-have-network-profile.png)







![Windows Media-Erstellungstool nicht genügend Speicherplatz Fehler: Gelöst [MiniTool News]](https://gov-civil-setubal.pt/img/minitool-news-center/80/windows-media-creation-tool-not-enough-space-error.png)
![So beheben Sie das Überprüfen des Medienfehlers beim Windows-Start [MiniTool-Tipps]](https://gov-civil-setubal.pt/img/backup-tips/66/how-fix-checking-media-fail-windows-startup.png)



![Wie übertrage ich den Google Drive-Eigentümer? Folgen Sie der Anleitung unten! [MiniTool-Tipps]](https://gov-civil-setubal.pt/img/news/6D/how-to-transfer-google-drive-owner-follow-the-guide-below-minitool-tips-1.png)
