Wie erstelle ich macOS bootfähigen USB unter Windows 10 11? Siehe den Leitfaden!
Wie Erstelle Ich Macos Bootfahigen Usb Unter Windows 10 11 Siehe Den Leitfaden
Es ist eine gute Möglichkeit, macOS-bootfähigen USB-Stick unter Windows 10/11 zu erstellen, wenn Ihr Mac nicht booten kann. Sie wissen nicht, wie Sie ein bootfähiges USB-Laufwerk für Mac unter Windows erstellen? Gott sei Dank, MiniTool gibt Ihnen in diesem Beitrag eine detaillierte Anleitung. Lass uns anfangen.
Einige von Ihnen entscheiden sich für einen Mac, da er zuverlässig und sicher ist. Es können jedoch bootfähige Probleme auftreten und der Mac kann nicht auf dem Desktop ausgeführt werden. Egal, ob Sie Windows 11/10 oder macOS verwenden, es ist eine Frage der Zeit, bis das Gerät nicht mehr starten kann.
Wenn Ihr Mac sich aufgrund von Dateibeschädigungen, Update-Problemen und anderen Softwareproblemen weigert, hochzufahren, können Sie ein bootfähiges Medium erstellen, um den Mac zu reparieren. Also, wie erstellt man ein macOS bootfähiges USB-Laufwerk? Sie können dies auf einem Windows-PC tun, indem Sie der folgenden Anleitung folgen.
So erstellen Sie einen bootfähigen Mac-USB-Stick unter Windows
Beachten Sie, dass die folgenden Vorgänge für viele macOS-Versionen gelten, einschließlich macOS Ventura, Monterey, Big Sur, Catalina und Mojave.
Teil 1: Was zu tun ist, bevor Sie einen bootfähigen USB-Stick für Mac unter Windows erstellen
Bevor Sie dies tun, sollten einige Dinge vorbereitet werden.
#1. Bereiten Sie ein USB-Laufwerk vor
Bereiten Sie ein USB-Flash-Laufwerk mit mindestens 16 GB Speicherplatz vor. Stellen Sie außerdem sicher, dass auf diesem Laufwerk keine wichtigen Daten gespeichert sind. Wenn ja, sichern Sie die wichtigen Dateien an einem anderen sicheren Ort. Sie können dies per Kopieren und Einfügen tun oder ein Stück davon verwenden Kostenlose Backup-Software wie MiniTool ShadowMaker.
#2. Laden Sie die Mac-DMG-Datei herunter
A DMG-Datei ist eine Art Disk-Image in macOS, das zum Speichern komprimierter Software-Installationsprogramme verwendet wird, genau wie eine ISO-Datei in Windows. Um einen macOS-bootfähigen USB-Stick zu erstellen, ist eine .dmg-Datei erforderlich. Also, wie lade ich eine Kopie von Mac (.dmg) herunter? Folgen Sie dem Hilfedokument von Apple - So laden Sie macOS herunter , dann können Sie eine .dmg-Datei von macOS erhalten.
#3. Laden Sie TransMac oder UUByte herunter
Wenn Sie online über Google Chrome nach „make bootable USB Mac Windows 10“ oder „create a macOS bootable USB on Windows“ suchen, sehen Sie möglicherweise die entsprechenden Suchanfragen - UUByte erstellt macOS bootfähigen USB Und TransMac bootfähiger USB .
UUByte und TransMac sind Tools von Drittanbietern, die verwendet werden können, um ein macOS-bootfähiges USB-Laufwerk zu erstellen. Laden Sie einfach eines davon herunter und installieren Sie es auf Ihrem PC. Hier nehmen wir TransMac als Beispiel. Beachten Sie, dass es sich um eine kostenpflichtige Software handelt, die Sie jedoch 15 Tage lang kostenlos testen können. Holen Sie es einfach über https://www.acutesystems.com/scrtm.htm.
Teil 2: Erstellen Sie eine GPT-Partition auf USB
Manchmal ist das USB-Laufwerk aufgrund des Partitionsproblems nicht bootfähig. Sie müssen also zuerst das USB-Laufwerk in GPT konvertieren und dann TransMac für ein bootfähiges USB-Laufwerk ausführen.
Um eine GPT-Partition auf USB zu erstellen, führen Sie die Eingabeaufforderung als Administrator aus. Geben Sie dann ein Festplattenteil und drücke Eingeben . Führen Sie als nächstes die folgenden Befehle aus:
Datenträger auflisten
select disk n: n steht für den Laufwerksbuchstaben Ihres USB-Laufwerks.
sauber
GPT konvertieren
Primärpartition erstellen

Zusätzlich zu Diskpart können Sie MiniTool Partition Wizard ausführen Festplatte in GPT konvertieren .
Nachdem alles fertig ist, sehen wir uns jetzt an, wie man macOS bootfähigen USB erstellt.
Teil 3: Bootfähigen USB Mac Windows 10/11 erstellen
Wie erstelle ich einen bootfähigen Mac USB unter Windows über TransMac? Erfüllen Sie es in diesen Schritten:
Schritt 1: Verbinden Sie Ihr USB-Flash-Laufwerk mit Ihrem Windows-PC und starten Sie TransMac als Administrator.
Schritt 2: Klicken Laufen um eine kostenlose Testversion zu starten.
Schritt 3: Klicken Sie mit der rechten Maustaste auf das USB-Laufwerk und wählen Sie Datenträger für Mac formatieren . Dann klick Ja bestätigen. Sie werden aufgefordert, das USB-Laufwerk zu benennen, und wir geben macOS ein.
Schritt 4: Klicken Sie mit der rechten Maustaste auf das Laufwerk und wählen Sie Mit Disk Image wiederherstellen .
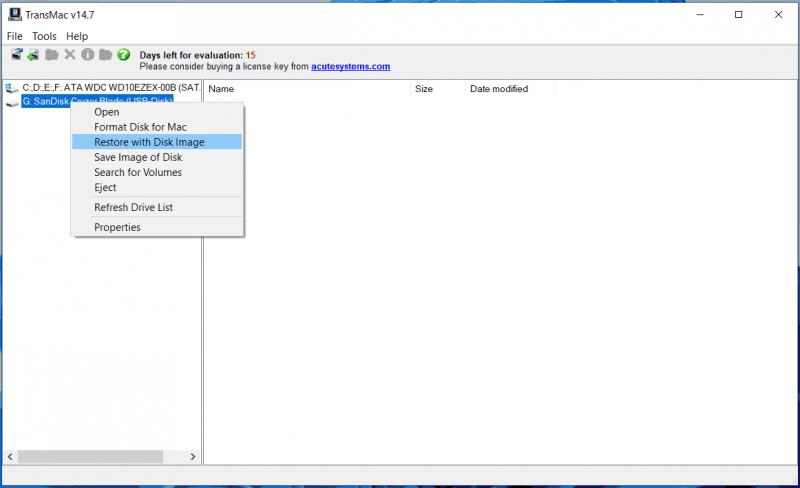
Schritt 5: Klicken Ja , wählen Sie die heruntergeladene .dmg-Datei aus und klicken Sie auf OK > Ja . Dann erstellt dieses Tool ein bootfähiges USB-Laufwerk.
Jetzt erhalten Sie das bootfähige USB-Laufwerk für Mac unter Windows. Werfen Sie das Laufwerk aus dem PC aus und verbinden Sie es mit Ihrem Mac. Führen Sie dann macOS von diesem Laufwerk aus, um eine Reparatur durchzuführen.
Urteil
Es ist eine einfache Möglichkeit, einen bootfähigen USB-Stick für macOS unter Windows 11/10 zu erstellen. Wenn Sie es brauchen, um Ihren Mac zu reparieren, ist diese Anleitung hilfreich für Sie und folgen Sie einfach den gegebenen Anweisungen für einen bootfähigen Mac-USB von Windows.



![Aufrufen des Lenovo Boot-Menüs und Starten des Lenovo Computers [MiniTool-Tipps]](https://gov-civil-setubal.pt/img/disk-partition-tips/33/how-enter-lenovo-boot-menu-how-boot-lenovo-computer.jpg)
![Versuchen Sie, das Problem zu beheben, dass das gehostete Netzwerk nicht gestartet werden konnte. Fehler [MiniTool News]](https://gov-civil-setubal.pt/img/minitool-news-center/19/try-fix-hosted-network-couldn-t-be-started-error.png)
![Wie viele Megabyte in einem Gigabyte [MiniTool Wiki]](https://gov-civil-setubal.pt/img/minitool-wiki-library/40/how-many-megabytes-gigabyte.png)

![5 Lösungen für Blue Screen of Death Error 0x00000133 [MiniTool News]](https://gov-civil-setubal.pt/img/minitool-news-center/36/5-solutions-blue-screen-death-error-0x00000133.png)
![CHKDSK löscht Ihre Daten? Stellen Sie sie jetzt auf zwei Arten wieder her [MiniTool-Tipps]](https://gov-civil-setubal.pt/img/data-recovery-tips/75/chkdsk-deletes-your-data.png)
![Daten von einem USB-Stick kostenlos wiederherstellen | Korrekte Daten von einem USB-Stick werden nicht angezeigt [MiniTool-Tipps]](https://gov-civil-setubal.pt/img/blog/24/recuperar-datos-de-un-pendrive-gratis-corregir-datos-de-un-pendrive-no-se-muestran.jpg)
![[Behoben] Kann mit CD-Befehl in CMD nicht zum Laufwerk D navigieren [MiniTool News]](https://gov-civil-setubal.pt/img/minitool-news-center/40/can-t-navigate-d-drive-with-cd-command-cmd.jpg)

![Avast wird unter Windows nicht geöffnet? Hier sind einige nützliche Lösungen [MiniTool-Tipps]](https://gov-civil-setubal.pt/img/backup-tips/12/avast-not-opening-windows.png)
![Herunterladen und Installieren von Treibern für Windows 10 – 5 Möglichkeiten [MiniTool News]](https://gov-civil-setubal.pt/img/minitool-news-center/37/how-download-install-drivers.png)



![4 Lösungen zur Behebung können sich nicht in einem Google Mail-Konto anmelden [MiniTool News]](https://gov-civil-setubal.pt/img/minitool-news-center/70/4-solutions-fix-can-t-sign-into-gmail-account.png)

![So beheben Sie Code 19: Windows kann dieses Hardwaregerät nicht starten [MiniTool News]](https://gov-civil-setubal.pt/img/minitool-news-center/19/how-fix-code-19-windows-cannot-start-this-hardware-device.png)