Warum kann ich auf YouTube keinen Kommentar posten? | Wie repariert man?
Why Fail Post Comment Youtube
Erhalten Sie einen roten Textfehler. Der Kommentar konnte nicht gepostet werden, als Sie versucht haben, ein YouTube-Video zu kommentieren. Das Thema YouTube-Kommentar konnte nicht gepostet werden passiert auch anderen YouTube-Nutzern. Warum erscheint es? Wie man es repariert? Die Antworten finden Sie in diesem Beitrag.Auf dieser Seite :- YouTube-Kommentar konnte nicht gepostet werden
- Fix 1: Seite aktualisieren / Browser neu starten oder aktualisieren
- Lösung 2: Veröffentlichen Sie den Kommentar, nachdem Sie das Video einige Zeit abgespielt haben
- Fix 3: Deaktivieren Sie die werbeblockierenden Erweiterungen
- Fix 4: Deaktivieren Sie Proxys auf Ihrem Computer
- Lösung 5: Melden Sie sich bei YouTube an
- Fix 6: Ändern Sie Ihren Benutzernamen
YouTube-Kommentar konnte nicht gepostet werden
Als beliebteste Video-Sharing-Plattform bietet YouTube verschiedene Arten von Videos, von lustigen und humorvollen Videos bis hin zu objektiven und wahren Dokumentationen. Einige Nutzer berichteten jedoch, dass sie den YouTube-Kommentar nicht posten konnten, wenn sie einen Kommentar zur Interaktion mit anderen Zielgruppen oder dem Videoersteller gepostet hatten.
Warum konnte ich keinen Kommentar auf YouTube posten? Es gibt viele Gründe dafür, dass ein Kommentar auf YouTube nicht gepostet werden konnte, darunter Browserprobleme, Spam-Erkennung, Serverprobleme, Werbeblocker usw.
Befolgen Sie nun die folgenden Korrekturen, um das Problem zu beheben und auch den Schuldigen dahinter herauszufinden.
Tipp: Wie lade ich meine Lieblingsvideos sicher von YouTube herunter? Sie können MiniTool Video Converter ausprobieren, einen 100 % sauberen YouTube-Downloader. Damit können Sie mit wenigen Klicks ein Video von YouTube herunterladen. Beachten Sie jedoch, dass die heruntergeladenen Videos nicht zur Verbreitung verwendet werden dürfen.MiniTool-VideokonverterKlicken Sie hier zum Herunterladen100%Sauber und sicher
Fix 1: Seite aktualisieren / Browser neu starten oder aktualisieren
Wenn Sie darauf stoßen, dass der YouTube-Kommentar nicht gepostet werden konnte, aktualisieren Sie die Seite bitte zunächst kontinuierlich fünf bis sechs Mal und versuchen Sie dann, einen Kommentar zu posten.
Wenn dies nicht hilfreich ist, starten Sie Ihren Browser neu und versuchen Sie dann, das Video zu kommentieren. Sollte auch ein Neustart des Browsers nicht sinnvoll sein, stellen Sie bitte sicher, dass es sich bei dem von Ihnen verwendeten Browser um die aktualisierte Version handelt.
Wenn Sie Google verwenden, aktualisieren Sie es bitte auf die neueste Version: Wählen Sie die aus Helfen Option aus dem Google-Menü und wählen Sie dann Über Chrome Möglichkeit.
Wenn Sie Firefox verwenden, aktualisieren Sie es bitte auf die neueste Version: Wählen Sie die Helfen Option aus dem Firefox-Menü und wählen Sie dann die Option Über Firefox Möglichkeit.
Wenn alle drei Tricks nicht funktionieren, versuchen Sie es bitte nacheinander mit den folgenden Lösungen.
![[Gelöst] Wie finde ich YouTube-Kommentare mit dem YouTube Comment Finder?](http://gov-civil-setubal.pt/img/blog/37/why-fail-post-comment-youtube.png) [Gelöst] Wie finde ich YouTube-Kommentare mit dem YouTube Comment Finder?
[Gelöst] Wie finde ich YouTube-Kommentare mit dem YouTube Comment Finder?Wie suche ich nach Kommentaren auf YouTube? Wie finde ich alte YouTube-Kommentare? Dieser Beitrag bietet 4 YouTube-Kommentarfinder.
Mehr lesenLösung 2: Veröffentlichen Sie den Kommentar, nachdem Sie das Video einige Zeit abgespielt haben
YouTube verhindert, dass der Nutzer einen Kommentar dazu postet, wenn er das Video nur ein paar Sekunden lang abspielt. Daher empfiehlt es sich, das Video mindestens 60 Sekunden lang abzuspielen und anschließend einen Kommentar abzugeben. Sollte dies nicht funktionieren, pausieren Sie das Video bitte genau zu dem Zeitpunkt, an dem Sie einen Kommentar abgeben möchten, und versuchen Sie dann erneut, einen Kommentar abzugeben.
Fix 3: Deaktivieren Sie die werbeblockierenden Erweiterungen
Haben Sie eine Erweiterung zum Blockieren von Werbung verwendet? Die meisten YouTube-Nutzer mögen keine Werbung auf YouTube. Allerdings profitiert YouTube von den Werbeanzeigen und deshalb sind Adblocker-Erweiterungen bei YouTube nicht gern gesehen. Wenn Sie eine solche Erweiterung haben, deaktivieren Sie sie bitte und versuchen Sie dann, sie zu posten.
Hier ist die Anleitung zum Deaktivieren von Werbeblocker-Erweiterungen bei Google.
Schritt 1: Öffnen Sie Google und wählen Sie das aus Mehr Werkzeuge Option aus dem Google-Menü.
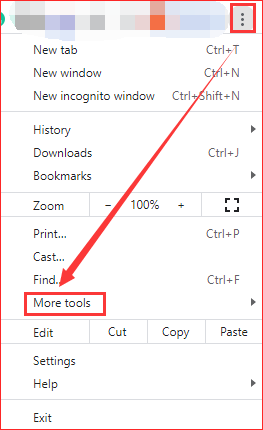
Schritt 2: Wählen Sie das Erweiterungen aus dem Untermenü.
Schritt 3: Suchen Sie die Werbeblocker-Erweiterung und schalten Sie die Leiste dafür aus.
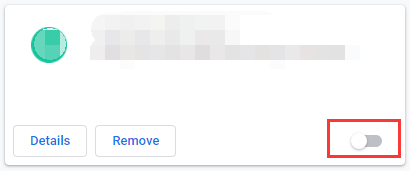
Gehen Sie auf die YouTube-Website und prüfen Sie, ob Sie jetzt einen Kommentar posten können.
Fix 4: Deaktivieren Sie Proxys auf Ihrem Computer
Wenn Sie Proxys verwenden, kann es passieren, dass der YouTube-Kommentar nicht gepostet werden konnte. Warum? YouTube und andere Online-Streaming-Websites wie Netflix verfügen über standortbeschränkte Inhalte und raten von der Verwendung von Proxys ab. Daher kann es hilfreich sein, Proxys auf Ihrem Computer zu deaktivieren.
Hier ist das Tutorial zum Deaktivieren von Proxys unter Windows 10.
Schritt 1: Drücke den Windows Symbol in der Taskleiste und klicken Sie dann auf Einstellungen Symbol.
Schritt 2: Navigieren Sie zu Netzwerk & Internet Möglichkeit.
Schritt 3: Klicken Stellvertreter und dann ausschalten Verwenden Sie einen Proxyserver .
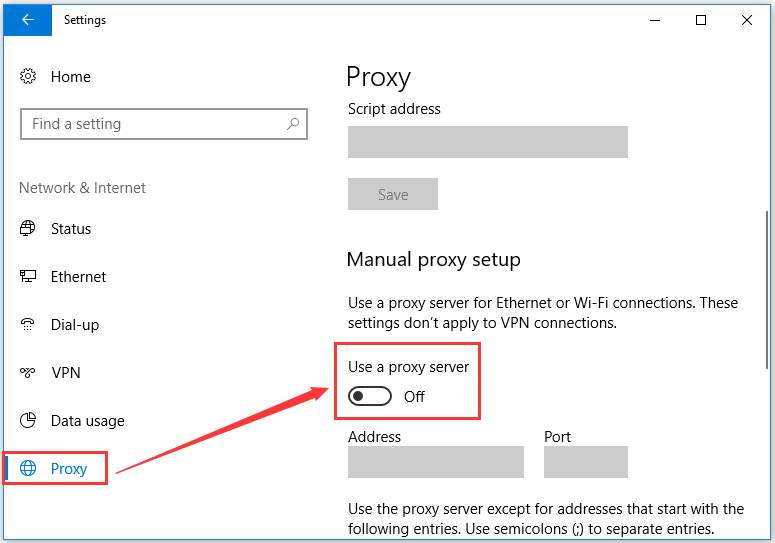
Lösung 5: Melden Sie sich bei YouTube an
In dieser Situation kann es hilfreich sein, sich bei YouTube anzumelden. Probieren Sie es aus.
Schritt 1: Gehen Sie zur YouTube-Website und klicken Sie dann auf Ihren Avatar.
Schritt 2: Klicken Sie im Menü auf die Option „Abmelden“.
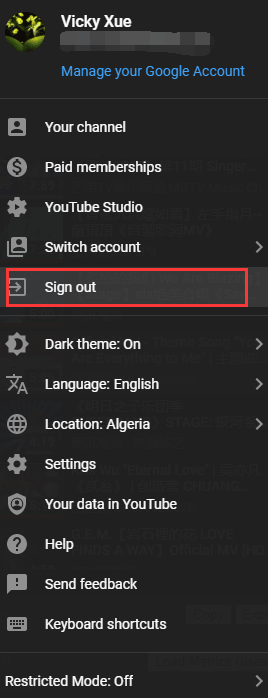
Schritt 3: Schließen Sie den Browser und starten Sie dann Ihren Computer neu.
Schritt 4: Sobald der Computer neu gestartet ist, starten Sie bitte einen Browser, gehen Sie zu YouTube und melden Sie sich erneut bei YouTube an.
Fix 6: Ändern Sie Ihren Benutzernamen
Wenn Ihr Benutzername automatisch von YouTube generiert wird oder Ihre E-Mail-ID als Benutzername verwendet wird, liegt ein Fehler beim Posten des YouTube-Kommentars vor. In diesem Fall können Sie versuchen, Ihren Benutzernamen zu ändern.
Lesen Sie den folgenden empfohlenen Artikel, der zeigt, wie Sie Ihren YouTube-Namen ändern und was Sie dabei beachten sollten.

![Wie kann man feststellen, ob RAM schlecht ist? 8 Schlechte RAM-Symptome sind für Sie! [MiniTool-Tipps]](https://gov-civil-setubal.pt/img/backup-tips/70/how-tell-if-ram-is-bad.jpg)
![Dateizugriff verweigert: Windows 10 kann keine Dateien kopieren oder verschieben [MiniTool-Tipps]](https://gov-civil-setubal.pt/img/data-recovery-tips/16/file-access-denied-windows-10-cant-copy.png)
![[Gelöst] Können JPG-Dateien in Windows 10 nicht geöffnet werden? - 11 Korrekturen [MiniTool-Tipps]](https://gov-civil-setubal.pt/img/data-recovery-tips/53/can-t-open-jpg-files-windows-10.png)
![Korrekturen für den Fehler 'ERR_NAME_NOT_RESOLVED' in Google Chrome [MiniTool News]](https://gov-civil-setubal.pt/img/minitool-news-center/02/fixes-err_name_not_resolved-error-google-chrome.png)
![Gelöst - So schützen Sie ein USB-Laufwerk mit einem Passwort Kostenlos Windows 10 [MiniTool News]](https://gov-civil-setubal.pt/img/minitool-news-center/95/solved-how-password-protect-usb-drive-free-windows-10.jpg)

![Top 6 Lösungen für OneNote, das Windows 10/8/7 nicht synchronisiert [MiniTool-Tipps]](https://gov-civil-setubal.pt/img/backup-tips/00/top-6-solutions-onenote-not-syncing-windows-10-8-7.png)




![Eine vollständige Anleitung zur Behebung des ACPI-BIOS-Fehlers in Windows 10/8/7 [MiniTool-Tipps]](https://gov-civil-setubal.pt/img/backup-tips/59/full-guide-fix-acpi-bios-error-windows-10-8-7.jpg)

![Rücktaste, Leertaste, Eingabetaste funktioniert nicht? Einfach reparieren! [MiniTool News]](https://gov-civil-setubal.pt/img/minitool-news-center/45/backspace-spacebar-enter-key-not-working.jpg)

![[GUIDE] Verwendung der Festplatte als RAM unter Windows 10 [MiniTool News]](https://gov-civil-setubal.pt/img/minitool-news-center/00/how-use-hard-drive.jpg)

![2 Durchführbare Methoden zum Ändern des Netzwerknamens Windows 10 [MiniTool News]](https://gov-civil-setubal.pt/img/minitool-news-center/82/2-feasible-methods-change-network-name-windows-10.jpg)
