So übertragen Sie Daten von der Festplatte auf die SSD oder von der SSD auf die SSD-Festplatte, schauen Sie sich das an!
How To Transfer Data From Hdd To Ssd Or Ssd To Ssd Hdd Watch
Sind Sie verwirrt darüber, wie Sie Daten von der Festplatte auf die SSD auf Ihrem Windows 10/11-PC übertragen können? Seien Sie beruhigt, denn die Bedienung lässt sich problemlos umsetzen. In diesem Beitrag, MiniTool bietet eine Schritt-für-Schritt-Anleitung, die Sie auf zwei einfache Arten durch das Verschieben von Dateien von der Festplatte auf die SSD führt.
In unserer Arbeit und unserem Leben ist ein Computer ein unverzichtbarer Bestandteil. Nach mehrjähriger Nutzung kann es sein, dass Ihr PC aufgrund der alten Festplatte träge wird, z. B. weil nicht genügend Speicherplatz vorhanden ist oder Sie eine Festplatte mit langsamer Lese- und Schreibgeschwindigkeit verwenden.
Im Ernst, die Festplatte weist einige Fehler/Probleme auf, die Ihr Benutzererlebnis erheblich beeinträchtigen. Im Moment wäre der Austausch der alten Festplatte eine gute Wahl. Dies bedeutet jedoch nicht, dass Sie die wertvollen Daten auf Ihrer alten Festplatte aufgeben. Aus diesem Grund konzentriert sich dieser Beitrag darauf, wie man heute Daten von der Festplatte auf die SSD überträgt.
Vorteile des Verschiebens von Dateien von der Festplatte auf die SSD
Bevor Sie sich mit dem Verschieben von Dateien von der Festplatte auf die SSD befassen, fragen Sie sich vielleicht nach den spezifischen Gründen. Kommen wir nun zu den Vorteilen, die Ihnen das Verständnis erleichtern sollen:
- Schnelle Geschwindigkeit: Eine SSD bietet eine schnelle Lese- und Schreibgeschwindigkeit, sodass Sie verschiedene Aufgaben in kurzer Zeit erledigen und eine optimale PC-Leistung erzielen können.
- Haltbarkeit: In dieser Hinsicht übertrifft eine SSD eine HDD, was eine hohe Datenintegrität und Langlebigkeit gewährleistet.
- Geringer Verbrauch: Ein Solid-State-Laufwerk verbraucht weniger Strom und verlängert so die Akkulaufzeit.
Kurz gesagt, der Wechsel zu einer SSD ist aufgrund der höheren Geschwindigkeit, des geringen Energieverbrauchs, der Haltbarkeit usw. positiv. Natürlich muss man das manchmal tun Übertragen Sie Daten von einer SSD auf eine andere SSD für größere Kapazität und bessere Leistung. Wie überträgt man also Daten von der Festplatte auf die SSD oder wie überträgt man die Daten von der SSD auf die SSD? Zwei Methoden werden Ihnen einen Gefallen tun.
Tipps: Einige von Ihnen sind vielleicht neugierig, wie Sie Daten von SSD auf HDD übertragen können, um mehr Speicherkapazität zu erhalten. Dieser umfassende Leitfaden gilt auch für diesen Fall.So übertragen Sie mit MiniTool ShadowMaker eine Festplatte auf eine SSD
Wenn Sie planen, die alte Festplatte durch eine neue SSD zu ersetzen und diese als primäres Laufwerk einzusetzen, reicht es nicht aus, nur Daten auf diese SSD zu übertragen, und Sie sollten auch das Windows-Betriebssystem neu installieren. Um alle Daten, einschließlich Dateien, Windows, Einstellungen, Registrierungen usw., von Ihrer Festplatte auf eine SSD zu übertragen, ist das Klonen von Festplatten sehr praktisch. Dadurch wird eine Neuinstallation des Betriebssystems vermieden, ohne dass Daten verloren gehen.
Wenn es darum geht, „wie man eine Festplatte auf eine SSD überträgt“ oder „wie man eine SSD auf eine SSD überträgt“, können Sie professionelle und robuste Software zum Klonen von Festplatten verwenden, die Ihnen dabei hilft. MiniTool ShadowMaker bietet eine sichere, schnelle und einfache Möglichkeit, Daten von der Festplatte auf die SSD zu übertragen.
Apropos Festplatte auf SSD klonen und das Verschieben von Windows auf ein anderes Laufwerk – diese Software zum Klonen von Festplatten vollbringt Wunder mit der Funktion „Festplatte klonen“. Darüber hinaus funktioniert MiniTool ShadowMaker gut unter Windows 11/10/8/7 und Server 2022/1029/2016 und unterstützt mehrere SSD/HDD-Marken, darunter Crucial, Samsung, WD, Kingston, Toshiba, Seagate usw.
Obwohl die SSD kleiner als die Festplatte ist, können Sie manchmal das Tool ausführen, um den Klonvorgang abzuschließen, vorausgesetzt, dass die SSD über genügend Speicherplatz zum Speichern aller Originaldaten verfügt. Warum nicht MiniTool ShadowMaker installieren, um die Festplatte auf die SSD zu übertragen?
MiniTool ShadowMaker-Testversion Klicken Sie zum Herunterladen 100 % Sauber und sicher
Befolgen Sie die Anweisungen zum Übertragen aller Daten von der Festplatte auf die SSD:
Schritt 1: Schließen Sie Ihre SSD über einen USB-Adapter an den Laptop oder Desktop an. Und stellen Sie sicher, dass es von Windows erkannt wird. Stellen Sie außerdem sicher, dass das Solid-State-Laufwerk keine wichtigen Daten enthält, da durch den Klonvorgang alle Festplattendaten auf dieser Festplatte gelöscht werden.
Schritt 2: Führen Sie MiniTool ShadowMaker aus und tippen Sie auf Versuche weiter fortfahren.
Schritt 3: Klicken Sie auf der linken Seite Werkzeuge und dann Festplatte klonen für die Übertragung von Festplatte auf SSD.
 Tipps: Wenn Sie vorhaben, alle Sektoren zu klonen, unabhängig davon, ob sie verwendet werden oder nicht (genannt Sektor-für-Sektor-Klonen ), bewegen Sie sich zu Optionen > Festplatten-Klonmodus und ankreuzen Sektor-für-Sektor-Klon .
Tipps: Wenn Sie vorhaben, alle Sektoren zu klonen, unabhängig davon, ob sie verwendet werden oder nicht (genannt Sektor-für-Sektor-Klonen ), bewegen Sie sich zu Optionen > Festplatten-Klonmodus und ankreuzen Sektor-für-Sektor-Klon .Schritt 4: Um Daten von der Festplatte auf die SSD zu übertragen, wählen Sie Ihre alte Festplatte als Quelllaufwerk und die neue SSD als Zielfestplatte. Beginnen Sie dann mit dem Klonvorgang.
Wenn Sie SSD auf SSD oder SSD auf HDD übertragen müssen, wählen Sie natürlich je nach Situation die Quell- und Ziellaufwerke aus und fahren Sie dann mit dem Vorgang fort.
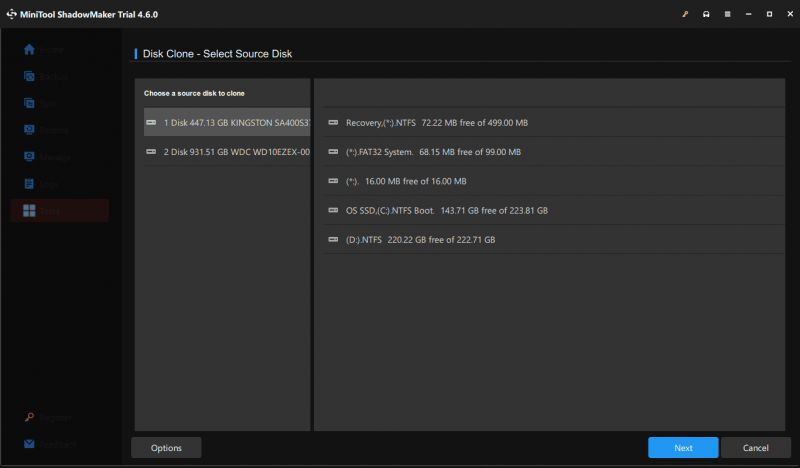
Da es sich bei der alten Festplatte um eine Systemfestplatte handelt, müssen Sie beim Klonen einer Systemfestplatte auf eine andere Festplatte für die Software bezahlen und diese registrieren, um die restlichen Vorgänge abzuschließen. Machen Sie es einfach mit einem Lizenzschlüssel und fahren Sie fort.
So übertragen Sie Daten per Kopieren und Einfügen von der Festplatte auf die SSD
Angenommen, Sie müssen nur eine kleine Menge Dateien von einer Festplatte auf eine SSD verschieben. Die Funktion „Kopieren & Einfügen“ macht es einfach und das ist die einfachste Möglichkeit. Versuchen Sie es daher bei Bedarf.
Schritt 1: Schließen Sie außerdem Ihre SSD an den PC an und Windows sollte sie erkennen.
Schritt 2: Öffnen Sie im Datei-Explorer Ihre Datenpartition auf der alten Festplatte, suchen Sie die Dateien, die Sie verschieben möchten, und kopieren Sie sie.
Schritt 3: Öffnen Sie das Laufwerk auf dem Solid-State-Laufwerk und fügen Sie die Dateien dort ein.
Dies ist eine gute Möglichkeit für eine kleine Datenmenge. Außerdem: Was wäre, wenn Kopieren und Einfügen funktioniert nicht ? Einige kopierte Apps funktionieren nicht mehr wie zuvor. Was passiert außerdem, wenn Sie eine große Datenmenge und das Windows-Betriebssystem von der Festplatte auf die SSD verschieben müssen? Wenn Sie auf diese Situationen abzielen, sollten Sie das Klonen mit MiniTool ShadowMaker in Betracht ziehen.
Was ist nach der Umstellung auf SSD (durch Klonen) zu tun?
Sobald Sie mit dem Klonen Ihrer Festplatte auf SSD/SSD auf SSD fertig sind, unternehmen Sie einige Maßnahmen für eine bessere Leistung und Datenverwaltung.
Booten Sie Windows von SSD
Wenn der Laptop nur über einen Festplattensteckplatz verfügt, fahren Sie das Gerät herunter, entfernen Sie die alte Festplatte, setzen Sie die neue SSD an den ursprünglichen Platz ein und starten Sie das System direkt von dieser SSD.
Für den PC mit zwei Festplattensteckplätzen: Installieren Sie die SSD auf Ihrem Computer , rufen Sie das BIOS-Menü auf und legen Sie die SSD als erste Startreihenfolge zum Starten des Systems fest.
Formatieren Sie die alte Festplatte
Während Sie die alte Festplatte und die neue SSD auf demselben PC verwenden, können Sie die alte Festplatte so formatieren, dass nur Daten gespeichert werden. Für diese Aufgabe greifen Sie zu Datenträgerverwaltung , klicken Sie mit der rechten Maustaste nacheinander auf die Partition und wählen Sie Format . Konfigurieren Sie etwas und beginnen Sie mit dem Formatierungsprozess.
Fazit
Wie übertrage ich Daten von der Festplatte auf die SSD? Wie übertrage ich Daten von einer SSD auf eine andere? Die zugehörigen Informationen werden hier vorgestellt. Befolgen Sie die gegebenen Anweisungen, um Dateien problemlos zu verschieben.
![Was ist der File Association Helper und wie wird er entfernt? [MiniTool News]](https://gov-civil-setubal.pt/img/minitool-news-center/25/what-is-file-association-helper.jpg)




![Holen Sie sich einen lila Bildschirm auf Ihren PC? Hier sind 4 Lösungen! [MiniTool News]](https://gov-civil-setubal.pt/img/minitool-news-center/28/get-purple-screen-your-pc.jpg)



![So beheben Sie den Fehler 'Ausgewähltes Boot-Image wurde nicht authentifiziert' [MiniTool News]](https://gov-civil-setubal.pt/img/minitool-news-center/58/how-fix-selected-boot-image-did-not-authenticate-error.jpg)








![Vollständige Anleitung - So finden Sie den Pfad eines Netzwerklaufwerks Windows 10 [MiniTool News]](https://gov-civil-setubal.pt/img/minitool-news-center/70/full-guide-how-find-path-network-drive-windows-10.png)
