Gelöst: So beheben Sie den Windows Update-Fehler 0x800f0985 unter Windows 11
Solved How To Fix Windows Update Error 0x800f0985 On Windows 11
Windows-Updates sind notwendig, es können jedoch manchmal unvermeidbare Probleme während des Update-Vorgangs auftreten, wie z. B. der Windows-Update-Fehler 0x800f0985. Wenn Sie auf einen solchen Fehler stoßen, können Sie ihn mit diesem Beitrag beheben MiniTool .Wenn Sie Ihr Windows auf dem neuesten Stand halten, stellen Sie sicher, dass Ihr Gerät sicher bleibt, was bedeutet, dass Ihr Computer die neuesten Fixes und Sicherheitsupdates erhält. Dies sorgt nicht nur für einen reibungslosen Betrieb, sondern sorgt auch dafür, dass es gut geschützt ist.
Kehren wir nun zu unserem Hammelfleisch zurück und sehen, wie man den Windows-Update-Fehler 0x800f0985 behebt.
So beheben Sie den Update-Fehler 0x800f0985 unter Windows 11
Wir werden mehrere bewährte Lösungen mit Betriebseinführungen auflisten. Sie können sie einzeln ausprobieren, bis Ihr Update-Problem gelöst ist.
1. Führen Sie relevante Dienste aus
Schritt 1. Geben Sie ein Dienstleistungen in der Suchleiste ein und öffnen Sie es.
Schritt 2. Scrollen Sie nach unten, um zu finden Windows-Update und schauen, ob es läuft. Wenn ja, klicken Sie mit der rechten Maustaste darauf und wählen Sie aus Neustart aus dem Dropdown-Menü.

Wenn nicht, doppelklicken Sie darauf und gehen Sie zu Starttyp , und klicken Sie dann auf Pfeilsymbol zu ändern Handbuch Zu Automatisch .
Schritt 3. In Servicestatus , wählen Sie das aus Start Option und klicken Sie auf Übernehmen > OK .
Schritt 4. Intelligente Hintergrundübertragungsdienste Und Kryptographisch Führen Sie auch den gleichen Vorgang durch.
2. Führen Sie eine Datenträgerbereinigung durch
Schritt 1. In Windows-Suche , Typ Datenträgerbereinigung und öffne das beste Spiel.
Schritt 2. Klicken Sie im neuen Popup auf Systemdateien bereinigen Option und warten Sie, bis ein neues Fenster erscheint.
Schritt 3. Aktivieren Sie dann das Kontrollkästchen für die großen Dateien, die viel Speicherplatz beanspruchen, wie z Temporäre Internetdateien , Windows-Update , Temporäre Dateien , Papierkorb und so weiter. Klicken Sie auf OK sauber anfangen.
Lesen Sie auch: 9 Möglichkeiten, Speicherplatz in Windows 10/11 zu bereinigen, Nr. 1 ist ausgezeichnet
3. Führen Sie die Fehlerbehebung aus
Schritt 1. In Windows-Suche , Typ Fehlerbehebung und öffne das beste Spiel.
Schritt 2. Wählen Sie Andere Fehlerbehebungen von rechts. Lokalisieren Windows-Update und klicken Sie auf Laufen Schaltfläche daneben.
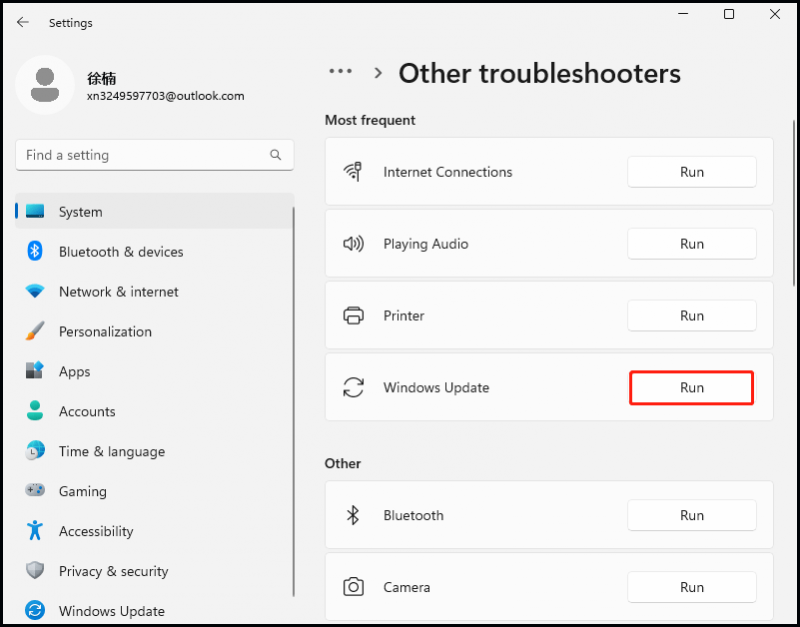
Schritt 3. Starten Sie anschließend Ihren Computer neu.
4. Reparieren Sie beschädigte Systemdateien
Schritt 1. Geben Sie ein cmd in das Suchfeld eingeben und ausführen Eingabeaufforderung als Administrator.
Schritt 2. Kopieren Sie die folgenden Befehle und fügen Sie sie ein Eingabeaufforderung Fenster und drücken Sie Eingeben um es der Reihe nach auszuführen.
sfc /scannow
Dism /Online /Cleanup-Image /CheckHealth
Dism /Online /Cleanup-Image /ScanHealth
Dism /Online /Cleanup-Image /RestoreHealth (Wenn Sie beim letzten nicht weiterkommen, fügen Sie hinzu /Source:C:\RepairSource\Windows /LimitAccess bis zum Ende und führen Sie es erneut aus.)
Schritt 3. Nachdem Sie fertig sind, starten Sie Ihren Windows-PC neu.
5. Setzen Sie die Windows Update-Komponenten zurück
Schritt 1. Führen Sie zum Öffnen die gleichen Schritte aus Eingabeaufforderung und führen Sie es als Administrator aus.
Schritt 2. Zu Setzen Sie die Windows-Update-Komponenten zurück , führen Sie die folgenden Befehle der Reihe nach aus Eingabeaufforderung Fenster.
Netzstoppbits
net stop wuauserv
net stop appidsvc
net stop cryptsvc
Löschen Sie „%ALLUSERSPROFILE%\Application Data\Microsoft\Network\Downloader\*.*“
rmdir %systemroot%\SoftwareDistribution /S /Q
rmdir %systemroot%\system32\catroot2 /S /Q
regsvr32.exe /s atl.dll
regsvr32.exe /s urlmon.dll
regsvr32.exe /s mshtml.dll
netsh winsock zurückgesetzt
Netsh Winsock-Reset-Proxy
Nettostartbits
Nettostart wuauserv
net start appidsvc
net start cryptsvc
Schritt 3. Wenn Sie fertig sind, starten Sie Ihr System neu und prüfen Sie, ob der Update-Fehler behoben ist.
6. Manuelle Installation
Schritt 1. Gehen Sie zu Einstellungen > Windows Update , navigieren Sie zu Update-Verlauf , und geben Sie es ein.
Schritt 2. Finden Sie heraus, dass das Update aufgrund des Fehlers 0x800f0985 fehlgeschlagen ist, und kopieren Sie die KB-Nummer.
Schritt 3. Klicken Sie Hier zu öffnen Microsoft Update-Katalog , geben Sie Folgendes ein KB-Nummer in der Suchleiste und klicken Sie auf Suchen .
Schritt 4. Wählen Sie die entsprechende Update-Version für Ihr System aus und klicken Sie auf Herunterladen . Folgen Sie dann dem Assistenten auf dem Bildschirm, um es zu installieren.
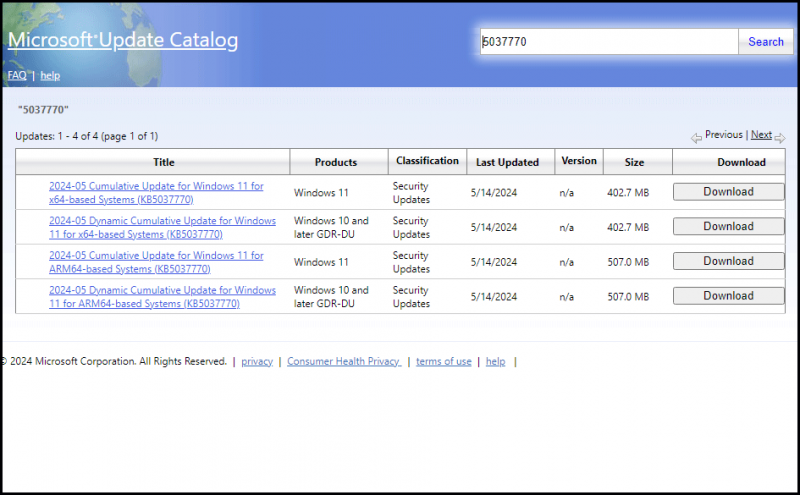
Schritt 5. Starten Sie Ihren Computer neu, um das Update anzuwenden.
Häufige Ursachen für den Fehler 0x800f0985
Es gibt mehrere Gründe, die dazu führen können, dass beim Aktualisieren Ihres Systems der Windows-Update-Fehler 0x800f0985 auftritt. Nachfolgend listen wir einige häufige Ursachen auf.
- Beschädigte Systemdateien oder Update-Cache und unvollständige Dateien des Updates
- Probleme mit den Windows-Update-Komponenten
- Geringer Speicherplatz
Abschluss
Dieser Beitrag erklärt die Ursachen des Windows-Update-Fehlers 0x800f0985 und stellt einige effektive Methoden für Sie bereit. Wir hoffen, dass dies hilfreich ist und bedanken uns für Ihre Lektüre.
Um Datenverlust zu verhindern, empfehlen wir Ihnen, Ihre wertvollen Daten mit zu sichern MiniTool ShadowMaker . Egal, ob Sie Ihr System, Ihre Festplatte, Ihre Partition oder andere Daten sichern möchten, es kann Ihnen helfen.
MiniTool ShadowMaker-Testversion Klicken Sie zum Herunterladen 100 % Sauber und sicher



![Warum funktioniert mein Mikrofon nicht und wie kann ich es schnell beheben [MiniTool News]](https://gov-civil-setubal.pt/img/minitool-news-center/42/why-is-my-mic-not-working.png)


![Wie behebt man den Systemwiederherstellungsfehler 0x81000204 Windows 10/11? [MiniTool-Tipps]](https://gov-civil-setubal.pt/img/backup-tips/93/how-to-fix-system-restore-failure-0x81000204-windows-10/11-minitool-tips-1.png)



![Windows 10 verwendet nicht den gesamten Arbeitsspeicher? Probieren Sie 3 Lösungen aus, um das Problem zu beheben! [MiniTool News]](https://gov-civil-setubal.pt/img/minitool-news-center/21/windows-10-not-using-all-ram.png)








