4 Möglichkeiten - So deaktivieren Sie OneDrive Windows 10 [MiniTool News]
4 Ways How Unsync Onedrive Windows 10
Zusammenfassung :
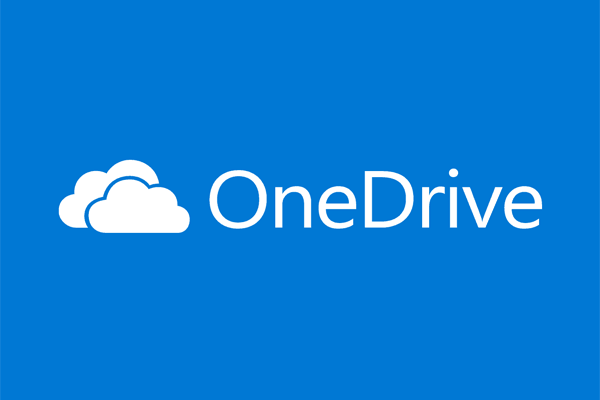
OneDrive ist ein Tool zum Synchronisieren von Dateien mit der Cloud. Einige Benutzer möchten OneDrive jedoch möglicherweise nicht mehr synchronisieren. Wissen Sie, wie Sie OneDrive Windows 10 deaktivieren können? Dieser Beitrag von MiniTool zeigt Ihnen, wie Sie OneDrive vom Computer trennen.
OneDrive, auch Microsoft OneDrive, ist ein Datei-Hosting- und Synchronisierungsdienst, der von Microsoft als Teil seiner Webversion von Office betrieben wird. OneDrive wurde erstmals im August 2007 gestartet und ermöglicht Benutzern das Speichern von Dateien und persönlichen Daten wie Windows-Einstellungen oder BitLocker-Wiederherstellungsschlüsseln in der Cloud, das Freigeben von Dateien und das Synchronisieren von Dateien auf Android-, Windows Phone- und iOS-Mobilgeräten, Windows- und MacOS-Computern sowie der Xbox 360 und Xbox One Konsolen.
Einige Benutzer mögen OneDrive jedoch nicht und möchten dies auch Deaktivieren Sie OneDrive oder unsync OneDrive. Wissen Sie, wie Sie OneDrive deaktivieren können?
4 Möglichkeiten - So deaktivieren Sie OneDrive Windows 10
In diesem Teil zeigen wir Ihnen, wie Sie OneDrive vom PC trennen. Wenn Sie OneDrive vom Computer trennen möchten, können Sie diese Lösungen ausprobieren.
Weg 1. Deinstallieren Sie die OneDrive-App
Um die Synchronisierung von OneDrive aufzuheben, können Sie die OneDrive-App zuerst deinstallieren.
Hier ist das Tutorial.
- Öffnen Sie die Systemsteuerung .
- Dann klick Ein Programm deinstallieren unter Programme weitermachen.
- Wählen Sie im Popup-Fenster das OneDrive aus und klicken Sie mit der rechten Maustaste darauf.
- Dann wähle Deinstallieren weitermachen.
Danach haben Sie OneDrive von Ihrem Computer entfernt und Sie werden keine Dateien mehr mit OneDrive synchronisieren.
Weg 2. Unsync OneDrive mit dem Gruppenrichtlinien-Editor
Zum Aufheben der Synchronisierung von OneDrive vom PC aus können Sie OneDrive mit dem Gruppenrichtlinien-Editor abmelden.
Hier ist das Tutorial.
- Drücken Sie Windows Schlüssel und R. Schlüssel zusammen zu öffnen Lauf Dialog.
- Geben Sie dann ein gpedit.msc in das Feld und klicken Sie auf in Ordnung weitermachen.
- Klicken Sie im Popup-Fenster auf Computerkonfiguration > Administrative Vorlagen > Windows-Komponenten > Eine Fahrt .
- Doppelklicken Sie im rechten Bereich Verhindern Sie die Verwendung von OneDrive zur Dateispeicherung .
- Dann wähle aktiviert .
- Dann klick Anwenden und in Ordnung um die Änderungen zu speichern.
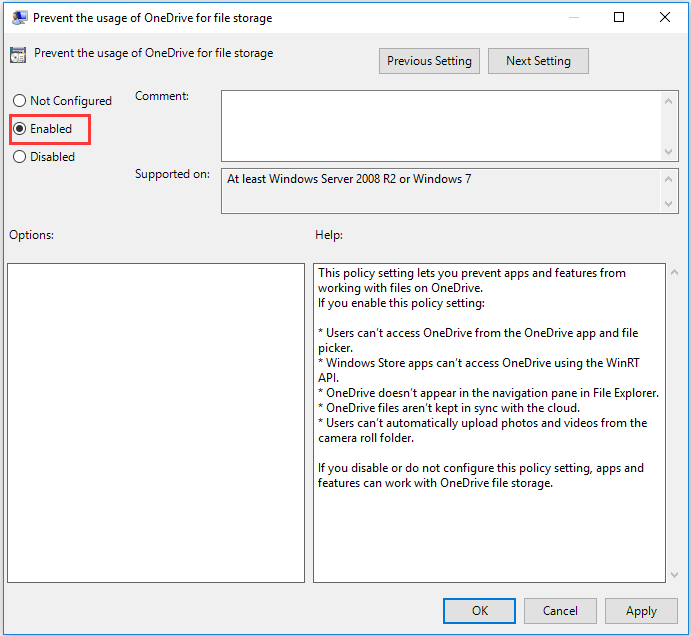
Danach wurde das OneDrive möglicherweise deaktiviert und Sie werden keine Dateien mit dem OneDrive synchronisieren.
Weg 3. Wählen Sie die Option Konto trennen
Zum Aufheben der Synchronisierung von OneDrive können Sie auch die Option 'Verknüpfung trennen' auswählen.
Hier ist das Tutorial.
- Klicken Sie mit der rechten Maustaste auf das OneDrive-Symbol in der Taskleiste.
- Dann klick Mehr… und die Einstellungen weitermachen.
- In dem Konto Registerkarte und wählen Sie Trennen Sie die Verbindung zu diesem PC weitermachen.
- Klicken Verknüpfung dieses Kontos aufheben .
Nachdem alle Schritte abgeschlossen sind, haben Sie die Verknüpfung zum Microsoft-Konto aufgehoben und OneDrive synchronisiert Ihre Dateien nicht mehr.
Weg 4. Wählen Sie Unsync Specific Folder
Zum Aufheben der Synchronisierung von OneDrive vom Computer können Sie einen bestimmten Ordner nicht synchronisieren.
Hier ist das Tutorial.
1. Klicken Sie in der Taskleiste mit der rechten Maustaste auf das OneDrive-Symbol.
2. Dann wählen Sie die Einstellungen .
3. Unter Ordner auswählen Abschnitt klicken Ordner auswählen .
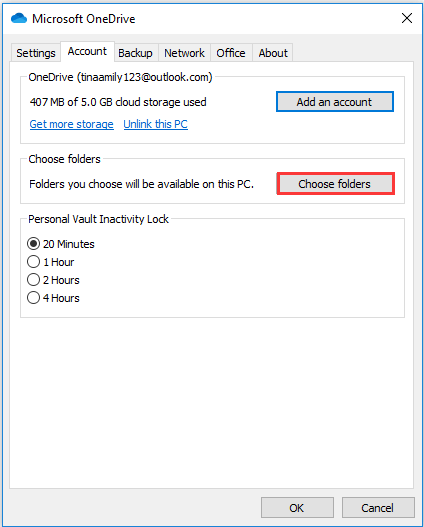
4. Deaktivieren Sie dann das Kontrollkästchen Synchronisieren Sie alle Dateien und Ordner in meinem OneDrive
5. Anschließend können Sie die Dateien und Ordner deaktivieren, die Sie nicht synchronisieren müssen.
6. Drücken Sie danach in Ordnung weitermachen.
Wenn alle Schritte abgeschlossen sind, enthält der OneDrive File Explorer-Ordner keine nicht synchronisierten Ordner und Dateien mehr.
Letzte Worte
Zusammenfassend lässt sich sagen, dass in diesem Beitrag vier Möglichkeiten zum Aufheben der Synchronisierung von OneDrive Windows 10 vorgestellt wurden. Wenn Sie dies tun möchten, probieren Sie diese Lösungen aus. Wenn Sie eine Idee zum Aufheben der Synchronisierung von OneDrive vom Computer haben, können Sie diese in der Kommentarzone freigeben.
![Windows 10 In-Place-Upgrade: Eine Schritt-für-Schritt-Anleitung [MiniTool News]](https://gov-civil-setubal.pt/img/minitool-news-center/23/windows-10-place-upgrade.png)


![Vollständige Anleitung zur Behebung des Problems 'Dell SupportAssist funktioniert nicht' [MiniTool News]](https://gov-civil-setubal.pt/img/minitool-news-center/23/full-guide-fix-dell-supportassist-not-working-issue.jpg)


![10 Möglichkeiten zum Öffnen des Geräte-Managers Windows 10 [MiniTool News]](https://gov-civil-setubal.pt/img/minitool-news-center/76/10-ways-open-device-manager-windows-10.jpg)






![Was muss auf dem PC gesichert werden? Welche Dateien soll ich sichern? Erhalten Sie Antworten! [MiniTool-Tipps]](https://gov-civil-setubal.pt/img/backup-tips/11/what-back-up-pc.png)
![[Gelöst] iPhone versucht, Daten wiederherzustellen, fehlgeschlagen? Wie erholt man sich? [MiniTool-Tipps]](https://gov-civil-setubal.pt/img/ios-file-recovery-tips/48/iphone-attempting-data-recovery-failed.jpg)




