So beheben Sie den Netflix-Code NW-1-19 [Xbox One, Xbox 360, PS4, PS3] [MiniTool News]
How Fix Netflix Code Nw 1 19 Xbox One
Zusammenfassung :
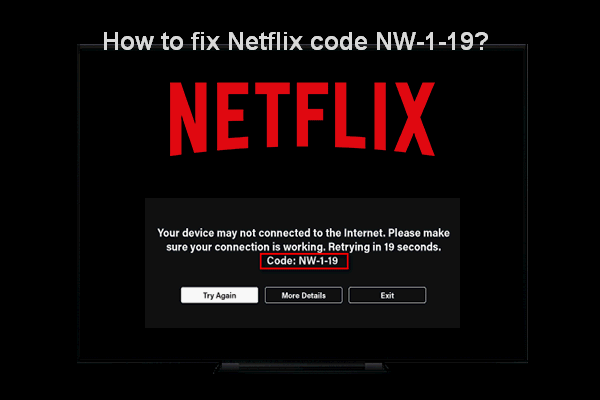
Netflix wird von Menschen auf der ganzen Welt begrüßt. Es wird häufig verwendet und es können gelegentlich Fehler auftreten. Viele Benutzer sind mit Netflix-Fehlercodes einschließlich des Codes NW-1-19 vertraut. Dieser Beitrag wurde bereitgestellt von MiniTool Hier erfahren Sie, wie Sie den Netflix-Code NW-1-19 auf verschiedenen Geräten beheben können: Xbox One / 360, PS3 / 4, Smart-TV, Roku, Blu-ray-Player usw.
Netflix ist eine Plattform, mit der alle Arten von Filmen und Fernsehsendungen online bereitgestellt werden können. Außerdem können Sie direkt auf Ihre Geräte streamen: Spielekonsolen, Smart-TV, Computer (Windows & Mac), Mobiltelefon usw. Ab und zu treten jedoch aus verschiedenen Gründen Fehler auf:
- Netzwerkprobleme
- Geräteprobleme
- Anwendungsfehler
Enttäuschenderweise wird der Netflix-Fehlercode möglicherweise plötzlich angezeigt.
Netflix-Fehlercode UI3010: Schnellkorrektur 2020!
So beheben Sie den Netflix-Code NW-1-19 vollständig
Netflix-Code NW-1-19 ist eines der Probleme, über die am meisten gesprochen wurde. Laut dem Feedback der Benutzer wird der Netflix-Fehler NW-1-19 auf vielen Geräten angezeigt, während Benutzer ihre Lieblingsfernsehshows streamen. Der Code NW-1-19 kann auf jedem Gerät auftreten, auf dem Sie Netflix verwenden: Xbox One, Xbox 360, PlayStation 4, PlayStation 3 usw.
Die Fehlermeldung, die möglicherweise auf dem Bildschirm angezeigt wird:
Ihr Gerät ist möglicherweise nicht mit dem Internet verbunden. Bitte stellen Sie sicher, dass Ihre Verbindung funktioniert. Wiederholen in * Sekunden. Code: NW-1-19.
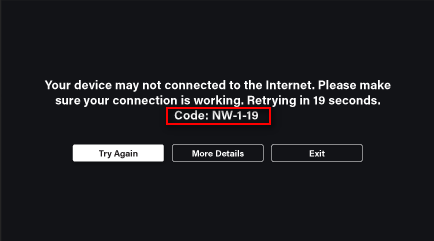
Natürlich sollten Sie die Internetverbindung wie vorgeschlagen überprüfen, da die Netzwerkverbindung immer der wahrscheinlichste Grund für den Netflix-Fehlercode NW-1-19 ist. Es gibt jedoch noch andere Ursachen für das Problem. In den folgenden Abschnitten werde ich mich auf die Fehlerbehebung bei Netflix auf verschiedenen Geräten konzentrieren.
Fix NW-1-19 auf Xbox One / Xbox 360
Schritt 1: Überprüfen Sie, ob Ihr Netzwerk Online-Streaming unterstützt.
Q1 : Was tun, wenn Sie ein Mobilfunknetz oder Satelliten-Internet verwenden?
Sie sollten ein anderes Netzwerk ausprobieren. Ihre Mobilfunkdaten oder Ihr Satelliten-Internet haben möglicherweise eine langsame Verbindungsgeschwindigkeit (langsamer als Kabel-Internet oder DSL ).
Q2 : Was tun, wenn Sie ein öffentliches WLAN-Netzwerk für Arbeit, Schule, Hotel oder Krankenhaus verwenden?
- Überprüfen Sie, ob die Bandbreite öffentlicher Netzwerke begrenzt ist oder nicht.
- Wenden Sie sich an Ihren Netzwerkadministrator, um herauszufinden, ob Netflix-Streaming-Dienste absichtlich unterstützt oder blockiert werden.
Schritt 2: Testen Sie die von Ihnen verwendete Netzwerkverbindung.
- Drücken Sie die Speisekarte Schaltfläche auf der Xbox One / 360-Konsole.
- Wählen die Einstellungen .
- Wählen Alle Einstellungen .
- Wählen Netzwerk -> Netzwerkeinstellungen -> Testen Sie die Netzwerkverbindung .
- Fahren Sie mit dem nächsten Schritt fort, wenn die Netzwerkverbindung erfolgreich ist. oder beheben Sie Netzwerkprobleme, indem Sie die Netzwerkkonfigurationseinstellungen auf Xbox One / 360 ändern.
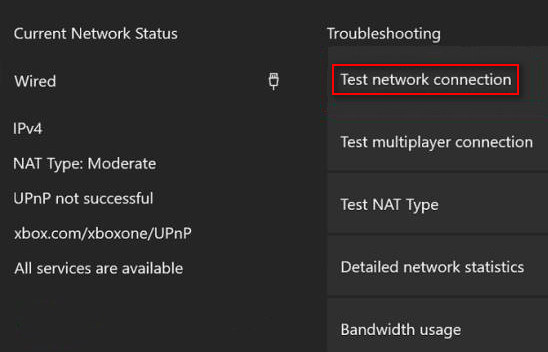
Schritt 3: Starten Sie das Gerät neu und starten Sie den Router neu.
- Schalten Sie Ihre Xbox One / 360 aus -> warten Sie einige Minuten -> schalten Sie sie wieder ein. Wenn dies nicht funktioniert hat, fahren Sie fort.
- Schalten Sie das Gerät aus -> ziehen Sie den Netzstecker aus der Steckdose (Modem).
- Trennen Sie den Router (Modem) vom Stromnetz -> warten Sie mindestens 30 Sekunden.
- Stecken Sie den Router (Modem) ein -> warten Sie, bis die Kontrollleuchten blinken.
- Schließen Sie die Xbox One / 360 an und schalten Sie sie ein, um Netflix erneut zu versuchen.
Schritt 4: Überprüfen Sie die DNS-Einstellungen und ändern Sie sie nach Möglichkeit.
Überprüfen Sie die DNS-Einstellungen:
- Drücken Sie Speisekarte -> auswählen die Einstellungen -> auswählen Alle Einstellungen .
- Wählen Netzwerk -> Netzwerkeinstellungen -> Erweiterte Einstellungen .
- Wählen DNS-Einstellungen und stellen Sie sicher Automatisch ist ausgewählt.
- Drücken Sie B. um Netflix zu bestätigen und erneut zu versuchen.
Verwenden Sie das DNS von Google:
- Drücken Sie Speisekarte -> auswählen die Einstellungen -> auswählen Alle Einstellungen .
- Wählen Netzwerk -> Netzwerkeinstellungen -> Erweiterte Einstellungen .
- Ändern Sie die DNS-Einstellungen in 'Benutzerdefiniert': Setzen Sie 'Primäres IPv4-DNS' auf 'Benutzerdefiniert' 8.8.8 ;; Setzen Sie Secondary IPv4 DNS auf 8.8.4.4 . (Wenn Sie das IPv6-Protokoll verwenden, setzen Sie es auf 208.67.222.222 und 208.67.220.220.)
- Speichern Sie die Änderungen und starten Sie Xbox One / 360 neu, um Netflix erneut zu versuchen.
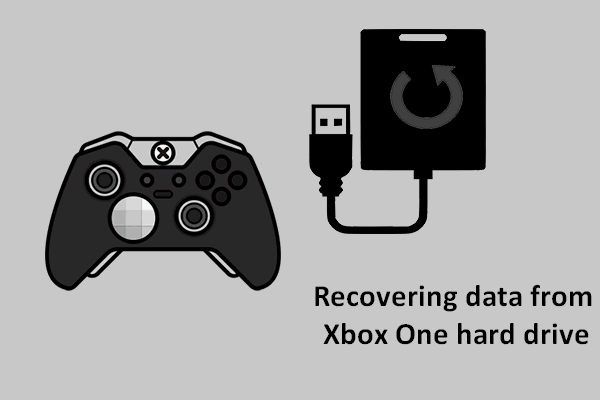 So stellen Sie Daten von der Xbox One-Festplatte wieder her (nützliche Tipps)
So stellen Sie Daten von der Xbox One-Festplatte wieder her (nützliche Tipps) Bisher war das Wiederherstellen von Daten von der Xbox One-Festplatte eine schwierige Aufgabe, die jedoch nach dem Lesen dieses Beitrags kein Problem mehr darstellt.
WeiterlesenFix NW-1-19 auf PS4 / PS3
Schritt 1: Überprüfen Sie, ob Ihr Netzwerk Online-Streaming unterstützt.
Schritt 2: Testen Sie die von Ihnen verwendete Netzwerkverbindung.
- Gehe zum PS4-Startbildschirm.
- Drücken Sie Oben auf dem D-Pad.
- Wählen die Einstellungen -> Netzwerk -> Testen Sie die Internetverbindung .
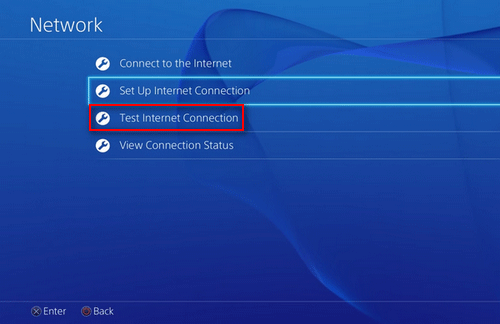
Schritt 3: Starten Sie das Gerät neu und starten Sie den Router neu.
Schritt 4: Ändern Sie die DNS-Einstellungen.
PS4:
- Navigieren Sie zu die Einstellungen -> Netzwerk -> Internetverbindung einrichten .
- Wählen Verwenden Sie Wi-Fi /. Verwenden Sie ein LAN-Kabel .
- Wählen Automatisch für IP-Adresseinstellungen.
- Wählen Nicht angeben für DHCP-Hostnamen.
- Wählen Automatisch für DNS-Einstellungen.
- Wählen Automatisch für MTU-Einstellungen.
- Wählen Verwende nicht für Proxyserver.
- Wählen Testverbindung .
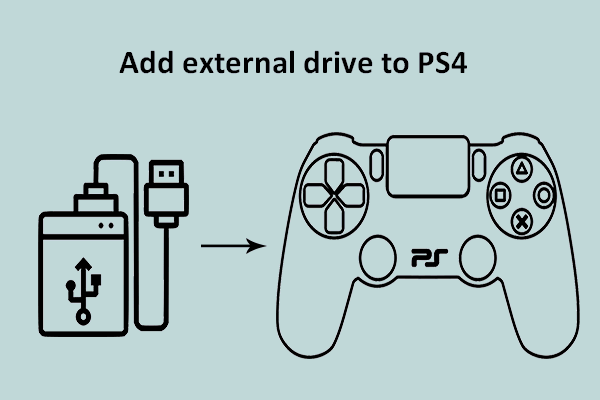 Tipps zum Hinzufügen eines externen Laufwerks zu Ihrer PS4 oder PS4 Pro | Leiten
Tipps zum Hinzufügen eines externen Laufwerks zu Ihrer PS4 oder PS4 Pro | Leiten Es ist eine wunderbare Wahl, Ihrer PS4 (oder PS4 Pro) ein externes Laufwerk hinzuzufügen, wenn Sie mehr Speicherplatz für die Spiele und Anwendungen benötigen.
WeiterlesenPS3:
- Navigieren Sie zu die Einstellungen -> Netzwerk die Einstellungen -> Einstellungen für die Internetverbindung .
- Drücken Sie in Ordnung -> auswählen Benutzerdefiniert -> wählen Verdrahtet Verbindung /. Kabellos .
- Wählen Automatisch für die IP-Adresseinstellung.
- Wählen Nicht festlegen für DHCP-Hostnamen.
- Wählen Automatisch für die DNS-Einstellung.
- Wählen Automatisch für MTU.
- Wählen Verwende nicht für Proxyserver.
- Wählen Aktivieren für UPnP.
- Klicken X. Änderungen speichern.
- Wählen Testverbindung .
Wie kann ich den Netflix-Code NW-1-19 auf Roku, Samsung TV (oder anderen Smart-TVs), Blu-ray-Player und Set-Top-Box oder Streaming Media Player reparieren? Lesen Sie bitte diese Hilfeseite .
![[GELÖST!] HTTPS funktioniert nicht in Google Chrome](https://gov-civil-setubal.pt/img/news/22/solved-https-not-working-in-google-chrome-1.jpg)




![Wie erstelle ich eine HP Wiederherstellungsdiskette in Windows 10? Ein Führer ist da! [MiniTool-Tipps]](https://gov-civil-setubal.pt/img/backup-tips/66/how-create-an-hp-recovery-disk-windows-10.png)
![Testton unter Windows 10 konnte nicht abgespielt werden? Einfach jetzt reparieren! [MiniTool News]](https://gov-civil-setubal.pt/img/minitool-news-center/52/failed-play-test-tone-windows-10.png)





![Desktop wird in Windows 10 immer wieder aktualisiert? 10 Lösungen für Sie! [MiniTool-Tipps]](https://gov-civil-setubal.pt/img/backup-tips/10/desktop-keeps-refreshing-windows-10.png)
![Html5: Videodatei nicht gefunden? Beheben Sie es jetzt mit 4 Lösungen! [MiniTool News]](https://gov-civil-setubal.pt/img/minitool-news-center/71/html5-video-file-not-found.jpg)
![5 Wege, den Fehler SU-41333-4 auf der PS4-Konsole zu beheben [MiniTool]](https://gov-civil-setubal.pt/img/tipps-fur-datentr-gerverwaltung/01/5-wege-den-fehler-su-41333-4-auf-der-ps4-konsole-zu-beheben.jpg)
![Gelöst: Windows 10 Photo Viewer öffnet sich langsam oder funktioniert nicht [MiniTool News]](https://gov-civil-setubal.pt/img/minitool-news-center/12/solved-windows-10-photo-viewer-is-slow-open.png)

![5 Wege zur Konfigurationsregistrierungsdatenbank sind beschädigt [MiniTool News]](https://gov-civil-setubal.pt/img/minitool-news-center/53/5-ways-configuration-registry-database-is-corrupted.png)
![So markieren Sie Partitionen in Windows als aktiv oder inaktiv [MiniTool Wiki]](https://gov-civil-setubal.pt/img/minitool-wiki-library/55/how-mark-partition.jpg)
