Wie deaktiviere ich die Startreparatur unter Windows 10 11?
How To Disable Startup Repair On Windows 10 11
Die Startreparatur ist ein integrierter Selbstreparaturmechanismus, der ausgelöst wird, wenn Ihr Computer mehrmals hintereinander auf Startprobleme stößt. Es kann jedoch sein, dass dieses Tool nicht funktioniert oder in einer Schleife gerät. In diesem Beitrag am MiniTool-Website , wir zeigen Ihnen, wie Sie die Startreparatur auf verschiedene Arten deaktivieren können.Windows-Startreparatur
Die Startreparatur, auch als automatische Reparatur bekannt, ist ein integriertes Dienstprogramm zur Fehlerbehebung in Microsoft Windows, das mehrere Diagnosetests ausführen kann, um häufige Startprobleme für Sie zu scannen und zu beheben. Wenn Ihr Computer dreimal oder mehrmals hintereinander nicht startet, startet Windows dieses Tool automatisch, um die folgenden Probleme zu überprüfen und zu beheben:
- Beschädigte Registrierungseinträge.
- Fehlende oder beschädigte Systemdateien oder Treiber.
- Fehlerhafte Boot-Konfigurationsdaten.
- Beschädigung der Festplattenmetadaten im MBR, im Bootsektor, in der Partitionstabelle oder im Dateisystem.
Wenn Ihr Computer jedoch aus den folgenden Gründen nicht booten kann, wird möglicherweise Folgendes angezeigt: Die Starthilfe kann diesen Computer nicht automatisch reparieren oder hineinfallen Automatische Windows-Reparaturschleife .
- Hardwarefehler wie eine fehlerhafte Festplatte oder ein inkompatibler Speicher.
- Ihr Computer ist mit Viren oder Malware infiziert.
- Ihr Gerät startet Windows, kann sich jedoch nicht bei einem Benutzerkonto anmelden.
- Bei einer Neuinstallation von Windows oder Windows-Upgrades treten einige Probleme auf.
In diesem Fall müssen Sie die Starthilfe deaktivieren und dann manuell mit der Fehlerbehebung beginnen. In den folgenden Abschnitten zeigen wir Ihnen, wie Sie die automatische Reparatur in zwei Fällen für Sie deaktivieren können.
Wie deaktiviere ich die Startreparatur?
# Vorbereitung: Sichern Sie Ihre Daten mit MiniTool ShadowMaker
Wenn Sie einen Computer verwenden, kann es jederzeit und an jedem Ort zu Datenverlust kommen. Daher ist es besser, Ihre wichtigen Daten vorab auf einem USB-Stick oder einer externen Festplatte zu sichern. Mit einer Sicherungskopie können Sie Ihre Daten problemlos wiederherstellen. Dafür ist MiniTool ShadowMaker eine der besten Optionen für Sie.
Dies ist kostenlos PC-Backup-Software das drei Arten von Backups bietet – vollständige, differenzielle und inkrementelle Backups. Darüber hinaus unterstützt es die Sicherung mehrerer Elemente, einschließlich Dateien, Ordner, Festplatten, Partitionen und Systeme auf Ihren Windows-Geräten. Führen Sie nun die folgenden Schritte aus, um ein Backup zu erstellen:
Schritt 1. Starten Sie MiniTool ShadowMaker und klicken Sie auf Versuche weiter um die Hauptschnittstelle aufzurufen.
MiniTool ShadowMaker-Testversion Klicken Sie hier zum Herunterladen 100% Sauber und sicher
Schritt 2. Im Sicherung Registerkarte, auswählen was gesichert werden soll und einen Zielpfad für die Backup-Image-Datei.
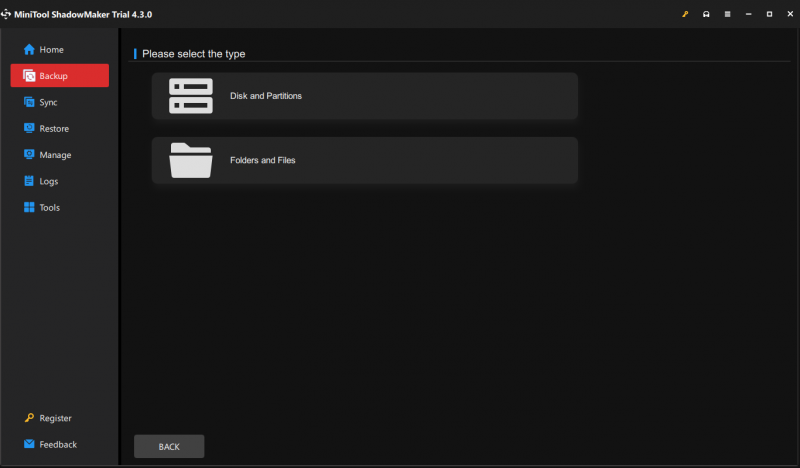
Schritt 3. Nachdem Sie Ihre Wahl getroffen haben, klicken Sie auf Jetzt sichern um die Aufgabe sofort zu starten.
Wie deaktiviere ich die Starthilfe, bevor der PC nicht mehr startet?
Wenn Ihr Computer ordnungsgemäß startet, Sie die Startreparatur jedoch trotzdem abbrechen möchten, um zu vermeiden, dass dieses Tool versehentlich aufgerufen wird. Befolgen Sie diese Richtlinien:
Schritt 1. Geben Sie ein cmd in der Suchleiste, um zu suchen Eingabeaufforderung und auswählen Als Administrator ausführen .
Schritt 2: Geben Sie im Befehlsfenster Folgendes ein: bcdedit und schlagen Eingeben .
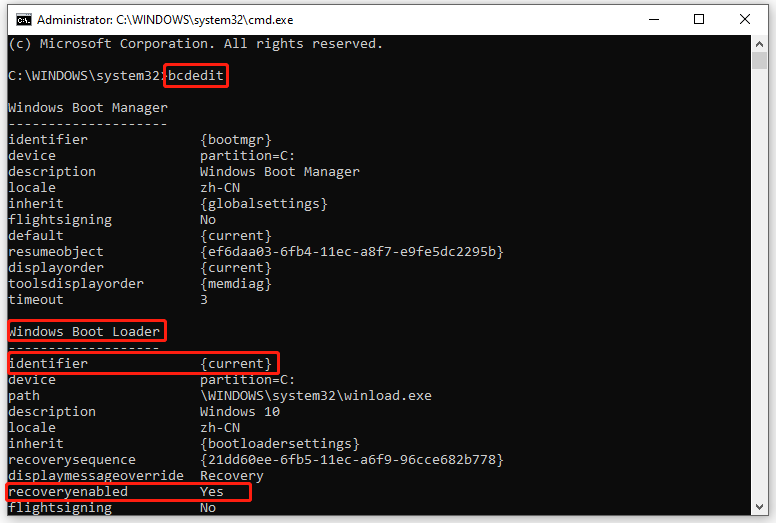
Schritt 3. Unter Windows-Bootloader , notieren Sie sich die Bezeichnerwert und stellen Sie sicher, dass die Wiederherstellung aktiviert Abschnitt ist eingestellt auf Ja .
Schritt 4. Geben Sie ein bcdedit /set {current} Recoveryenabled Nr und schlagen Eingeben um die Startreparatur zu deaktivieren.
Tipps: In diesem Befehl {aktuell} Gibt die Zielbetriebssystemoption im Bootloader an.Wie deaktiviere ich die Startreparatur im automatischen Reparaturbildschirm?
Was tun, wenn Sie im Bildschirm „Automatische Reparatur“ stecken bleiben und eine automatische Reparaturschleife auftritt? Mach dir keine Sorge! Befolgen Sie die folgenden Schritte und dann können Sie die Startreparatur auch manuell beenden:
Schritt 1: Klicken Sie im Bildschirm „Automatische Reparatur“ oder „Startreparatur“ auf Erweiterte Optionen .
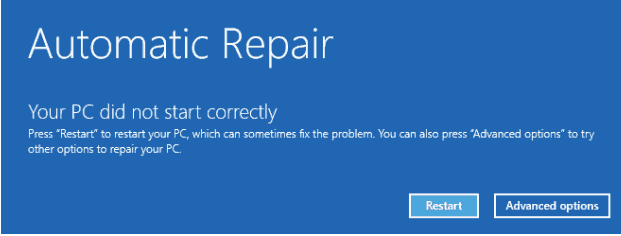
Schritt 2. Gehen Sie zu Fehlerbehebung > Erweiterte Optionen > Eingabeaufforderung .
Schritt 3: Geben Sie im Befehlsfenster Folgendes ein: bcdedit und schlagen Eingeben . Scrollen Sie dann nach unten, um die Kennung des Zielbetriebssystems herauszufinden, für das Sie die Starthilfe deaktivieren möchten, und notieren Sie sie.
Schritt 4. Geben Sie ein bcdedit /set {default} Recoveryenabled Nr und schlagen Eingeben .
Tipps: {Standard} bezieht sich auf den Bezeichnerwert, den Sie in Schritt 3 notiert haben.Letzte Worte
Zusammenfassend lässt sich sagen, dass Startup Repair zwar dabei helfen kann, einige Boot-Probleme zu lösen, aber es sagt Ihnen nichts darüber, was genau es zu reparieren versucht. Außerdem kann es manchmal zu einer automatischen Reparaturschleife kommen. Meistens können Sie die beiden in diesem Beitrag genannten Möglichkeiten ausprobieren, um die Startreparatur zu deaktivieren. Ich hoffe, dass sie dir weiterhelfen können!

![Wie kann man feststellen, ob RAM schlecht ist? 8 Schlechte RAM-Symptome sind für Sie! [MiniTool-Tipps]](https://gov-civil-setubal.pt/img/backup-tips/70/how-tell-if-ram-is-bad.jpg)
![Dateizugriff verweigert: Windows 10 kann keine Dateien kopieren oder verschieben [MiniTool-Tipps]](https://gov-civil-setubal.pt/img/data-recovery-tips/16/file-access-denied-windows-10-cant-copy.png)
![[Gelöst] Können JPG-Dateien in Windows 10 nicht geöffnet werden? - 11 Korrekturen [MiniTool-Tipps]](https://gov-civil-setubal.pt/img/data-recovery-tips/53/can-t-open-jpg-files-windows-10.png)
![Korrekturen für den Fehler 'ERR_NAME_NOT_RESOLVED' in Google Chrome [MiniTool News]](https://gov-civil-setubal.pt/img/minitool-news-center/02/fixes-err_name_not_resolved-error-google-chrome.png)
![Gelöst - So schützen Sie ein USB-Laufwerk mit einem Passwort Kostenlos Windows 10 [MiniTool News]](https://gov-civil-setubal.pt/img/minitool-news-center/95/solved-how-password-protect-usb-drive-free-windows-10.jpg)

![Top 6 Lösungen für OneNote, das Windows 10/8/7 nicht synchronisiert [MiniTool-Tipps]](https://gov-civil-setubal.pt/img/backup-tips/00/top-6-solutions-onenote-not-syncing-windows-10-8-7.png)



![Hier ist der Test des Solid-State-Laufwerks der KODAK 150-Serie [MiniTool News]](https://gov-civil-setubal.pt/img/minitool-news-center/92/here-is-review-kodak-150-series-solid-state-drive.jpg)

![Was ist das virtuelle NVIDIA-Audiogerät und wie wird es aktualisiert / deinstalliert? [MiniTool News]](https://gov-civil-setubal.pt/img/minitool-news-center/21/what-s-nvidia-virtual-audio-device.png)
![Windows 10 Zurücksetzen VS Clean Install VS Fresh Start, Ausführliche Anleitung! [MiniTool-Tipps]](https://gov-civil-setubal.pt/img/backup-tips/60/windows-10-reset-vs-clean-install-vs-fresh-start.png)
![Kann ich den Microsoft Store unter meinem Windows neu installieren? [MiniTool-Neuigkeiten]](https://gov-civil-setubal.pt/img/minitool-news-center/92/can-i-reinstall-microsoft-store-my-windows.png)
![Windows Update-Fehler 0x80004005 wird angezeigt. So beheben Sie [MiniTool News]](https://gov-civil-setubal.pt/img/minitool-news-center/73/windows-update-error-0x80004005-appears.png)

![Operation nicht erfolgreich abgeschlossen? Probieren Sie diese Methoden aus [MiniTool-Tipps]](https://gov-civil-setubal.pt/img/backup-tips/19/operation-did-not-complete-successfully.png)
![Behoben - die Installation in der Safe_OS-Phase fehlgeschlagen [MiniTool News]](https://gov-civil-setubal.pt/img/minitool-news-center/19/fixed-installation-failed-safe_os-phase.png)