Was ist Shadow Copy und wie wird Shadow Copy Windows 10 verwendet? [MiniTool-Tipps]
What Is Shadow Copy
Zusammenfassung :
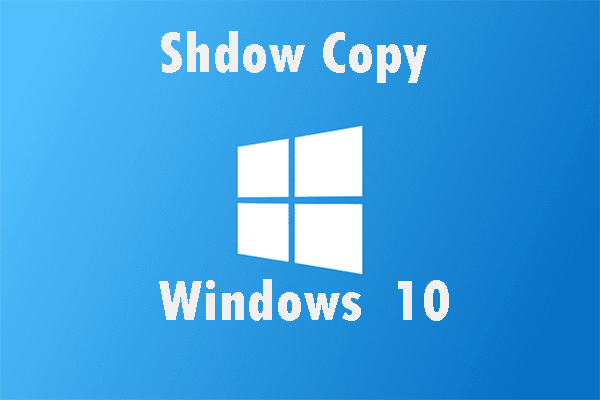
In diesem Artikel werden viele Informationen zu Shadow Copy Windows 10 vorgestellt. Hier erfahren Sie, was Shadow Copy ist und wie Sie Shadow Copy aktivieren / deaktivieren. Schließlich zeigt Ihnen dieser Artikel auch, wie Sie Ihr System sichern, um es sicher zu halten.
Schnelle Navigation :
Über Shadow Copy
Was ist Schattenkopie?
Shadow Copy ist eine in Microsoft Windows enthaltene Technologie, die auch als Volume Shadow Copy Service, Volume Snapshot Service oder VSS bezeichnet wird. Mit dieser Technologie können Sie Backup-Snapshots oder Kopien von Computervolumes / -dateien erstellen, unabhängig davon, ob Sie diese verwenden oder nicht. Zum Erstellen / Wiederherstellen von Schattenkopien wird der Dateisystemtyp NTFS benötigt. Daher können nur Volumes, die mit NTFS formatiert sind, mit der Shadow Copy-Technologie geschützt werden.
Windows-Komponenten, die die Shadow Copy-Technologie verwenden, können Show Copies auf lokalen und externen Volumes erstellen. Sie können Schattenkopien mit Sicherungs- und Wiederherstellungspunkten sowie Systemwiederherstellungspunkten in Windows 7/8/10 erstellen. In der Zwischenzeit können Sie diese Arbeit mit der Dateiversionsfunktion in Windows 8/10 ausführen.
In der Zwischenzeit können Sie diese Technologie auch verwenden, um verlorene Dateien wiederherzustellen. In Windows 10 können Sie den Schatten-Explorer verwenden. Damit können Sie zuerst Ihre alten Schattenkopien durchsuchen und dann Ihre verlorenen Dateien wiederherstellen.
Außerdem kann Shadow Copy auch zum Wiederherstellen des Systems verwendet werden. Solange ein Systempunkt erstellt wird, verfügen Sie über eine gültige Schattenkopie. Wenn das Windows 10-System nicht normal funktioniert, können Sie Windows 10 mit einem Systemwiederherstellungspunkt auf den vorherigen Normalzustand zurücksetzen.
Sie können klicken, um weitere Informationen zu sehen Schattenkopie .
Shadow Copy ist ein so nützlicher Dienst, aber wissen Sie, wie man ihn benutzt? Lesen Sie den folgenden Teil sorgfältig durch. Es zeigt Ihnen im Detail, wie Sie Shadow Copy Windows 10 aktivieren / deaktivieren.
Aktivieren Sie die Schattenkopie in Windows 10
Wenn Sie Shadow Copy Windows 10 aktivieren möchten, können Sie den Taskplaner genauer verwenden. Mit dieser Funktion können Sie eine bestimmte Zeit auswählen, zu der Sie eine Schattenkopie erstellen möchten. Lesen Sie diesen Teil sorgfältig durch. Er zeigt Ihnen, wie Sie die Schattenkopie in Windows 10 aktivieren.
Schritt 1: Sie müssen den Taskplaner in die Suchleiste eingeben und dann auf klicken Taskplaner um seine Schnittstelle zu betreten.
Schritt 2: Jetzt sollten Sie klicken Aufgabe erstellen… um fortzufahren und dann könnten Sie diese Aufgabe unter benennen Allgemeines Sektion.
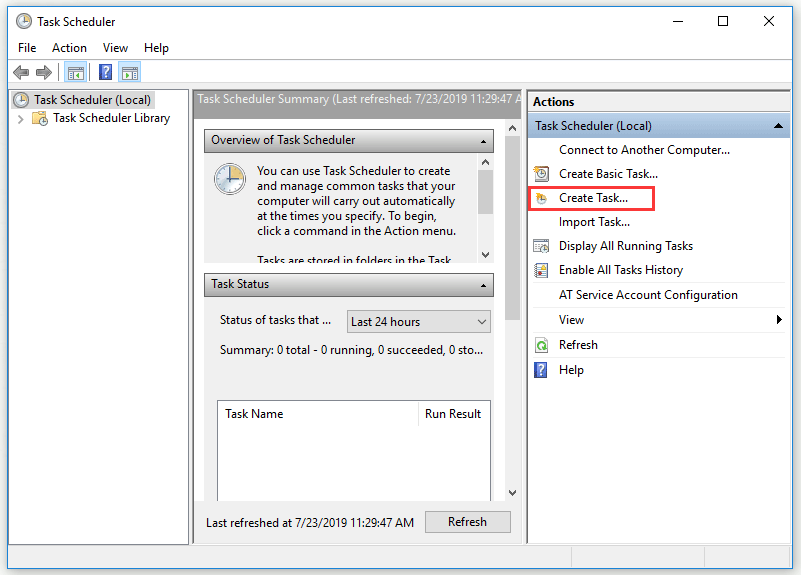
Schritt 3: Sie müssen klicken Auslösen zuerst und dann klicken Neu… um einen neuen Trigger zu erstellen. Jetzt können Sie Einstellungen entsprechend Ihren Anforderungen vornehmen. Klicken in Ordnung weitermachen.
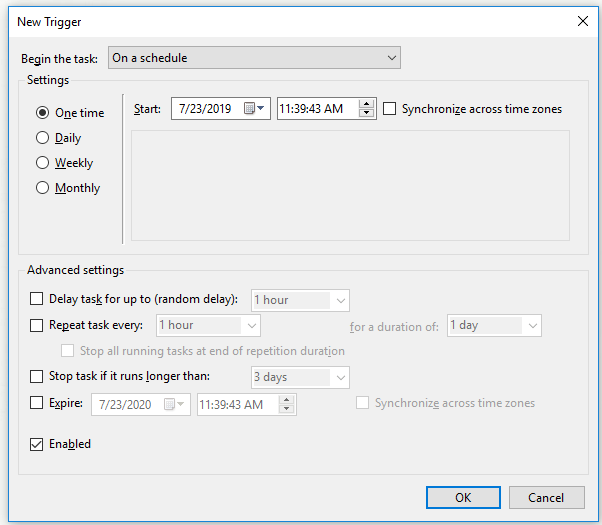
Schritt 4: Sie müssen klicken Aktionen zuerst und dann klicken Neu… um anzugeben, welche Aktion diese Aufgabe ausführen wird.
Schritt 5: Jetzt sollten Sie eingeben vmic unter dem Programm / Skript: Teil und dann eingeben Shadowcopy-Aufruf create Volume = C: auf der rechten Seite des Argumente hinzufügen (optional): Teil. Klicken in Ordnung zurück zum Aktionen Schnittstelle und dann klicken in Ordnung um die Einstellungen zu beenden.
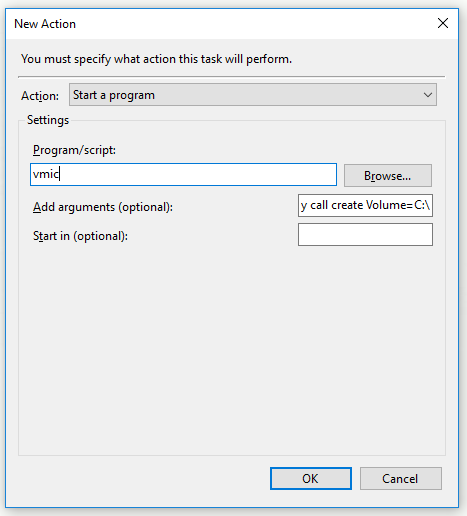
Nachdem Sie alle oben genannten Schritte ausgeführt haben, können Sie Shadow Copy Windows 10 erfolgreich aktivieren.
Deaktivieren Sie die Schattenkopie in Windows 10 für die Systemwiederherstellung
Wie können Sie Shadow Copy Windows 10 deaktivieren, wenn Sie es nicht verwenden möchten? Hier ist die Anweisung.
Schritt 1: Geben Sie das Bedienfeld in die Suchleiste ein und klicken Sie auf Schalttafel um seine Schnittstelle zu betreten.
Schritt 2: Jetzt können Sie auswählen System mit dem Weg Ansicht durch kleine Symbole .
Schritt 3: Sie müssen klicken Erweiterte Systemeinstellungen weitermachen.
Schritt 4: Unter dem Systemeigenschaften Abschnitt müssen Sie auswählen Systemschutz .
Schritt 5: Nun sollten Sie ein Laufwerk auswählen, für das Sie den Systemschutz aktiviert haben, und dann auf klicken Konfigurieren… weitermachen.
Schritt 6: Sie müssen klicken Deaktivieren Sie den Systemschutz und klicken Sie auf Anwenden .
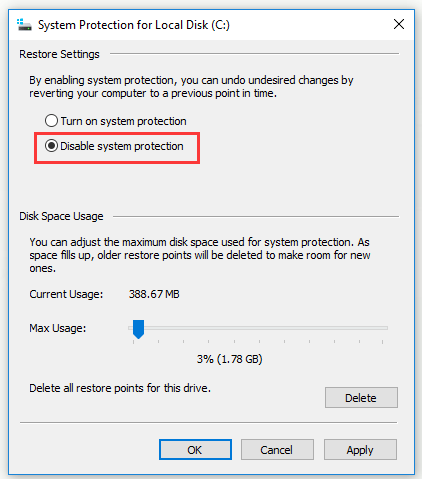
Schritt 7: Sie erhalten eine Warnmeldung. Lesen Sie es sorgfältig durch und klicken Sie Ja weitermachen. Und dann klicken in Ordnung um dieses Fenster zu verlassen.
Nachdem Sie alle oben genannten Schritte ausgeführt haben, können Sie die Schattenkopie in Windows 10 deaktivieren.
Wenn Sie bei der Verwendung einen Volume Shadow Copy Service-Fehler erhalten, finden Sie möglicherweise Lösungen in diesem Beitrag: Schnell gelöste Fehler im Volume Shadow Copy-Dienst (für Windows 08.10.7) .
Mit Volume Shadow Copy können Sie einen Snapshot einer Computerdatei oder eines Volumes erstellen, die Sicherung kann jedoch nicht ersetzt werden. Normalerweise wird die Schattenkopie des Volumes auf dem Original-Volume gespeichert. Wenn das Volume abstürzt, funktioniert es nicht. Es können nicht alle geänderten Dateien korrekt gespeichert werden. Noch wichtiger ist, dass eine Volume-Schattenkopie unter Windows möglicherweise entfernt wird, wenn sie eine hohe Festplattenauslastung aufweist.
Trinkgeld: Mit Volume Shadow Copy können Sie einen Snapshot einer Computerdatei oder eines Volumes erstellen, die Sicherung kann jedoch nicht ersetzt werden. Beispielsweise wird die Schattenkopie des Volumes auf dem ursprünglichen Volume gespeichert. Wenn das Volume abstürzt, funktioniert die Schattenkopie nicht. Wenn Sie also Ihr System und Ihre Daten schützen möchten, müssen Sie anstelle von Shadow Copy ein Backup-Image erstellen.














![Wie kann ich gelöschte Google Fotos effektiv wiederherstellen? Vollständiger Leitfaden! [MiniTool-Tipps]](https://gov-civil-setubal.pt/img/android-file-recovery-tips/79/how-recover-deleted-google-photos-effectively.jpg)



![Das Betriebssystem ist nicht für die Ausführung dieser Anwendung konfiguriert [MiniTool News]](https://gov-civil-setubal.pt/img/minitool-news-center/16/operating-system-is-not-configured-run-this-application.jpg)
![So bearbeiten Sie Audio in Video | MiniTool MovieMaker Tutorial [Hilfe]](https://gov-civil-setubal.pt/img/help/83/how-edit-audio-video-minitool-moviemaker-tutorial.jpg)