[Gelöst] SD-Karte nach Android-Update beschädigt? Wie man es repariert? [MiniTool-Tipps]
Sd Card Corrupted After Android Update
Zusammenfassung :
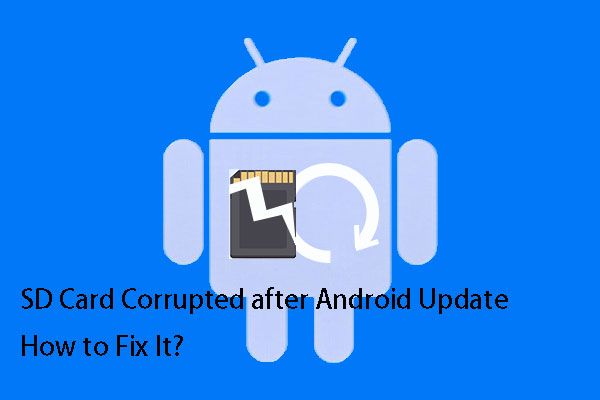
Wenn eine neue Android-Version veröffentlicht wird, möchten die meisten von Ihnen die alte Version auf die neueste Version aktualisieren, um die neue Leistung zu genießen. Einige von Ihnen sind jedoch der Meinung, dass das Android-Update die SD-Karte beschädigt hat. Jetzt können Sie die MiniTool-Datenwiederherstellungssoftware verwenden, um die verlorenen Daten zurückzugewinnen.
Schnelle Navigation :
SD-Karte nach Android-Update beschädigt!
Die meisten von Ihnen aktualisieren die Android-Version, wenn eine neue Version veröffentlicht wird, um die neueste Leistung zu genießen. Aber was eine neue Sache bringt, sind nicht nur die guten Aspekte, sondern auch einige unerwartete Probleme. SD-Karte nach Android-Update beschädigt ist ein Problem, das viele Android-Nutzer stört.
Auf Reddit Ein Android-Benutzer sagte, dass seine SD-Karte nach dem Update auf Oreo beschädigt wurde. Bald antworteten viele andere Benutzer, dass sie mit dem gleichen Problem konfrontiert seien. Wie die folgende Antwort:
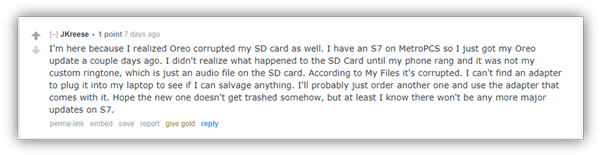
Das mit dem Android-Update beschädigte SD-Kartenproblem ist wirklich ärgerlich. Wenn Sie auf dieses Problem stoßen, möchten Sie dieses Problem möglicherweise beheben.
Nun sagen wir Ihnen, dass Sie, wenn sich einige wichtige Dateien auf der Android SD-Karte befinden, Dateien von der beschädigten SD-Karte Android mit einem Stück wiederherstellen sollten kostenlose Android-Datenrettungssoftware , und dann SD-Karte beschädigt Android behoben.
Stellen Sie Dateien von der beschädigten SD-Karte Android wieder her
In Bezug auf die Freeware zur Android-Datenwiederherstellung müssen wir MiniTool Mobile Recovery für Android erwähnen.
Diese Software wurde speziell entwickelt, um die Android-Daten mithilfe der beiden leistungsstarken Wiederherstellungsmodule von Android-Telefonen, -Tablets und SD-Karten abzurufen: Vom Telefon wiederherstellen und Von der SD-Karte wiederherstellen .
Es gibt verschiedene unterstützte wiederherstellbare Datentypen, einschließlich Fotos, Videos, Dokumente,Musikdateien, und mehr.
Jetzt können Sie MiniTool Mobile Recovery für Android Free auf Ihren Computer herunterladen, um zu überprüfen, ob Ihre kritischen Dateien auf der beschädigten Android SD-Karte gefunden werden können.
Nach der Installation dieser Software auf Ihrem Computer können Sie den Prozess der Wiederherstellung beschädigter SD-Karten für Android starten.
Schritt 1: Schließen Sie die SD-Karte an den PC an und wählen Sie ein geeignetes Wiederherstellungsmodul
Da die Android SD-Karte nicht direkt an den Computer angeschlossen werden kann, müssen Sie sie in einen SD-Kartenleser einlegen und den Leser an Ihren PC anschließen. Anschließend können Sie die Software öffnen, um die Hauptoberfläche aufzurufen.
Verwandte Artikel :: Was ist ein SD-Kartenleser und wie wird er verwendet?
Sie können zwei Wiederherstellungsmodule auf der Schnittstelle sehen. Um Dateien von einer beschädigten SD-Karte Android wiederherzustellen, müssen Sie auf die Schaltfläche klicken Von der SD-Karte wiederherstellen Modul.

Schritt 2: Wählen Sie die eingelegte SD-Karte zum Scannen aus
Zunächst geben Sie die folgende Oberfläche ein, über die Sie aufgefordert werden, die Micro SD-Karte an den PC anzuschließen. Da Sie es bereits getan haben, klicken Sie bitte auf Nächster Taste, um fortzufahren.
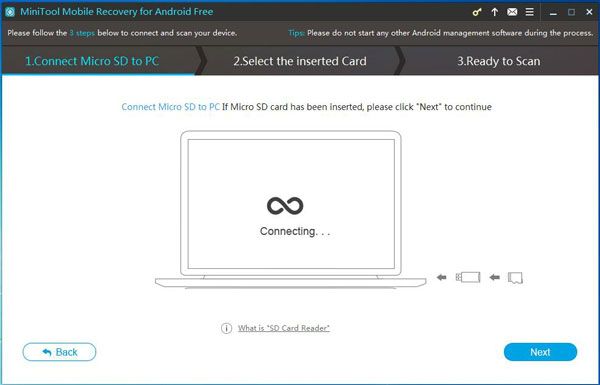
Diese Software zeigt Ihnen dann die eingelegte SD-Karte auf der Schnittstelle. Sie müssen auf diese SD-Karte klicken und drücken Nächster Taste. Danach beginnt diese Software mit dem Scannen der Ziel-SD-Karte. Es wird einige Minuten dauern. Bitte haben Sie Geduld.
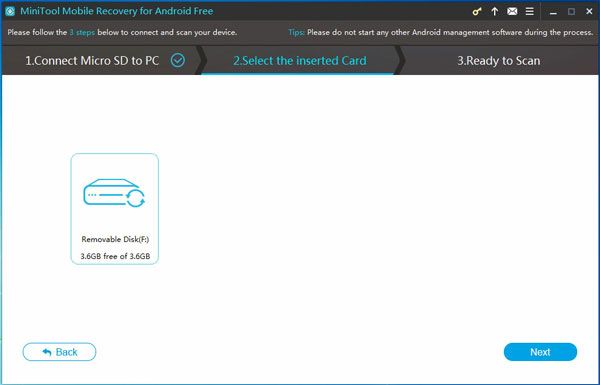
Schritt 3: Überprüfen Sie die gewünschten Dateien, die wiederhergestellt werden sollen
Wenn der Scanvorgang abgeschlossen ist, zeigt Ihnen diese MiniTool-Software das Scanergebnis an.
Die linke Seite dieser Schnittstelle ist die Datentypliste. Sie können auf jeden Typ klicken, um die detaillierten Elemente anzuzeigen und die Dateien zu überprüfen, die Sie wiederherstellen möchten.
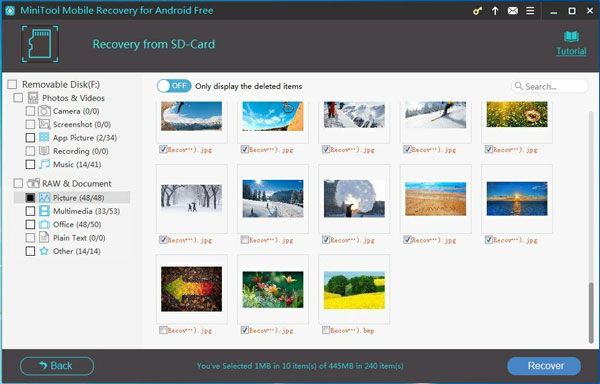
Nachdem Sie die Dateien überprüft haben, die Sie wiederherstellen möchten, müssen Sie auf klicken Genesen Taste. Danach öffnet diese Software ein kleines Fenster.
In dem kleinen Fenster können Sie auf klicken Genesen Schaltfläche, um die ausgewählten Dateien direkt im Standardspeicherpfad der Software zu speichern. Wenn Sie die Dateien in einem anderen Pfad speichern möchten, können Sie natürlich auf klicken Durchsuche Klicken Sie auf die Schaltfläche und wählen Sie den gewünschten Speicherort aus dem zweiten Popup-Fenster aus, um sie zu speichern.
Natürlich sollten Sie die ausgewählten Dateien nicht auf der ursprünglich beschädigten Android SD-Karte speichern.
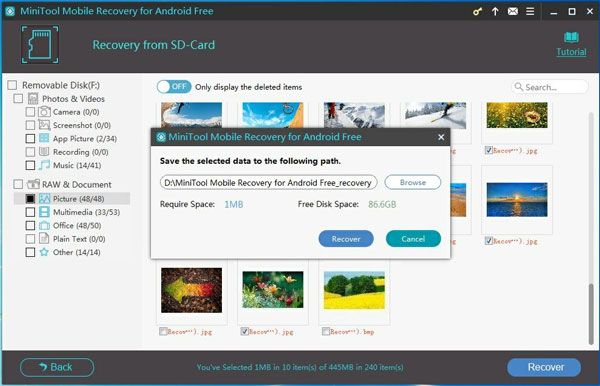
Schließlich können Sie den angegebenen Speicherpfad öffnen und diese wiederhergestellten Dateien direkt verwenden.



![Wiederherstellung verlorener Desktop-Dateien: Sie können Desktop-Dateien einfach wiederherstellen [MiniTool-Tipps]](https://gov-civil-setubal.pt/img/data-recovery-tips/54/lost-desktop-file-recovery.jpg)




![So blockieren Sie jemanden auf LinkedIn, ohne dass er es merkt [MiniTool News]](https://gov-civil-setubal.pt/img/minitool-news-center/85/how-block-someone-linkedin-without-them-knowing.png)


![Wie mache ich einen vollständigen und teilweisen Screenshot in Windows 10? [MiniTool-Neuigkeiten]](https://gov-civil-setubal.pt/img/minitool-news-center/15/how-take-full-partial-screenshot-windows-10.jpg)



![Funktioniert Spotify Wrapped nicht? Befolgen Sie die Anleitung, um es zu beheben! [MiniTool-Neuigkeiten]](https://gov-civil-setubal.pt/img/minitool-news-center/85/is-spotify-wrapped-not-working.png)

![3 Möglichkeiten zum einfachen Erstellen einer automatischen Dateisicherung in Windows 10 [MiniTool-Tipps]](https://gov-civil-setubal.pt/img/backup-tips/32/3-ways-create-automatic-file-backup-windows-10-easily.jpg)

