So rufen Sie das BIOS auf Windows 10/8/7 (HP / Asus / Dell / Lenovo, jeder PC) [MiniTool News]
How Enter Bios Windows 10 8 7 Hp Asus Dell Lenovo
Zusammenfassung :
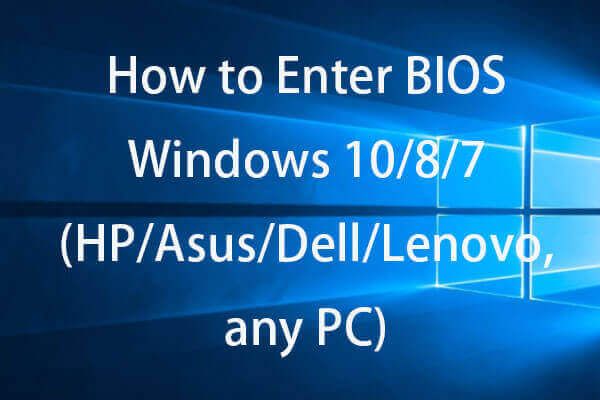
Sie fragen sich, wie Sie das BIOS Windows 10/8/7 aufrufen können, um die Startreihenfolge im BIOS Windows 10/8/7 zu ändern, das Systemkennwort festzulegen, die Computerhardware zu verwalten oder andere grundlegende Computereinstellungen zu ändern? Sie können die beiden Möglichkeiten in diesem Beitrag überprüfen, um das BIOS in Windows 10/8/7 PC (einschließlich HP / Asus / Dell / Lenovo usw.) einfach aufzurufen.
Wie betrete ich das BIOS Windows 10/8/7 (HP / Asus / Dell / Lenovo, jeder PC)?
BIOS , aufgenommen für Basic Input / Output System, bezieht sich manchmal auch auf die UEFA Firmware (Unified Extensible Firmware Interface) auf neueren Computern. Das BIOS ist eine integrierte Windows-Software, mit der Sie den Zustand der Hardware Ihres Computers überprüfen und den Start Ihres Computers ermöglichen können. Es ist ein Windows-Setup-Dienstprogramm, das die Firmware Ihres Computers mit dem Betriebssystem verbindet. Das BIOS wird zum Zeitpunkt der Herstellung installiert und ist das erste Programm, das ausgeführt wird, wenn ein Computer eingeschaltet wird.
Wenn Sie die Reihenfolge der Startgeräte ändern, Hardwarekomponenten aktivieren, die Uhrzeit und das Datum des Systems ändern oder andere grundlegende Computereinstellungen ändern müssen, können Sie manchmal die folgenden zwei Möglichkeiten verwenden, um das BIOS auf einem Windows 10/8/7-Computer einfach aufzurufen.
# 1. So rufen Sie das BIOS (UEFI) Windows 10/8/7 über die Einstellungen auf
Neuere Windows-Versionen wie Windows 10 werden zu schnell gestartet, und Sie haben eine einfache Möglichkeit, das BIOS in Windows 10 aufzurufen, wenn Sie bereits Windows 10 starten.
Schritt 1. Rufen Sie das Fenster Erweiterte Optionen auf
Sie können klicken Start -> Einstellungen -> Update & Sicherheit -> Wiederherstellung . Und klicken Sie Jetzt neustarten Schaltfläche unter Fortgeschrittenes Start-up . Ihr Windows 10-Computer wird sofort neu gestartet und wechselt in die Windows-Wiederherstellungsumgebung.
Als nächstes können Sie in den Popup-Bildschirmen wie folgt klicken: Fehlerbehebung -> Erweiterte Optionen um den Bildschirm mit den erweiterten Windows-Optionen aufzurufen.
Schritt 2. Rufen Sie das BIOS Windows 10 auf
Dann können Sie klicken UEFI-Firmware-Einstellungen Option in Erweiterte Optionen Fenster zum Starten Ihres Windows 10-Computers im UEFI-BIOS.
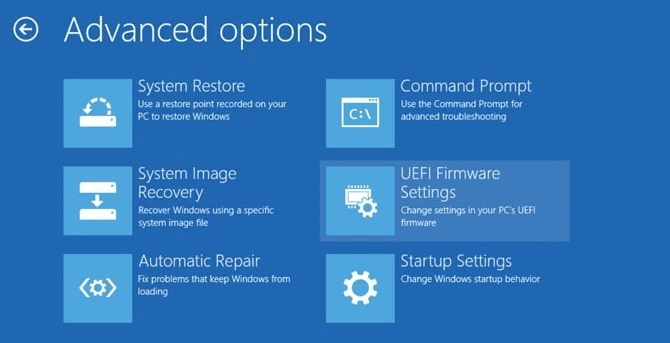
Wenn die Option UEFI-Firmware-Einstellungen nicht angezeigt wird, können Sie drücken Starteinstellungen . Drücken Sie F1 oder F2, um beim Neustart Ihres PCs auf das BIOS in Windows 10 zuzugreifen.
Auf diese Weise können Sie das BIOS problemlos in Lenovo, HP, ASUS, Dell oder einem anderen PC aufrufen.
# 2. So rufen Sie das BIOS auf Windows 10/8/7 mithilfe des BIOS-Schlüssels
Wenn Sie beim Einschalten des Computers den richtigen Hotkey drücken können, können Sie auch das BIOS-Menü Windows 10/8/7 aufrufen. Überprüfen Sie die detaillierten Anweisungen unten.
Sie können Ihren Computer starten, den richtigen Hotkey gedrückt halten, bevor der Computer gestartet wird. Lassen Sie die Funktionstaste erst los, wenn Sie den BIOS-Bildschirm sehen.
Verschiedene PC-Marken verwenden möglicherweise unterschiedliche BIOS-Hotkeys. Die meisten modernen Motherboards verwenden die Entf-Taste, einige unterscheiden sich jedoch. Sie können überprüfen, ob im Windows-Startbildschirm eine Meldung angezeigt wird, die Sie auffordert, die Taste zum Aufrufen des BIOS zu drücken. F2 und Löschen sind die häufigsten.
Normalerweise können Sie F2 drücken, damit alle Asus-PCs das BIOS aufrufen. F2 oder F12 für Dell-PCs; F10 für HP PCs; F1 für Lenovo Desktops, F2 oder Fn + F2 für Lenovo Laptops; F2 für Samsung-PCs usw. Der Hotkey kann je nach Version Ihres Computermodells unterschiedlich sein.
Sobald Sie das BIOS in Windows 10/8/7 aufgerufen haben, können Sie mit der Tastatur durch die Menüs navigieren und die Grundeinstellungen für Ihre Computerhardware ändern, da Ihre Maus möglicherweise nicht funktioniert.
So ändern Sie die Startreihenfolge im BIOS
Wenn Ihr Windows 10/8/7 PC nicht booten kann und Sie hat eine Windows 10-Reparaturdiskette / ein USB-Wiederherstellungslaufwerk erstellt Sie können Ihren Windows 10/8/7-Computer von der Windows 10-Reparaturdiskette oder vom USB-Laufwerk über das BIOS starten.
Schritt 1. Sie können die Windows-Reparaturdiskette oder das USB-Laufwerk an den nicht bootfähigen Computer anschließen und den Hotkey Entf, F2, ESC oder eine andere erforderliche Taste drücken, um das BIOS in Windows 10/8/7 aufzurufen.
Schritt 2. Tippen Sie dann auf Booten Option, drücken Sie die Aufwärts- oder Abwärtspfeiltaste Wählen Sie auf der Tastatur die Startdiskette oder USB aus und drücken Sie “ + ' oder ' - - “Taste, um das ausgewählte Startgerät an den richtigen Ort zu bringen Ändern Sie die Startreihenfolge im BIOS Windows 10. Wenn Sie von USB Windows 10 booten möchten, können Sie das austauschbare USB-Flash-Laufwerk an erster Stelle ändern.
Schritt 3. Dann können Sie drücken F10 um die Änderungen der Startreihenfolge zu speichern und das BIOS zu beenden. Ihr Windows 10/8/7 Computer wird automatisch mit der neuen Startreihenfolge neu gestartet.
Wenn Ihr Computer neu gestartet wird, versucht das BIOS, vom ersten Startgerät zu starten. Wenn das erste Startgerät nicht gestartet werden kann, versucht Ihr Computer, den Computer vom zweiten Gerät in der Startreihenfolge zu starten.
Nachdem Sie den Windows 10/8/7 PC erfolgreich von USB oder einer Wiederherstellungs-CD gestartet haben, können Sie fortfahren Windows 10 reparieren Probleme oder Installieren Sie das Windows-Betriebssystem neu .
Urteil
In diesem Beitrag werden zwei Möglichkeiten zum Aufrufen des BIOS Windows 10/8/7 (HP / Asus / Dell / Lenovo, jeder PC) vorgestellt. Außerdem erfahren Sie, wie Sie die Startreihenfolge im BIOS ändern, damit Sie Windows 10/8 / starten können. 7 Computer von der Wiederherstellung USB oder Disc.
![[Gelöst] Valorant Error Code Val 9 unter Windows 10/11 [MiniTool]](https://gov-civil-setubal.pt/img/news/83/solved-valorant-error-code-val-9-on-windows-10/11-minitool-tips-1.png)
![[Vollständige Anleitung] Wie lösche ich den Steam-Cache unter Windows/Mac?](https://gov-civil-setubal.pt/img/news/21/how-clear-steam-cache-windows-mac.png)
![Beheben des Netflix Incognito-Modus-Fehlers M7399-1260-00000024 [MiniTool-Tipps]](https://gov-civil-setubal.pt/img/disk-partition-tips/36/how-fix-netflix-incognito-mode-error-m7399-1260-00000024.jpg)




![Bereits eingelöster Minecraft Windows 10-Code: So beheben Sie ihn [MiniTool News]](https://gov-civil-setubal.pt/img/minitool-news-center/11/minecraft-windows-10-code-already-redeemed.jpg)
![So aktivieren Sie Cortana unter Windows 10 einfach, wenn es deaktiviert ist [MiniTool News]](https://gov-civil-setubal.pt/img/minitool-news-center/06/how-enable-cortana-windows-10-easily-if-it-s-disabled.jpg)



![Wie erkennt man Keylogger? Wie entfernen und verhindern Sie sie vom PC? [MiniTool-Tipps]](https://gov-civil-setubal.pt/img/backup-tips/D1/how-to-detect-keyloggers-how-remove-and-prevent-them-from-pc-minitool-tips-1.png)






