Behoben - Auf die Boot-Auswahl ist fehlgeschlagen Erforderliches Gerät ist nicht verfügbar [MiniTool-Tipps]
Fixed Boot Selection Failed Required Device Is Inaccessible
Zusammenfassung :
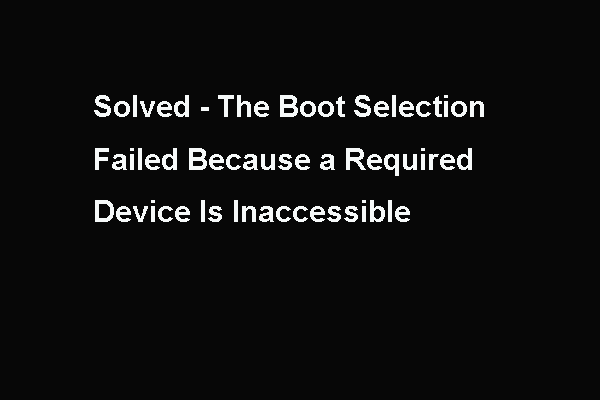
Beim Booten des Computers kann der Fehler auftreten, dass die Startauswahl fehlgeschlagen ist, weil auf ein erforderliches Gerät nicht zugegriffen werden kann. Dieser Beitrag von MiniTool zeigt Ihnen, wie Sie diesen Startfehler des Betriebssystems beheben können.
Schnelle Navigation :
Was verursacht den Fehler bei der fehlgeschlagenen Startauswahl?
Einige Benutzer beschweren sich, dass beim Booten ihres Computers der Fehler auftritt, dass die Startauswahl fehlgeschlagen ist, weil auf ein erforderliches Gerät nicht zugegriffen werden kann. Es tritt normalerweise unter Windows 7/8/10 und Windows 2008 R2 auf, wie in der folgenden Abbildung dargestellt:
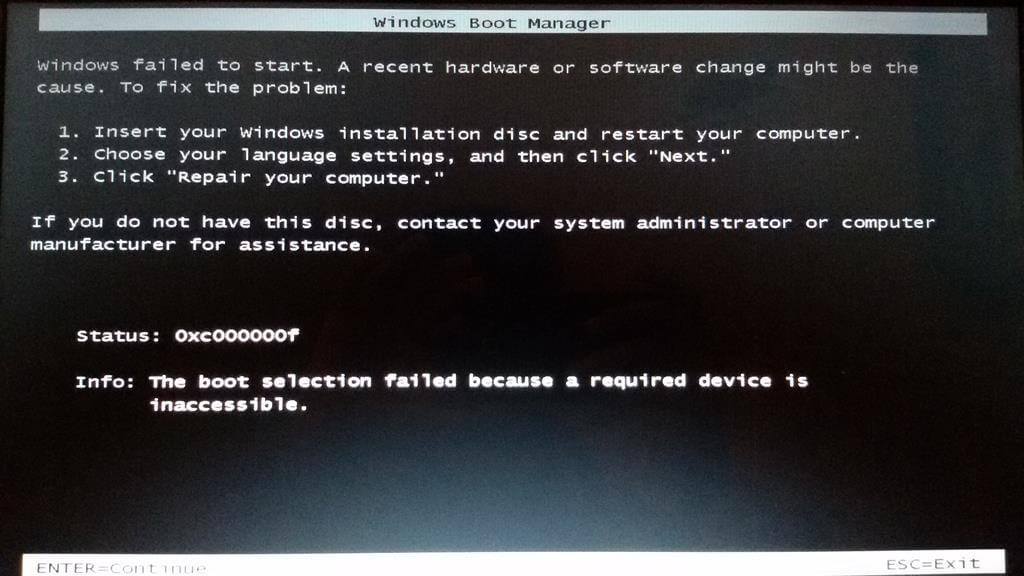
Im Allgemeinen ist die Startauswahl fehlgeschlagen, da auf ein erforderliches Gerät nicht zugegriffen werden kann. Der Fehler führt häufig zu unterschiedlichen Fehlercodes, z 0xc000000f , 0xc000000e , 0xc0000225, 0xc0000185 und so weiter.
Was kann jedoch dazu führen, dass der Fehler bei der Startauswahl fehlschlägt, weil auf ein erforderliches Gerät nicht zugegriffen werden kann? Tatsächlich kann dies aus verschiedenen Gründen verursacht werden. Hier zeigen wir kurz einige Gründe.
- Ungültige BCD.
- Festplatte offline.
- Falsch konfigurierte BIOS-Einstellungen.
- Feste fehlerhafte Sektoren .
- Anschluss externer Festplatten.
- Problem mit der Kabelverbindung.
Wissen Sie also, wie Sie den Fehler bei der fehlgeschlagenen Startauswahl beheben können? Um den fehlgeschlagenen Windows 7-Fehler bei der Startauswahl zu beheben, werden im folgenden Abschnitt die Lösungen angezeigt. Bevor Sie mit den Lösungen fortfahren, müssen Sie jedoch Daten vom nicht bootfähigen Computer zurückholen, um Datenverlust zu vermeiden.
Bevor dies behoben wird, ist die Startauswahl fehlgeschlagen, da auf ein erforderliches Gerät nicht zugegriffen werden kann. Wir zeigen Ihnen daher, wie Sie Ihre Daten zuerst retten können.
So retten Sie Daten, wenn Sie auf den Fehler 'Fehler beim Start' stoßen?
Um Ihre Daten vom nicht bootfähigen Computer zurückzugewinnen, können Sie dies mit Hilfe von tun professionelle Backup-Software . Daher wird MiniTool ShadowMaker dringend empfohlen.
Mit MiniTool ShadowMaker können Sie Sicherungs-Dateien und schützen Sie sie vor einem nicht bootfähigen Computer. Neben dem Sichern von Dateien oder Ordnern können auch Festplatten, Partitionen und sogar das Betriebssystem gesichert werden. Es kann auch helfen Klonen Sie das Betriebssystem von HDD auf SSD ohne Datenverlust.
Versuchen Sie daher, MiniTool ShadowMaker zu verwenden, um die Daten zuerst zu retten, bevor die Fehlerbehebung bei der fehlgeschlagenen Startauswahl behoben werden kann. Sie können die MiniTool ShadowMaker-Testversion über die folgende Schaltfläche herunterladen oder auswählen Kaufen Sie eine Advanced Edition .
Jetzt zeigen wir Ihnen, wie Sie Daten mit MiniTool ShadowMaker retten können, wenn 0xc000000f auftritt. Die Startauswahl ist fehlgeschlagen, da auf ein erforderliches Gerät nicht zugegriffen werden kann.
Da Ihr Computer beim Starten des Fehlers bei der Startauswahl nicht bootfähig ist, ist das bootfähige Medium erforderlich.
Schritt 1: Installieren und starten Sie MiniTool ShadowMaker
- Installieren Sie MiniTool ShadowMaker auf einem normalen Computer und starten Sie es dann.
- Klicken Versuch fortsetzen .
- Wählen Verbinden im Dieser Computer weitermachen.
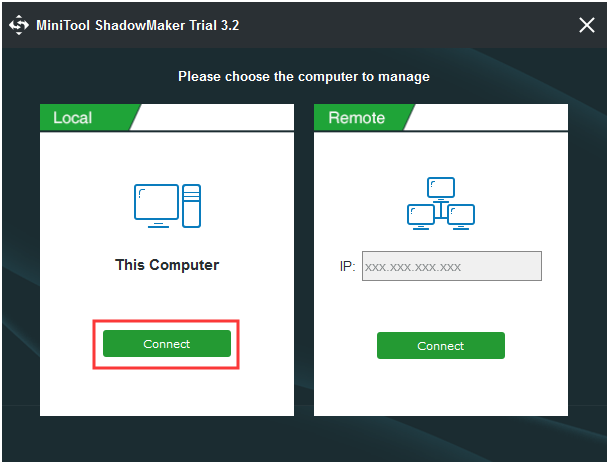
Schritt 2: Erstellen Sie das bootfähige Medium und booten Sie von dort
1. Gehen Sie nach dem Aufrufen der Hauptoberfläche zu Werkzeuge Seite und klicken Sie auf die Media Builder Funktion, um fortzufahren. Dann können Sie dem Assistenten folgen Erstellen Sie das bootfähige Medium .
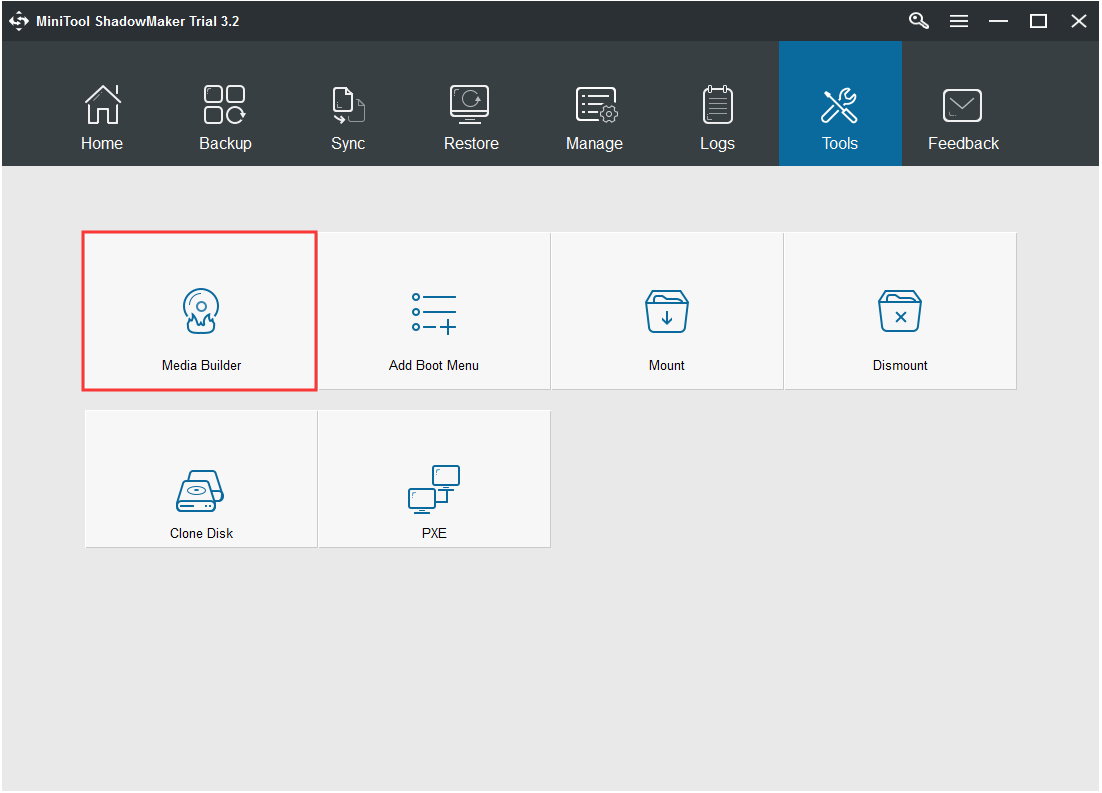
2. Schließen Sie dann das bootfähige Medium an den nicht bootfähigen Computer an. Starten Sie Ihren Computer neu und drücken Sie die Setup-Taste, um das BIOS aufzurufen.
3. Ändern Sie die Startreihenfolge. Hier müssen Sie das bootfähige Medium als erste Startreihenfolge festlegen.
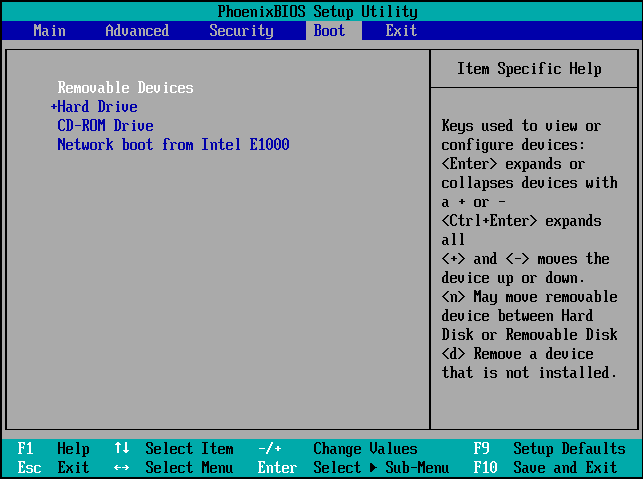
Schritt 3: Beginnen Sie mit der Rettung Ihrer Daten vom nicht bootfähigen Computer
1. Nach dem Booten des Computers vom bootfähigen MiniTool-Medium rufen Sie die Hauptoberfläche von MiniTool ShadowMaker auf.
2. Gehen Sie zu Sicherungsseite , klicken Quelle Modul wählen Ordner und Dateien und wählen Sie die Dateien aus, die Sie retten möchten.
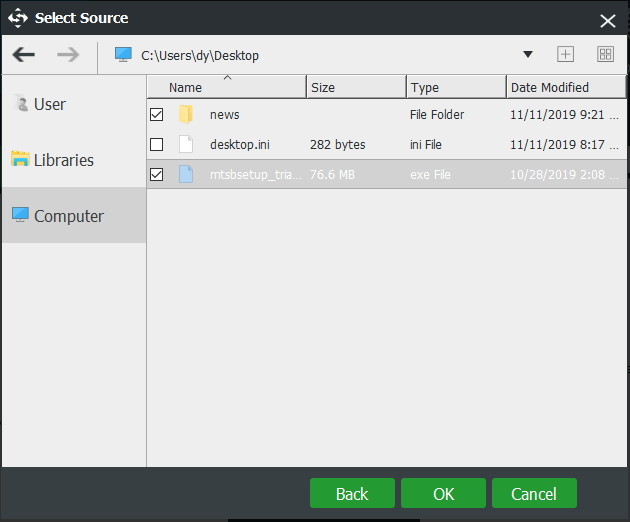
3. Klicken Sie auf Ziel um den Zielpfad zu wählen. Es wird empfohlen, die Dateien auf einer externen Festplatte zu speichern.
4. Klicken Sie danach auf Jetzt sichern um die Dateien vom nicht bootfähigen Computer zurückzubekommen.
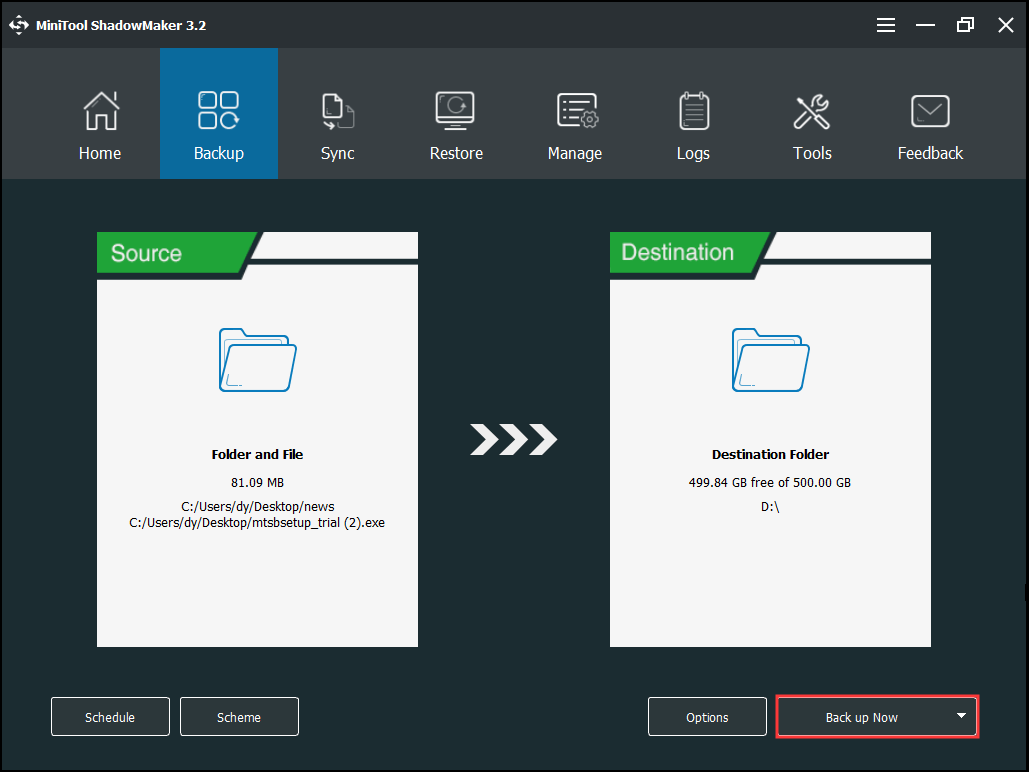
Wenn alle Schritte abgeschlossen sind, haben Sie erfolgreich Daten vom nicht bootfähigen Computer gerettet, bei denen der Fehler bei der Startauswahl fehlgeschlagen ist, weil auf ein erforderliches Gerät nicht zugegriffen werden kann.
Abgesehen von der Backup-Funktion ist die Synchronisieren Mit der Funktion von MiniTool ShadowMaker können Sie auch Daten von nicht bootfähigen Medien zurückerhalten.
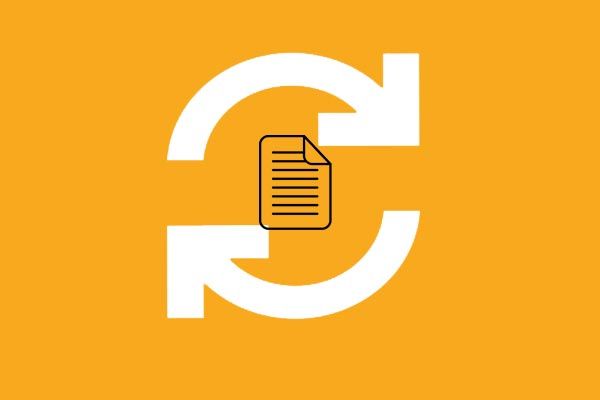 2 Beste Dateisynchronisierungssoftware unter Windows 10/8/7
2 Beste Dateisynchronisierungssoftware unter Windows 10/8/7 Wie synchronisiere ich Dateien, um die Sicherheit von Daten in Windows 10/8/7 zu gewährleisten? Versuchen Sie, die beste Dateisynchronisierungssoftware zu verwenden - MiniTool ShadowMaker.
Weiterlesen



![[Gelöst] Lösungen zur Behebung externer Festplatten trennen weiterhin [MiniTool-Tipps]](https://gov-civil-setubal.pt/img/data-recovery-tips/35/solutions-fix-external-hard-drive-keeps-disconnecting.jpg)




![Wie wird das Triple Monitor-Setup für Desktop und Laptop in Win10 / 8/7 durchgeführt? [MiniTool News]](https://gov-civil-setubal.pt/img/minitool-news-center/06/how-do-triple-monitor-setup.jpg)

![Was ist Ntoskrnl.Exe und wie kann das dadurch verursachte BSOD behoben werden? [MiniTool Wiki]](https://gov-civil-setubal.pt/img/minitool-wiki-library/43/what-is-ntoskrnl-exe.jpg)
![Was ist ein drahtloser Adapter und wie findet man ihn unter Windows 10? [MiniTool Wiki]](https://gov-civil-setubal.pt/img/minitool-wiki-library/80/what-is-wireless-adapter.png)







