Klonen Sie das Betriebssystem mit 2 leistungsstarken SSD-Klon-Software von HDD auf SSD [MiniTool-Tipps]
Clone Os From Hdd Ssd With 2 Powerful Ssd Cloning Software
Zusammenfassung :
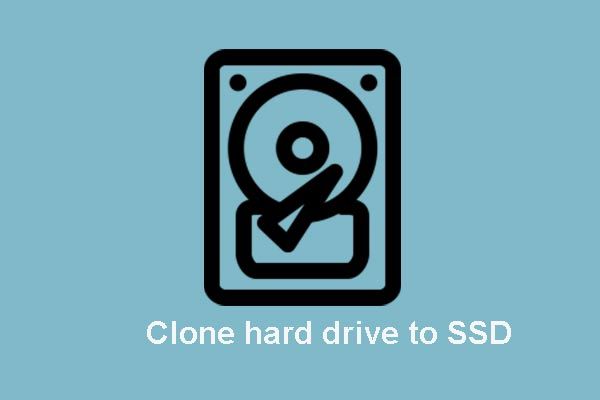
Können Sie das Betriebssystem von der Festplatte auf die SSD übertragen? Wie kann man das Betriebssystem mühelos auf eine SSD klonen und die Originaldaten nicht beschädigen? MiniTool bietet zwei Teile der besten SSD-Klon-Software, mit der Sie das Betriebssystem problemlos von der Festplatte auf die SSD klonen oder migrieren können.
Schnelle Navigation :
Die Einführung von SSD
Heutzutage wird SSD immer beliebter, da sie eine bessere Leistung, eine längere Lebensdauer, eine bessere Zuverlässigkeit usw. aufweist. Natürlich besteht kein Zweifel daran, dass SSD auch viele andere Vorteile hat, und Sie können den folgenden Beitrag lesen, um mehr zu erfahren.
In Verbindung stehender Artikel: SSD VS HDD: Was ist der Unterschied? Welches sollten Sie im PC verwenden?
Da Solid-State-Laufwerke so viele Vorteile bieten, möchten immer mehr Menschen ihre Festplatten oder Systeme auf SSDs aktualisieren oder ihre Dateien zur Sicherung auf SSDs migrieren. Wissen Sie, wie Sie das Betriebssystem ohne Datenverlust von HDD auf SSD klonen können?
In diesem Beitrag zeigen wir Ihnen, wie Sie das Betriebssystem mit der besten SSD-Klon-Software für Windows ohne Datenverlust von HDD auf SSD migrieren oder klonen können.
Was benötigen Sie für die Migration?
1. Bereiten Sie zuerst die SSD vor
Um SSD von HDD auf SSD zu migrieren oder zu klonen, müssen Sie zunächst eine SSD vorbereiten.
2. Bereiten Sie die SSD-Klonsoftware vor
Mit der SSD-Klon-Software treten beim Klonen der Festplatte keine Datenverluste auf.
3. Wischen Sie Ihre Originalfestplatte ab
Wenn das Klonen oder Migrieren der SSD abgeschlossen ist, können Sie sie von Ihren Computern entfernen und Wischen Sie die Originalfestplatte Starten Sie Ihre Computer zur Wiederverwendung vom neuen Solid-State-Laufwerk neu. Normalerweise kann die SSD den Benutzern eine bessere Leistung bringen.
Dann fragen Sie sich vielleicht, wie ich das Betriebssystem migrieren oder das Betriebssystem von der Festplatte auf die SSD klonen kann.
Können Sie das Betriebssystem von der Festplatte auf die SSD übertragen?
Um das Betriebssystem ohne Datenverlust auf eine SSD zu klonen, bietet MiniTool zwei Klonsoftware. Im folgenden Teil zeigen wir Ihnen anhand der Schritt-für-Schritt-Anleitung, wie Sie das Betriebssystem von HDD auf SSD klonen.
SSD-Klon-Software - MiniTool ShadowMaker
Schauen wir uns zunächst die erste beste SSD-Klon-Software Windows 10 an. Es handelt sich um MiniTool ShadowMaker.
MiniTool ShadowMaker ist ein Profi Windows-Sicherungssoftware Hiermit können Sie eine Dateisicherung durchführen, ein Disk-Image erstellen, ein System-Image erstellen und eine inkrementelle Sicherung durchführen, um die Computer und Daten zu schützen. Sichern Sie Ihre Dateien auf dem USB-Laufwerk. Mit der Image-Datei können Sie Ihre Dateien wiederherstellen oder Ihren Computer in einen früheren Zustand zurückversetzen.
Das Backupper - MiniTool ShadowMaker ist auch ein Stück davon Dateisynchronisierungssoftware Sie können mehr Kopien an zwei oder mehr Orten erstellen, um die Datensicherheit zu gewährleisten.
Darüber hinaus verfügt das Backupper - MiniTool ShadowMaker - über die Hauptfunktion - Disk Clone. Es kann Ihnen helfen, Festplatten oder Partitionen einfach und mit hoher Geschwindigkeit auf die SSD zu klonen. Das Wichtigste ist, dass es während des Klonvorgangs keinen Datenverlust verursacht oder die Daten auf dem gesamten Originla-Laufwerk nicht beschädigt.
Um das Betriebssystem auf SSD zu übertragen, ist MiniTool ShadowMaker die beste SSD-Klon-Software - MiniTool ShadowMaker. Sie können die MiniTool ShadowMaker-Testversion über die folgende Schaltfläche herunterladen oder auswählen Kaufen Sie eine Advanced Edition .
Nach der Installation der kostenlosen Software zum Klonen von Festplatten werden Sie möglicherweise gefragt, wie HDD auf SSD geklont oder das Betriebssystem von SSD auf HDD übertragen werden soll.
Wie kann ich mein Betriebssystem von SSD auf SSD oder HDD auf SSD klonen?
In Bezug auf das Klonen des Betriebssystems auf eine SSD zeigen wir Ihnen die Details zum Klonen der Festplatte auf eine SSD.
Schritt 1: Schließen Sie die SSD an Ihren Computer an. Installieren und starten Sie die SSD-Klon-Software. Klicken Sie auf Versuch fortsetzen und klicken Sie auf Verbinden im Dieser Computer weitermachen.
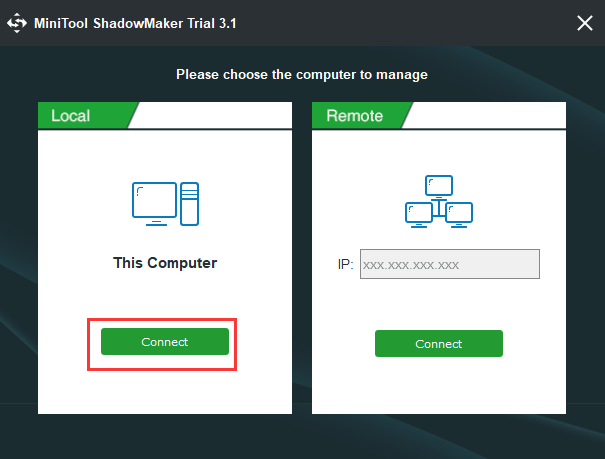
Schritt 2: Nachdem Sie die Hauptbenutzeroberfläche der besten SSD-Klon-Software aufgerufen haben, gehen Sie bitte zu Werkzeuge Tab. Und dann wählen Sie die Klon klonen Funktion, um fortzufahren.
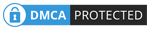
Schritt 3: Im Popup-Fenster müssen Sie eine Quellfestplatte und eine Ziel-SSD für das Festplatten-Upgrade auswählen.
Trinkgeld: MiniTool ShadowMaker kann Ihnen beim Klonen der dynamischen Festplatte helfen, ist jedoch nur für das einfache Volume gedacht.Schritt 4: Klicken Sie auf Quelle Modul zur Auswahl der Klonquelle. Hier wird empfohlen, die Betriebssystemfestplatte auf eine SSD zu klonen. Und klicken Sie Fertig weitermachen.
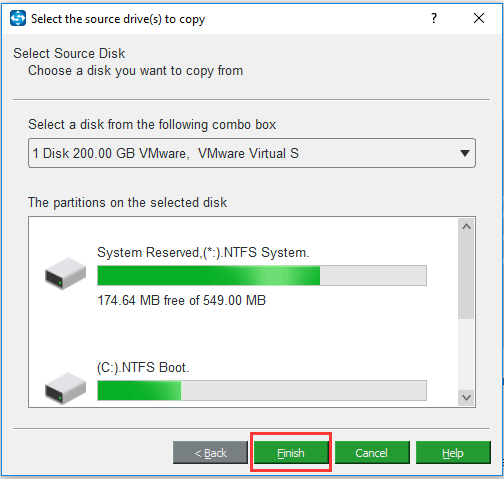
Schritt 5: Wählen Sie dann die SSD als Zielfestplatte aus und klicken Sie auf Fertig weitermachen.
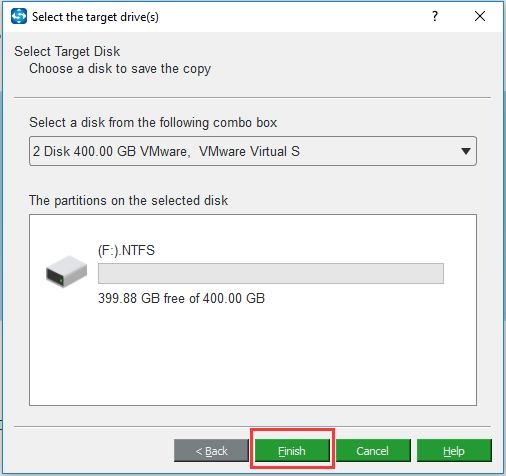
Schritt 6: Nachdem Sie die Quell- und Zieldatenträger des Klons erfolgreich ausgewählt haben, klicken Sie auf in Ordnung weitermachen.
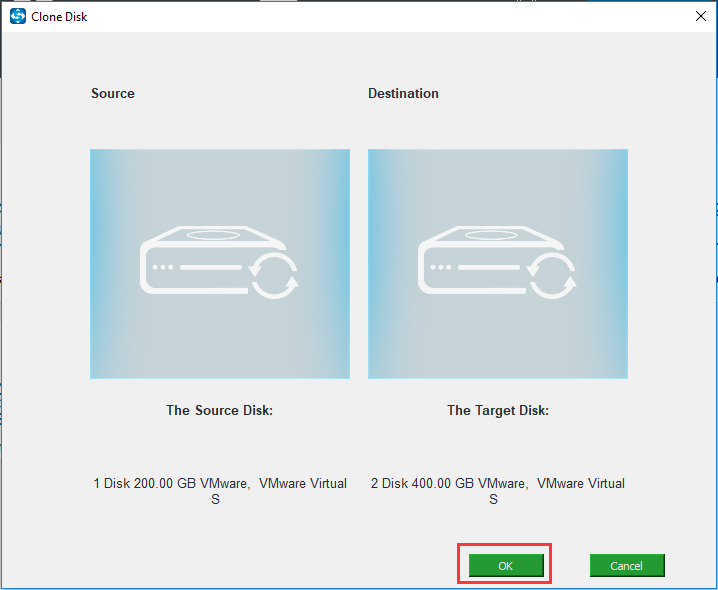
Schritt 7: Anschließend erhalten Sie eine Warnmeldung, dass alle Daten auf dem Zielspeicherlaufwerk beim Klonen der Festplatte zerstört werden. Sie können sie daher im Voraus sichern, wenn wichtige Daten auf der Ziel-SSD vorhanden sind. Mit der Backup-Software MiniTool ShadowMaker können Sie dies auch Sicherungs-Dateien auf eine externe Festplatte, um sie durch das Erstellen eines Dateibilds zu schützen. Dann klick Ja weitermachen.
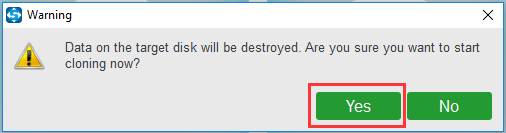
Schritt 8: Dann beginnt die SSD-Klon-Software, die Festplatte auf das SSD-Speicherlaufwerk zu klonen, und Sie müssen einige Minuten warten, bis sie fertig ist. Der zeitaufwändige Vorgang hängt von der Anzahl der Dateien auf Ihrer Festplatte ab.
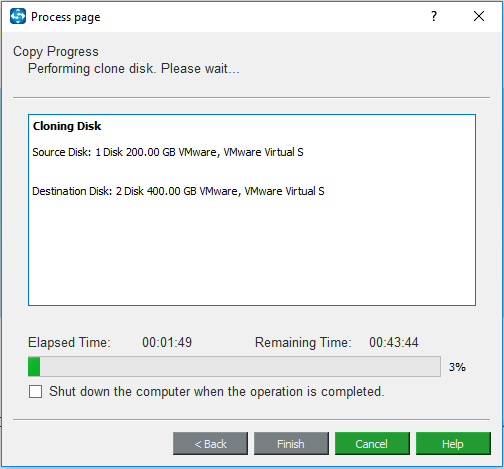
Schritt 9: Wenn die Klonvorgänge abgeschlossen sind, erhalten Sie eine Meldung, dass das Klonquelllaufwerk und die Zieldiskette dieselbe Signatur haben. Daher müssen Sie beide trennen oder entfernen. Wenn Sie Ihre Computer von der Zieldiskette starten möchten, ändern Sie bitte die BIOS-Einstellungen.
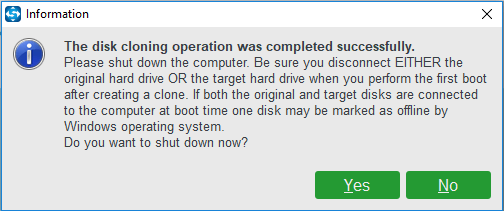
Wenn Sie alle Schritte abgeschlossen haben, können Sie feststellen, dass es sehr einfach ist, das Betriebssystem mit der besten kostenlosen SSD-Klon-Software - MiniTool ShadowMaker - auf SSD zu klonen. Und diese kostenlose Software zum Klonen von Festplatten würde keinen Datenverlust verursachen.
Wenn Sie Ihre Festplatte durch die Ziel-SSD ersetzen möchten, können Sie den Computer herunterfahren, die Systemfestplatte entfernen und das Ziel-SSD-Speicherlaufwerk an der ursprünglichen Stelle ablegen. Danach stellen Sie möglicherweise fest, dass die Leistung Ihres Computers besser geworden ist.

![Vollständige Anleitung: Lösen von DaVinci Beheben von Abstürzen oder Nichtöffnen [MiniTool-Tipps]](https://gov-civil-setubal.pt/img/disk-partition-tips/21/full-guide-how-solve-davinci-resolve-crashing.jpg)
![Was ist der virtuelle Speicher? Wie stelle ich es ein? (Vollständige Anleitung) [MiniTool Wiki]](https://gov-civil-setubal.pt/img/minitool-wiki-library/45/what-is-virtual-memory.jpg)



![Fix: Die Treiber für dieses Gerät sind nicht installiert. (Code 28) [MiniTool News]](https://gov-civil-setubal.pt/img/minitool-news-center/99/fix-drivers-this-device-are-not-installed.png)

![Top 5 der kostenlosen Videowiederherstellungssoftware zum Wiederherstellen gelöschter Videos [MiniTool-Tipps]](https://gov-civil-setubal.pt/img/data-recovery-tips/17/top-5-free-video-recovery-software-recover-deleted-videos.png)




![Behoben: Fehlerbehebung beim ASUS-Laptop lässt sich nicht einschalten [MiniTool-Tipps]](https://gov-civil-setubal.pt/img/data-recovery-tips/62/solved-troubleshoot-asus-laptop-wont-turn-yourself.jpg)



![Wie ändere ich registrierte Eigentümer- und Organisationsinformationen? [MiniTool News]](https://gov-civil-setubal.pt/img/minitool-news-center/24/how-change-registered-owner.jpg)

