Wie kann man ERR_TIMED_OUT in Chrome reparieren? Probieren Sie diese Methoden aus [MiniTool News]
How Fix Err_timed_out Chrome
Zusammenfassung :
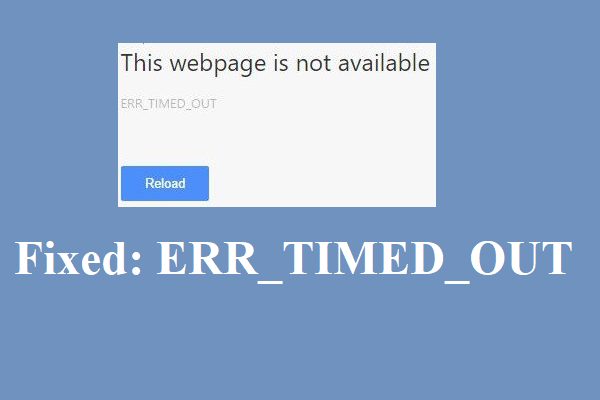
Der Fehler ERR_TIMED_OUT wird häufig angezeigt, wenn Google Chrome eine von Ihnen gesuchte Webseite nicht öffnen kann. Wie kann man dann den ERR_TIMED_OUT-Fehler in Google Chrome beheben? Lesen Sie diesen Beitrag sorgfältig durch, MiniTool hat 8 effiziente Methoden für Sie aufgelistet.
Obwohl Chrome einer der beliebtesten Webbrowser ist, können einige Fehler auftreten, z ERR_SPDY_PROTOCOL_ERROR . In diesem Beitrag finden Sie einige nützliche Methoden, um den Chrome-Fehler ERR_TIMED_OUT zu beheben.
Möglicherweise tritt der Fehler ERR_TIMED_OUT (ERR TIMED OUT) auf, wenn Chrome die von Ihnen gesuchte Website nicht erreicht. Wie kann der Fehler dann behoben werden? Probieren Sie die unten aufgeführten Methoden aus.
Methode 1: Im Inkognito-Modus suchen und Erweiterungen entfernen
Sie sollten die Website zunächst im Inkognito-Modus durchsuchen, um zu überprüfen, ob Sie die Website normal öffnen können. Wenn dies in Ordnung ist, liegt der Fehler ERR_TIMED_OUT möglicherweise an Ihren Plugins oder Erweiterungen. Daher müssen Sie die Erweiterungen einzeln aktivieren, um zu überprüfen, ob der Fehler auftritt. Wenn der Fehler beim Aktivieren einer Erweiterung auftritt, müssen Sie ihn aus Ihrem Browser entfernen.
So rufen Sie den Inkognito-Modus auf:
- Öffnen Sie Chrome und klicken Sie auf drei vertikale Punkte Symbol in der oberen rechten Ecke der Symbolleiste.
- Wählen Neues Inkognito-Fenster . Dann sollten Sie in den Inkognito-Modus wechseln.
Um Ihre Erweiterungen zu verwalten, sollten Sie diesen Beitrag lesen - Wie verwalte ich Chrome-Erweiterungen einfach? Hier ist die Antwort .
Methode 2: Löschen Sie den Standard-Chrome-Ordner
Sie können auch versuchen, den Standard-Chrome-Ordner zu löschen, um den Fehler ERR_TIMED_OUT zu beseitigen. Hier ist das Tutorial:
- Drücken Sie Win + R. Tasten gleichzeitig zum Öffnen der Lauf
- Art % LOCALAPPDATA% Google Chrome Benutzerdaten in das Feld und klicken Sie auf in Ordnung .
- Schließen Sie Ihr Chrome, wenn es geöffnet ist.
- Ein neues Fenster wird geöffnet. Suchen Sie den Ordner mit dem Namen Standard . Sichern Sie den Ordner an einer anderen Stelle und klicken Sie mit der rechten Maustaste auf den Ordner, um ihn auszuwählen Löschen .
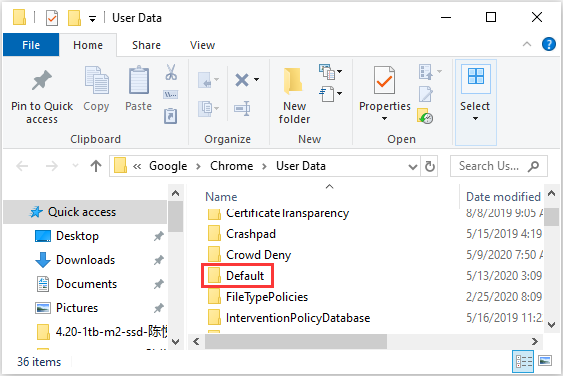
Nachdem Sie den Ordner erfolgreich gelöscht haben, öffnen Sie Ihr Chrome und besuchen Sie die zuvor gesuchte Webseite erneut, um zu überprüfen, ob der Fehler weiterhin auftritt.
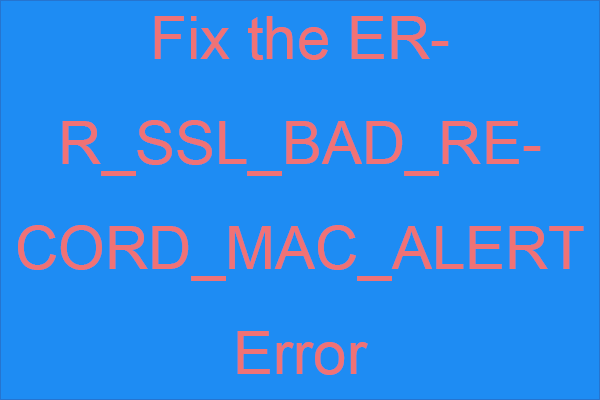 Wie behebt man den ERR_SSL_BAD_RECORD_MAC_ALERT-Fehler?
Wie behebt man den ERR_SSL_BAD_RECORD_MAC_ALERT-Fehler? Wenn beim Versuch, auf einige Webadressen zuzugreifen, der Fehler ERR_SSL_BAD_RECORD_MAC_ALERT angezeigt wird, können Sie diesen Beitrag lesen, um einige Methoden zu finden.
WeiterlesenMethode 3: Aktualisieren der Netzwerktreiber
Möglicherweise tritt der Fehler ERR_TIMED_OUT auf, wenn Ihre Netzwerktreiber veraltet sind. Hier erfahren Sie, wie Sie Netzwerktreiber aktualisieren.
- Klicken Sie mit der rechten Maustaste auf Start Schaltfläche zur Auswahl Gerätemanager .
- Scrollen Sie nach unten, um die zu finden Netzwerkadapter Klicken Sie darauf, um es zu erweitern.
- Klicken Sie mit der rechten Maustaste auf Ihr Netzwerkgerät und wählen Sie Treiber aktualisieren .
- Wählen Suchen Sie automatisch nach aktualisierter Treibersoftware Option zum Starten der Suche und Aktualisierung Ihres Netzwerktreibers auf eine neue Version.
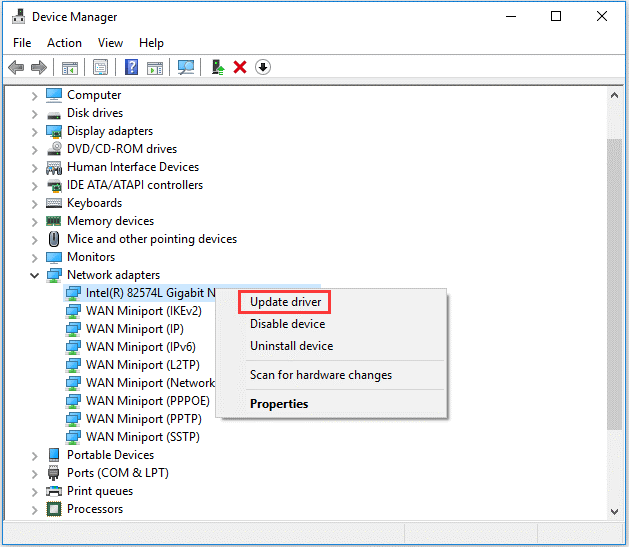
Starten Sie anschließend Ihren Computer neu und öffnen Sie Websites erneut mit Chrome, um festzustellen, ob Sie sie öffnen können.
Methode 4: Deaktivieren Sie die Firewall- und Antivirensoftware
Manchmal kann Ihre Firewall oder Antivirensoftware Probleme verursachen. Daher sollten Sie versuchen, sie zu deaktivieren und zu überprüfen, ob das Problem behoben werden kann. Wenn Sie es hilfreich finden, diese Programme zu deaktivieren, können Sie die Firewall-Einstellungen überprüfen. Ermöglichen Sie Chrome, eine Verbindung zu öffentlichen oder privaten Netzwerken herzustellen. Wenn es nicht funktioniert. Löschen Sie diese Programme dauerhaft und verwenden Sie dann andere Antivirensoftware oder Firewalls.
Methode 5: Überprüfen Sie die Hosts-Datei
Wenn der Fehler ERR_TIMED_OUT beim Zugriff auf eine bestimmte Website auftritt, können Sie in der Hosts-Datei überprüfen, ob die Website blockiert wurde. Hier ist der Weg, um das zu tun:
- Drücken Sie gleichzeitig die Tasten Win + E, um den Datei-Explorer zu öffnen, und gehen Sie dann zu Lokale Festplatte C:> Windows> System32 > Treiber> etc. .
- Öffne das Gastgeber Datei mit Notizblock. Wenn Sie die Webadresse sehen, die Sie nicht besuchen können, löschen diese ganze Zeile von der Gastgeber Datei und sparen
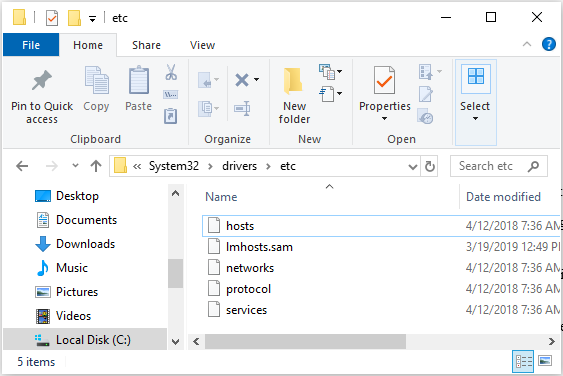
Öffnen Sie danach Chrome und prüfen Sie, ob Sie die jeweilige Website öffnen können.
Methode 6: Installieren Sie Chrome Browser neu
Wenn keine der oben genannten Methoden den Fehler ERR_TIMED_OUT behebt, sollten Sie versuchen, Chrome neu zu installieren. Hier ist das Tutorial:
Schritt 1: Drücken Sie Win + R. Tasten gleichzeitig zum Öffnen der Lauf Feld, dann geben Sie appwiz.cpl und klicken Sie auf in Ordnung um ein neues Fenster zu öffnen.
Schritt 2: Suchen Google Chrome Klicken Sie mit der rechten Maustaste darauf, um eine Auswahl zu treffen Deinstallieren .
Schritt 3: Nach der erfolgreichen Deinstallation von Google Chrome müssen Sie auch die verbleibenden Dateien löschen. Öffne das Lauf Box erneut, dann geben Sie ein %Anwendungsdaten% und klicken Sie auf in Ordnung um ein neues Fenster zu öffnen.
Schritt 4: Finden Sie die Google Ordner und klicken Sie dann mit der rechten Maustaste darauf, um auszuwählen Löschen .
Schritt 5: Gehen Sie zu Google Chrome-Website um die neueste Version des Browsers herunterzuladen, und dann Installieren es.
Endeffekt
Dieser Beitrag bietet 6 brillante Lösungen, um den ERR_TIMED_OUT-Fehler zu beseitigen. Wenn Sie also auf den Fehler stoßen, versuchen Sie es mit den oben genannten Methoden, um ihn zu beheben. Wenn Sie bessere Lösungen haben, hinterlassen Sie unten einen Kommentar und wir werden Ihnen so schnell wie möglich antworten.


![Korrekturen - Ihnen wurde die Berechtigung zum Zugriff auf diesen Ordner verweigert [MiniTool News]](https://gov-civil-setubal.pt/img/minitool-news-center/10/fixes-you-have-been-denied-permission-access-this-folder.png)


![4 Methoden zum Löschen gesperrter Dateien (Schritt-für-Schritt-Anleitung) [MiniTool News]](https://gov-civil-setubal.pt/img/minitool-news-center/30/4-methods-delete-locked-files.jpg)
![Kann ich den Windows 10Upgrade-Ordner unter Windows 10 löschen? [MiniTool News]](https://gov-civil-setubal.pt/img/minitool-news-center/27/can-i-delete-windows10upgrade-folder-windows-10.jpg)
![Lösungen für Fehler beim Hinzufügen von Friend Steam, die Sie ausprobieren können [MiniTool News]](https://gov-civil-setubal.pt/img/minitool-news-center/59/solutions-error-adding-friend-steam-that-you-can-try.png)



![Hmm, wir können diese Seite nicht erreichen - Ein Microsoft Edge-Fehler [MiniTool News]](https://gov-civil-setubal.pt/img/minitool-news-center/36/hmm-we-cant-reach-this-page-microsoft-edge-error.png)
![[5 Stufen + 5 Wege + Backup] Win32: Trojaner-gen sicher entfernen [MiniTool-Tipps]](https://gov-civil-setubal.pt/img/backup-tips/14/remove-win32.jpg)





![Antivirus vs. Firewall – Wie können Sie Ihre Datensicherheit verbessern? [MiniTool-Tipps]](https://gov-civil-setubal.pt/img/backup-tips/68/antivirus-vs-firewall-how-to-improve-your-data-security-minitool-tips-1.png)
