6 Möglichkeiten zur Windows-Shell Die allgemeine DLL funktioniert nicht mehr [MiniTool News]
6 Ways Windows Shell Common Dll Has Stopped Working
Zusammenfassung :
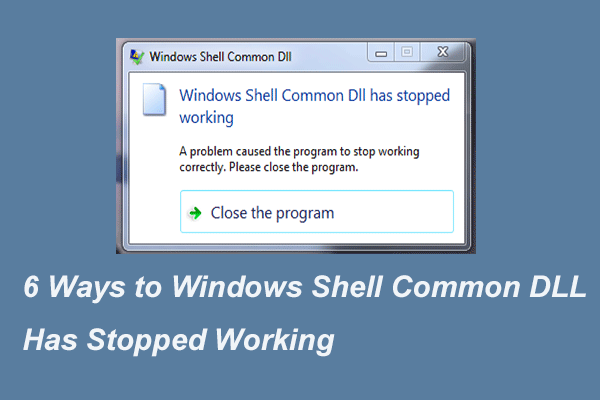
Was ist der Fehler, dass die Windows Shell Common DLL nicht mehr funktioniert? Wie behebe ich diesen Fehler? In diesem Beitrag werden verschiedene Möglichkeiten zur Behebung des Fehlers gezeigt. Die Windows Shell Common DLL funktioniert nicht mehr unter Windows 10. Darüber hinaus können Sie besuchen MiniTool Hier finden Sie weitere Windows-Lösungen und -Tipps.
Was ist der Fehler? Die allgemeine Windows Shell-DLL funktioniert nicht mehr.
Die DLL-Dateien spielen eine wichtige Rolle bei der Ausführung des Programms unter Windows. Mit anderen Worten, das Programm in Windows hängt von den DLL-Dateien ab. Wenn die DLL-Dateien jedoch abstürzen, funktioniert das Programm möglicherweise nicht und es tritt möglicherweise der Fehler auf, dass die Windows Shell Common DLL nicht mehr funktioniert.
Im folgenden Abschnitt zeigen wir Ihnen, wie Sie den Fehler beheben können, dass die Windows Shell Common DLL nicht mehr funktioniert. Lesen Sie einfach weiter, um weitere Informationen zu erhalten.
6 Wege zur Windows-Shell Die allgemeine DLL funktioniert nicht mehr
In diesem Abschnitt erfahren Sie, wie Sie diesen DLL-Absturzfehler mit den folgenden Methoden nacheinander beheben können.
Lösung 1. Installieren Sie die Treiber
Zunächst können Sie versuchen, geeignete Treiber zu installieren, um den Fehler zu beheben, dass die Windows Shell Common DLL nicht mehr funktioniert.
Hier ist das Tutorial.
Schritt 1: Drücken Sie Windows Schlüssel und R. Schlüssel zusammen zu öffnen Lauf Dialog, geben Sie ein devmgmt.msc in das Feld und klicken Sie auf in Ordnung weitermachen.
Schritt 2: Erweitern Sie im Fenster Geräte-Manager die Option Sound-, Video- und Gamecontroller .
Schritt 3: Wählen Sie die Hochauflösendes Audio-Gerät Klicken Sie mit der rechten Maustaste darauf und wählen Sie Treiber aktualisieren weitermachen.
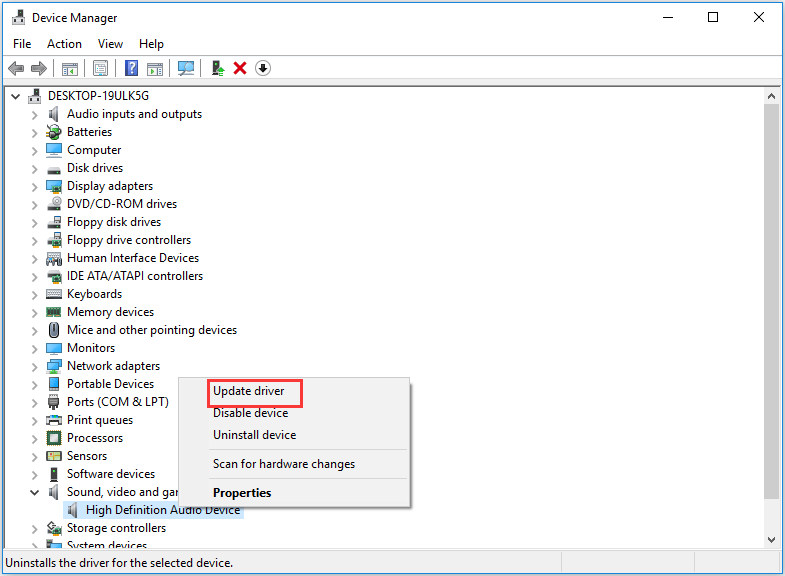
Schritt 4: Als nächstes wählen Sie Suchen Sie automatisch nach aktualisierter Treibersoftware und befolgen Sie die Anweisungen, um fortzufahren.
Starten Sie danach Ihren Computer neu und überprüfen Sie, ob der Fehler behoben ist, dass die Windows Shell Common DLL nicht mehr funktioniert.
Lösung 2. Führen Sie die Systemdateiprüfung aus
Wie im obigen Abschnitt erwähnt, kann dieses Problem durch die beschädigten DLL-Dateien verursacht werden. Um den Fehler zu beheben, funktioniert die Windows Shell Common DLL nicht mehr mit Windows 10-Aufzeichnungsgeräten. Sie können die beschädigten Dateien scannen und reparieren.
Hier ist das Tutorial.
Schritt 1: Geben Sie ein Eingabeaufforderung Wählen Sie im Suchfeld von Windows das am besten passende aus. Sie klicken mit der rechten Maustaste darauf, um zu wählen Als Administrator ausführen weitermachen.
Schritt 2: Geben Sie im Popup-Fenster den Befehl ein sfc / scannow und getroffen Eingeben weitermachen.
Dann beginnt der System File Checker mit dem Scannen der Dateien. Bitte schließen Sie das Befehlszeilenfenster erst, wenn Sie die Meldung sehen Überprüfung 100% abgeschlossen .
Starten Sie anschließend Ihren Computer neu und prüfen Sie, ob das Problem behoben ist, dass die Windows Shell Common DLL nicht mehr funktioniert.
Schnell beheben - SFC-Scannow funktioniert nicht (Fokus auf 2 Fälle)
Lösung 3. Konfigurieren Sie Windows so, dass die Zertifikate akzeptiert werden
Die dritte Lösung zur Behebung des Problems, dass die allgemeine Windows Shell-DLL nicht mehr funktioniert, besteht darin, Windows so zu konfigurieren, dass die Zertifikate akzeptiert werden.
Hier ist das Tutorial.
Schritt 1: Klicken Sie mit der rechten Maustaste Start Schaltfläche von Windows und wählen Sie Windows PowerShell (Admin) weitermachen.
Schritt 2: Geben Sie im Popup-Fenster den folgenden Befehl ein Set-ExecutionPolicy -ExecutionPolicy Unrestricted -Scope CurrentUser und getroffen Eingeben weitermachen.
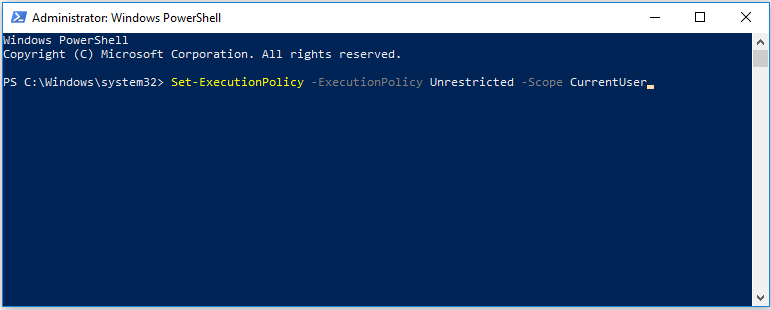
Wenn der Vorgang abgeschlossen ist, starten Sie Ihren Computer neu und prüfen Sie, ob das Problem behoben ist, dass die Windows Shell Common DLL nicht mehr funktioniert.
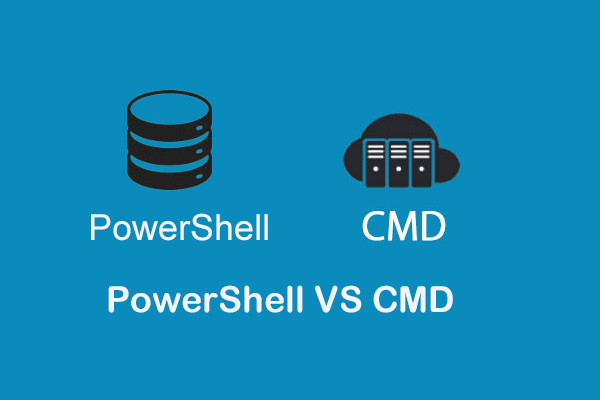 PowerShell vs CMD: Was sind sie? Was sind ihre Unterschiede?
PowerShell vs CMD: Was sind sie? Was sind ihre Unterschiede? Was ist Windows PowerShell? Was ist CMD? Was sind die Unterschiede zwischen PowerShell und CMD? Dieser Beitrag zeigt Ihnen die Antworten.
WeiterlesenLösung 4: Führen Sie einen sauberen Start durch
Um den Fehler zu beheben, dass die Windows Shell Common DLL nicht mehr funktioniert, können Sie versuchen, einen sauberen Neustart durchzuführen, da das Programm möglicherweise durch bestimmte Elemente des Betriebssystems gestört wird. Wenn Sie also einen sauberen Start ausführen, können Sie dieses Problem möglicherweise lösen.
Hier ist das Tutorial.
Schritt 1: Drücken Sie Windows Schlüssel und R. Schlüssel zusammen zu öffnen Lauf Dialog, geben Sie ein msconfig in das Feld und klicken Sie auf in Ordnung weitermachen.
Schritt 2: Gehen Sie im Popup-Fenster zu Dienstleistungen Tab und deaktivieren Sie die Option Verstecke alle Microsoft-Dienste und klicken Sie auf Alle deaktivieren weitermachen.
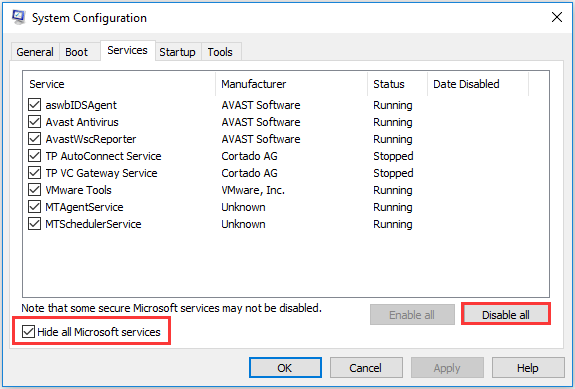
Schritt 3: Dann gehen Sie zu Anfang Tab und klicken Öffnen Sie den Task-Manager .
Schritt 4: Sie können sehen, dass hier viele aktivierte Programme aufgelistet sind. Wählen Sie sie aus und deaktivieren Sie sie.
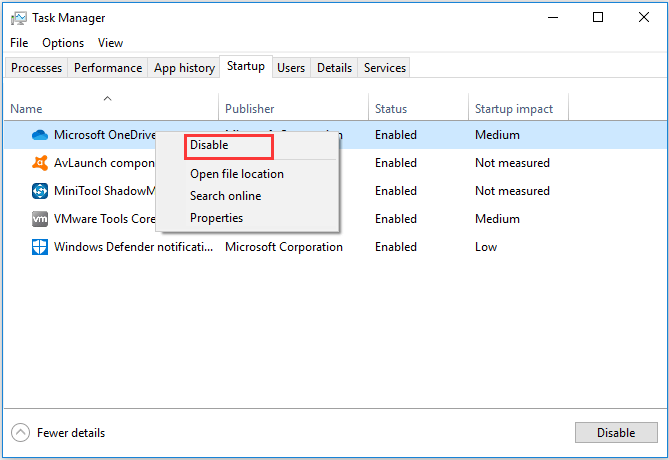
 Wie bereinige ich Windows 10 und warum muss ich das tun?
Wie bereinige ich Windows 10 und warum muss ich das tun? Sie können kein Programm ausführen oder kein Update installieren? Sie können einen sauberen Neustart durchführen, um widersprüchliche Programme zu finden. In diesem Beitrag erfahren Sie, wie Sie Windows 10 bereinigen.
WeiterlesenWenn alle Schritte abgeschlossen sind, überprüfen Sie, ob das Problem Windows Shell Common DLL nicht mehr funktioniert. Windows 10-Aufzeichnungsgeräte treten weiterhin auf.
Lösung 5. Installieren Sie den Synaptics Touchpad-Treiber neu
Auf diese Weise können Sie versuchen, den Synaptics Touchpad-Treiber neu zu installieren, was manchmal zu diesem DLL-Absturzfehler führt.
Hier ist das Tutorial.
Schritt 1: Drücken Sie Windows Schlüssel und R. Schlüssel zusammen zu öffnen Lauf Dialog, geben Sie ein devmgmt.msc in das Feld und klicken Sie auf in Ordnung weitermachen.
Schritt 2: Erweitern Sie im Fenster Geräte-Manager die Option Mäuse und andere Druckgeräte und wählen Sie die Synaptics Touchpad . Dann wähle Deinstallieren weitermachen.
Nach der Deinstallation müssen Sie den Treiber erneut von der Website herunterladen und auf Ihrem Computer neu installieren.
Starten Sie anschließend Ihren Computer neu, um zu überprüfen, ob das Problem behoben ist, dass die Windows Shell Common DLL nicht mehr funktioniert. Windows 10 ist behoben.
Lösung 6. Registrieren Sie die Shell32.DLL-Datei erneut
Die sechste Lösung zur Behebung des Fehlers, dass die Windows Shell Common DLL nicht mehr funktioniert, besteht darin, die Shell32.DLL-Datei erneut zu registrieren.
Hier ist das Tutorial.
Schritt 1: Geben Sie die Eingabeaufforderung in das Suchfeld von Windows ein, wählen Sie die am besten passende aus und klicken Sie mit der rechten Maustaste darauf Als Administrator ausführen weitermachen.
Schritt 2: Geben Sie im Popup-Fenster den Befehl ein regsvr32 / i shell32.dll und getroffen Eingeben weitermachen.
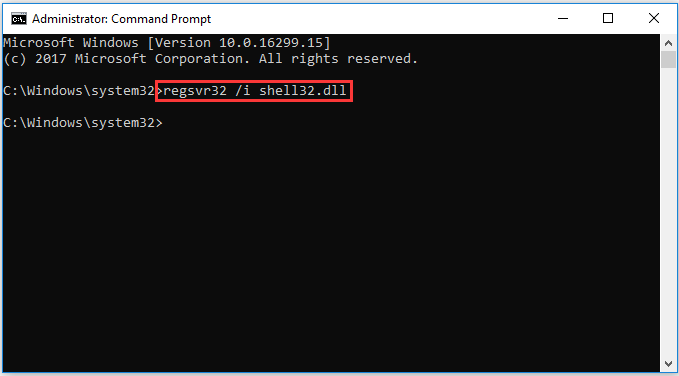
Starten Sie anschließend Ihren Computer neu und prüfen Sie, ob das Problem behoben ist, dass die Windows Shell Common DLL nicht mehr funktioniert.
Wenn keine der oben genannten Methoden funktioniert, können Sie versuchen, das Betriebssystem neu zu installieren Backup-Daten bevor Sie fortfahren.
Letzte Worte
Zusammenfassend hat dieser Beitrag 6 Möglichkeiten vorgestellt, um den Fehler zu beheben. Die Windows Shell Common DLL funktioniert nicht mehr. Wenn Sie auf dasselbe Problem gestoßen sind, probieren Sie diese Lösungen aus.


![So markieren Sie Partitionen in Windows als aktiv oder inaktiv [MiniTool Wiki]](https://gov-civil-setubal.pt/img/minitool-wiki-library/55/how-mark-partition.jpg)
![Chrome kann nicht zum Standardbrowser in Windows 10 gemacht werden: Gelöst [MiniTool News]](https://gov-civil-setubal.pt/img/minitool-news-center/51/can-t-make-chrome-default-browser-windows-10.png)


![Gelöst: Startreparatur Dieser Computer kann nicht automatisch repariert werden [MiniTool-Tipps]](https://gov-civil-setubal.pt/img/backup-tips/32/solved-startup-repair-cannot-repair-this-computer-automatically.png)



![So finden Sie den Verlauf gelöschter Skype-Chats in Windows [Gelöst] [MiniTool-Tipps]](https://gov-civil-setubal.pt/img/data-recovery-tips/35/how-find-deleted-skype-chat-history-windows.png)

![Korrekturen für Windows 7/10 Update Installiert weiterhin dieselben Updates [MiniTool News]](https://gov-civil-setubal.pt/img/minitool-news-center/26/fixes-windows-7-10-update-keeps-installing-same-updates.png)
![Taskleiste Verschwunden / Fehlende Windows 10, wie zu beheben? (8 Möglichkeiten) [MiniTool-Tipps]](https://gov-civil-setubal.pt/img/data-recovery-tips/96/taskbar-disappeared-missing-windows-10.jpg)
![So beheben Sie das Verschwinden des Mauszeigers unter Windows / Surface / Chrome [MiniTool News]](https://gov-civil-setubal.pt/img/minitool-news-center/96/how-fix-mouse-cursor-disappears-windows-surface-chrome.png)
![Behoben - Auf die Boot-Auswahl ist fehlgeschlagen Erforderliches Gerät ist nicht verfügbar [MiniTool-Tipps]](https://gov-civil-setubal.pt/img/backup-tips/63/fixed-boot-selection-failed-required-device-is-inaccessible.png)

![ATX VS EATX Motherboard: Was ist der Unterschied zwischen ihnen? [MiniTool News]](https://gov-civil-setubal.pt/img/minitool-news-center/39/atx-vs-eatx-motherboard.png)
