So beheben Sie, dass Windows 11 nach dem Update KB5034123 langsamer wird
How To Fix If Windows 11 Slow After Kb5034123 Update
Windows-Updates bringen immer Fehlerbehebungen und neue Verbesserungen mit sich und verbessern so die Sicherheit und Leistung Ihres PCs. Einige Benutzer gaben jedoch an, dass sie das Problem beunruhigt: „ Windows 11 langsam nach KB5034123-Update“. Wenn Sie einer von ihnen sind, können Sie das Problem jetzt hier lösen MiniTool Führung.Windows 11 sehr langsam und reagiert nach dem Update auf KB5034123 nicht
Microsoft hat offiziell ein Sicherheitsupdate veröffentlicht KB5034123 für Windows 11 22H2 und 23H2 am 9. Januar 2024. Dieses Update behebt einige bekannte Fehler und Schwachstellen und bringt neue Verbesserungen. Einige Benutzer haben jedoch berichtet, dass ihre Computer nach dem Update auf KB5034123 sehr langsam laufen oder sogar nicht mehr reagieren.
„Windows 11 langsam nach dem Update KB5034123. Nach dem Windows 11 KB5034123-Update stelle ich unter Windows 11 Pro eine sehr schlechte Leistung und Langsamkeit fest. Dieser Patch wurde am 11. Januar 2024 auf meinem Computer installiert. Außerdem wurde am 11. Januar 2024 ein kumulatives Update für .NET Framework 3.5 und 4.8.1 für Windows 11, Version 22H2 für x64 KB5033920, installiert. Auf meinem Computer wurde eine enorme Verlangsamung festgestellt seit diesem Datum.“ windowsphoneinfo.com
Typischerweise hängt das Problem „Desktop-Computer oder Laptop nach Windows 11-Update KB5034123 langsam“ mit beschädigten Windows-Update-Cache-Dateien, fehlenden oder beschädigten Systemdateien, Windows-Update-Fehlern usw. zusammen. Nachfolgend sind einige nützliche Methoden aufgeführt, die Ihnen bei der Lösung des Problems oder der Optimierung der Computerleistung helfen können.
Behebt die Verlangsamung von Windows 11 nach dem Update KB5034123
Lösung 1. Löschen Sie den Windows Update-Cache
Windows-Update-Cachedateien tragen dazu bei, die Effizienz von Updates zu verbessern und Ressourcen zu sparen, sie können jedoch auch die Geschwindigkeit des Computers beeinträchtigen und die Computerleistung verringern. Sie können die folgenden Schritte ausführen, um Löschen Sie die Windows-Update-Cache-Dateien und prüfen Sie, ob der Computer reibungslos läuft.
Schritt 1. Drücken Sie die Taste Windows + R Tastenkombination, um das Ausführungsfenster aufzurufen. Geben Sie dann ein dienstleistungen.msc in das Textfeld ein und drücken Sie Eingeben .
Schritt 2. Suchen Sie nach und doppelklicken Sie darauf Windows Update Service. Klicken Sie im neuen Fenster auf Stoppen Taste. Klicken Sie anschließend auf OK .
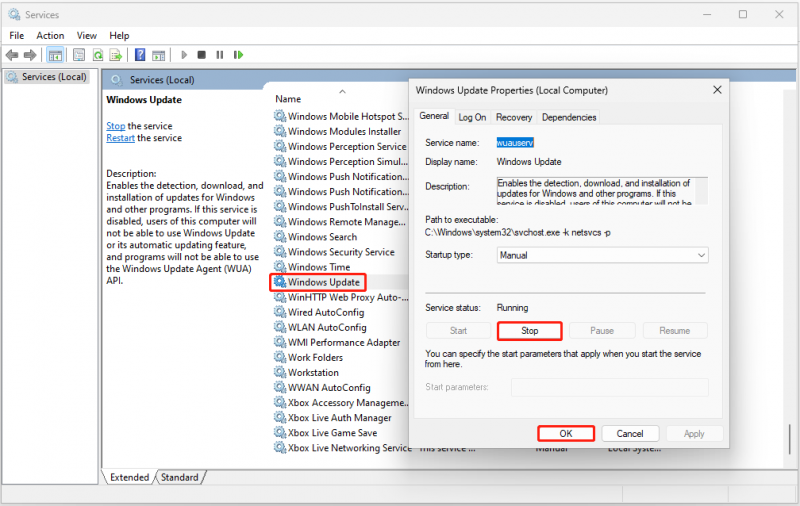
Schritt 3. Drücken Sie die Taste Windows + E Tastaturkürzel, um den Datei-Explorer zu öffnen, und navigieren Sie dann zu diesem Speicherort: C:\Windows\SoftwareDistribution\Download . Benutzen Sie die Strg + A Wählen Sie mit der Tastenkombination alle Dateien aus und klicken Sie dann mit der rechten Maustaste darauf, um auf die Schaltfläche zu klicken Löschen Taste.
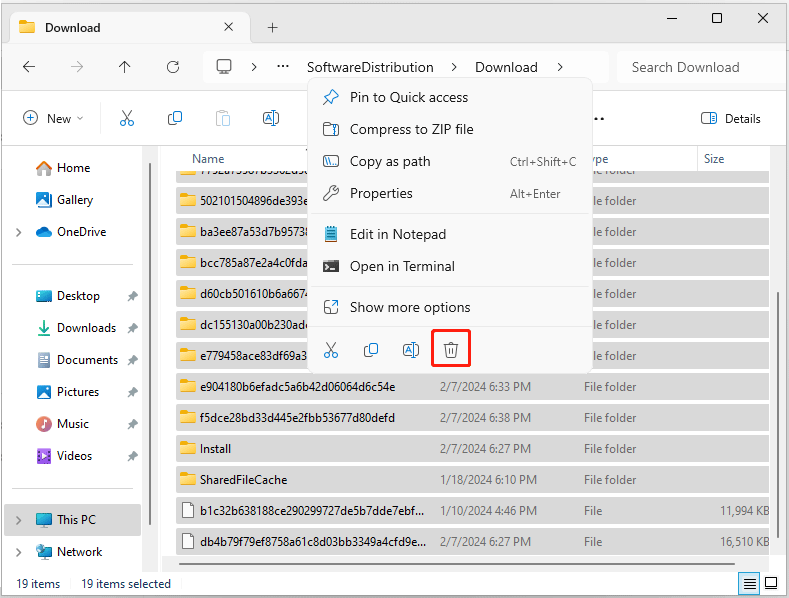
Schritt 4. Gehen Sie zum Fenster „Dienste“ und starten Sie das Windows Update Service.
Fix 2. Beschädigte Systemdateien reparieren
Wie bereits erwähnt, können fehlende oder beschädigte Systemdateien für die langsame Leistung von Windows 11 nach dem Update auf KB5034123 verantwortlich sein. Um dieses Problem zu beheben, können Sie die SFC-Befehlszeile ausführen.
Schritt 1. Öffnen Sie eine Eingabeaufforderung mit erhöhten Rechten .
Schritt 2. Geben Sie im neuen Fenster Folgendes ein: sfc /scannow und drücke Eingeben .
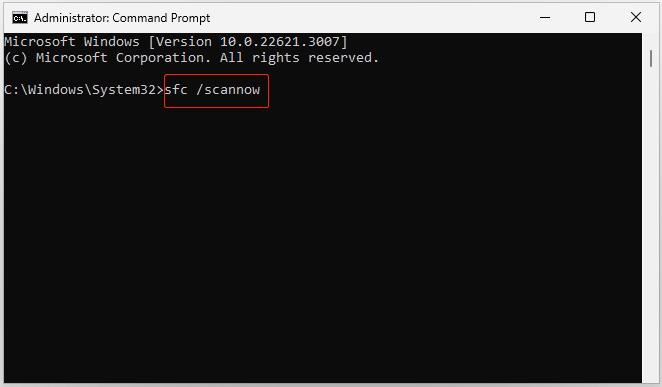
Schritt 3. Überprüfen Sie nach der Ausführung der Befehlszeile, ob Ihr Computer in gutem Zustand ist.
Fix 3. Deinstallieren Sie das Update KB5034123
Wenn das Problem mit den oben genannten Methoden nicht behoben wird, können Sie das Update KB5034123 deinstallieren. Sie können dies über die Systemsteuerung tun.
Schritt 1. Verwenden Sie das Windows-Suchfeld, um das zu öffnen Bedienfeld .
Schritt 2. Klicken Sie Ein Programm deinstallieren unter dem Programme Abschnitt. Klicken Sie im linken Bereich auf Installierte Updates anzeigen .
Schritt 3: Klicken Sie im Popup-Fenster auf Deinstallieren Schaltfläche neben KB5034123.
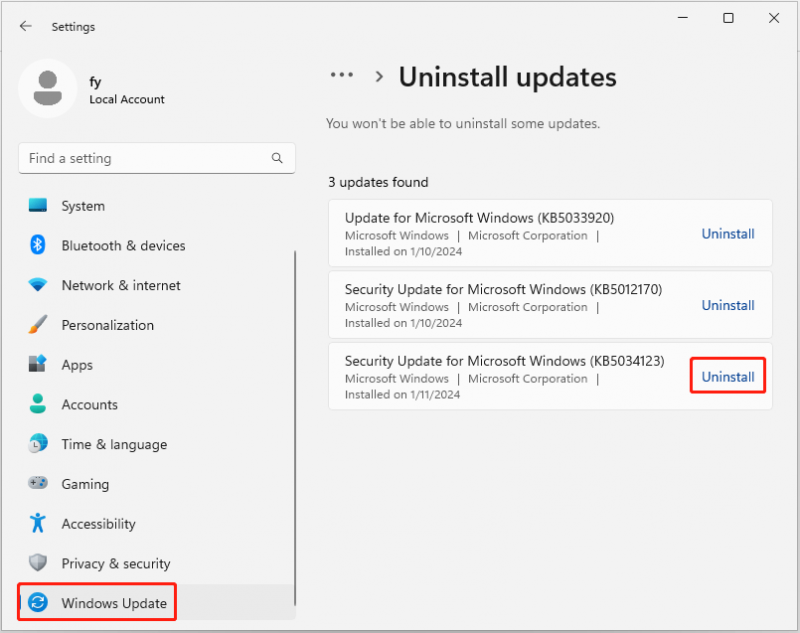
Fix 4. Optimieren Sie den PC
Abgesehen von den oben genannten Methoden können Sie auch Folgendes verwenden MiniTool System Booster , eine umfassende All-in-One-PC-Tuning-Software, um die Leistung Ihres PCs zu maximieren. Es beschleunigt nicht nur automatisch die CPU-, RAM- und Festplattenressourcen, wenn Sie Anwendungen mit hoher Nachfrage starten, sondern kann auch Systemprobleme scannen und beheben, speicherintensive Hintergrundaufgaben finden, Windows-Startprogramme optimieren und vieles mehr.
Sie können die Testversion von MiniTool System Booster (15-tägige kostenlose Testversion) herunterladen und ausprobieren.
MiniTool System Booster-Testversion Klicken Sie hier zum Herunterladen 100% Sauber und sicher
Verwandter Beitrag: So beheben Sie die Verlangsamung Ihres PCs nach einem Windows-Update – fünf Methoden hier
Tipps: Einige Benutzer berichteten, dass ihre Dateien fehlten nach dem Windows-Update . Wenn das gleiche Problem auftritt, können Sie es verwenden MiniTool Power Data Recovery um gelöschte/verlorene Dateien wiederherzustellen. Es bietet Ihnen eine kostenlose Edition, mit der Sie kostenlos nach verlorenen Dateien suchen, Dateien in der Vorschau anzeigen und 1 GB an Dateien wiederherstellen können.MiniTool Power Data Recovery kostenlos Klicken Sie hier zum Herunterladen 100% Sauber und sicher
Die Dinge zum Abschluss bringen
Wenn Sie hier lesen, sollten Sie wissen, wie Sie mit dem Problem „Windows 11 langsam nach KB5034123-Update“ umgehen können. Versuchen Sie einfach, die Windows-Update-Cache-Dateien zu löschen, beschädigte Systemdateien zu reparieren, KB5034123 zu deinstallieren oder MiniTool System Booster zu verwenden, um die Leistung des Computers zu verbessern.
Wenn Sie Hilfe vom MiniTool-Supportteam benötigen, wenden Sie sich bitte an [email geschützt] .





![Funktioniert die Reddit-Suche nicht? Hier ist was Sie tun sollten! [MiniTool News]](https://gov-civil-setubal.pt/img/minitool-news-center/45/is-reddit-search-not-working.png)



![[Gelöst!] YouTube-Fehler beim Laden. Tippen Sie auf, um es auf dem iPhone erneut zu versuchen](https://gov-civil-setubal.pt/img/blog/13/youtube-error-loading-tap-retry-iphone.jpg)
![So aktivieren Sie frühere Versionen in Windows 10 für die Datenwiederherstellung? [MiniTool-Neuigkeiten]](https://gov-civil-setubal.pt/img/minitool-news-center/51/how-enable-previous-versions-windows-10.jpg)
![UPDATE: HP-Druckertreiber ist unter Windows 10/11 nicht verfügbar [MiniTool]](https://gov-civil-setubal.pt/img/news/32/fix-hp-printer-driver-is-unavailable-windows-10/11-minitool-tips-1.png)



![Gelöst: Es ist nicht genügend Kontingent verfügbar, um diesen Befehl zu verarbeiten [MiniTool News]](https://gov-civil-setubal.pt/img/minitool-news-center/28/solved-not-enough-quota-is-available-process-this-command.png)


![Was ist ein moderner Setup-Host und wie werden seine Probleme behoben? [MiniTool News]](https://gov-civil-setubal.pt/img/minitool-news-center/51/what-is-modern-setup-host.jpg)
