Microsoft arbeitet daran, einen VPN-Indikator unter Windows 11 hinzuzufügen
Microsoft Arbeitet Daran Einen Vpn Indikator Unter Windows 11 Hinzuzufugen
Microsoft plant, einen VPN-Indikator unter Windows 11 hinzuzufügen. Dieses Feature ist bereits im Windows 11 Preview Build im Dev Channel verfügbar. MiniTool-Software stellt den Windows 11 VPN-Indikator vor und zeigt Ihnen, wie Sie ihn jetzt auf Ihren Windows 11-PC bekommen!
Was ist der Windows 11 VPN-Indikator?
Seit der ersten Veröffentlichung des Windows 11-Vorschau-Builds arbeitet Microsoft daran, dieser neuen Windows-Version weitere neue und attraktive Funktionen hinzuzufügen. Kürzlich arbeitet Microsoft daran, einen VPN-Indikator für Windows 11 hinzuzufügen.
Die Windows 11 VPN-Anzeige ist eine Taskleistenanzeige, die Sie benachrichtigen kann, wenn Ihr PC mit einem VPN verbunden ist. Sie können auf einen Blick überprüfen, ob Ihre VPN-Verbindung verbunden ist. Diese Funktion funktioniert jedoch nicht mit Wi-Fi. Aber Microsoft arbeitet noch daran, es zu entwickeln. Seine Funktionen können in Zukunft erweitert werden.

Bildquelle: Windowslatest
Wie aktiviere ich die Windows 11 VPN-Anzeige?
Der Windows 11-VPN-Indikator ist in der offiziellen Version von Windows 11 nicht verfügbar. Wenn Sie ihn vor anderen erleben möchten, müssen Sie dem Dev Channel von beitreten Windows-Insider-Programm , laden Sie dann ViVeTool herunter und verwenden Sie die entsprechenden Befehle, um die Windows 11-VPN-Anzeige zu aktivieren. In diesem Teil zeigen wir Ihnen eine vollständige Anleitung:
Schritt 1: Laden Sie ViVeTool herunter von github.com. Dieses Tool kann Ihnen helfen, die versteckten Entwicklerfunktionen unter Windows 10 und Windows 11 zu aktivieren.
Schritt 2: Die heruntergeladene Datei ist eine ZIP-Datei. Sie müssen die ZIP-Datei zur weiteren Verwendung auf das Laufwerk C extrahieren.
Schritt 3: Klicken Sie auf das Suchsymbol in der Taskleiste und suchen Sie nach cmd . Klicken Sie dann im Suchergebnis mit der rechten Maustaste auf Eingabeaufforderung und wählen Sie aus Als Administrator ausführen .
Schritt 4: Öffnen Sie den Ordner, in dem das extrahierte ViVeTool gespeichert ist. Kopieren Sie dann den Pfad dieses Tools aus der Adressleiste.
Schritt 5: Wechseln Sie zur Eingabeaufforderung. Geben Sie dann ein cd ViVeTool-Pfad zu CMD und drücken Sie Eintreten um den Befehl auszuführen. In meinem Fall lautet der Befehl cd C:\Benutzer\Administrator\Downloads\ViVeTool-v0.3.2 . Sie müssen ersetzen C:\Benutzer\Administrator\Downloads\ViVeTool-v0.3.2 mit dem Pfad, den Sie kopiert haben.
Schritt 6: Führen Sie dann diesen Befehl aus: vivetool /enable /id:38113452
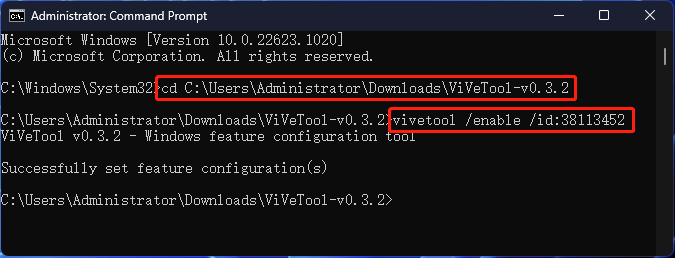
Wenn dieses Tool erfolgreich ausgeführt wird, sehen Sie eine Meldung mit folgendem Inhalt:
ViVeTool v*.*.* - Konfigurationstool für Windows-Funktionen
Funktionskonfiguration(en) erfolgreich festgelegt
Wenn Sie diese Funktion stattdessen deaktivieren möchten, müssen Sie diesen Befehl ausführen:
vivetool /disable /id:38113452
Wiederherstellen von Daten unter Windows 11
Unabhängig davon, welches Windows-Betriebssystem Sie verwenden, bereiten Sie besser die erforderliche Software vor, um Ihre Daten zu schützen und Ihnen bei der Wiederherstellung von Daten zu helfen.
Um beispielsweise Ihr System und Ihre Daten zu schützen, können Sie MiniTool ShadowMaker verwenden. Das ist professionell Datensicherungssoftware für Windows. Sie können Ihre Dateien auf einer externen Festplatte sichern, um sie sicher aufzubewahren. Diese Software hat eine Testversion. Sie können es innerhalb von 30 Tagen kostenlos nutzen.
Wenn Ihre Dateien versehentlich gelöscht werden oder verloren gehen und kein Backup verfügbar ist, können Sie MiniTool Data Recovery verwenden, um sie wiederherzustellen. Das ist ein kostenloses Tool zur Wiederherstellung von Dateien , mit dem Sie Daten von allen Arten von Datenspeichergeräten wie externen Festplatten, internen Festplatten, SSDs, SD-Karten, Speicherkarten, USB-Sticks und mehr wiederherstellen können.
Wenn Sie einen Fachmann suchen Partitionsmanager , können Sie MiniTool Partition Wizard ausprobieren. Wenn Sie eine verwenden möchten Videobearbeiter Um ein Video zu erstellen, können Sie MiniTool MovieMaker verwenden.
Endeffekt
Möchten Sie die Windows 11 VPN-Anzeige auf Ihrem PC aktivieren? Dieser Beitrag zeigt Ihnen die Anleitung, wie Sie diesen Job erledigen können. Sollten Sie andere verwandte Probleme haben, die behoben werden müssen, können Sie uns dies im Kommentar mitteilen.
![Was bedeutet gestreiftes Volumen? [MiniTool Wiki]](https://gov-civil-setubal.pt/img/minitool-wiki-library/14/whats-meaning-striped-volume.jpg)

![Wie können Sie Instagram Live-Videos auf dem PC ansehen? [2021 Update] [MiniTool News]](https://gov-civil-setubal.pt/img/minitool-news-center/40/how-can-you-watch-instagram-live-videos-pc.jpg)

![Grundlegende Informationen zur erweiterten Partition [MiniTool Wiki]](https://gov-civil-setubal.pt/img/minitool-wiki-library/63/basic-information-extended-partition.jpg)
![BEHOBEN: Fotos plötzlich vom iPhone verschwunden? (Beste Lösung) [MiniTool-Tipps]](https://gov-civil-setubal.pt/img/ios-file-recovery-tips/28/fixed-photos-disappeared-from-iphone-suddenly.jpg)



![Wie starte ich von M.2 SSD Windows 10? Konzentrieren Sie sich auf 3 Möglichkeiten [MiniTool-Tipps]](https://gov-civil-setubal.pt/img/backup-tips/28/how-boot-from-m-2-ssd-windows-10.png)

![Windows Update-Fehler 0x80004005 wird angezeigt. So beheben Sie [MiniTool News]](https://gov-civil-setubal.pt/img/minitool-news-center/73/windows-update-error-0x80004005-appears.png)


![Gestört von Windows Update funktioniert nicht? Hier ist was zu tun ist [MiniTool News]](https://gov-civil-setubal.pt/img/minitool-news-center/33/bothered-windows-update-not-working.png)
![Top 8 der besten Websites wie Project Free TV [Ultimate Guide]](https://gov-civil-setubal.pt/img/movie-maker-tips/84/top-8-best-sites-like-project-free-tv.png)



