Zwei Methoden zur Behebung des Fehlers beim Zugriff auf Windows Defender-Scans
Two Methods To Fix Unable To Access Windows Defender Scans
Viele Windows-Benutzer versuchen, den Ordner „Windows Defender-Scans“ zu öffnen, um den Windows Defender-Verlauf zu löschen. Dies kann jedoch ein Problem darstellen, da Sie wahrscheinlich nicht normal auf Windows Defender-Scans zugreifen können. Wie können Sie diesen Ordner öffnen, um den Scanverlauf zu löschen? Dieser Beitrag am MiniTool zeigt Ihnen nützliche Methoden.
Wenn Sie versuchen, den Ordner „Windows Defender-Scans“ zu öffnen, erhalten Sie möglicherweise diese Fehlermeldung: Sie haben derzeit keine Berechtigung, auf diesen Ordner zuzugreifen obwohl Sie mit einem Administratorkonto arbeiten. Warum können Sie nicht auf Windows Defender-Scans zugreifen? Dies liegt daran, dass Windows Sie daran hindert, den Datei-Explorer als Administrator auszuführen, um wichtige Systemdateien zu schützen. Sie können die folgenden Methoden ausprobieren, um zu versuchen, den Ordner „Scans“ zu öffnen.
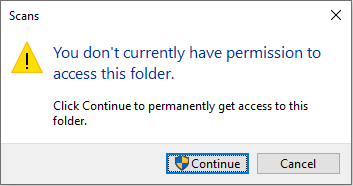
Weg 1: Öffnen Sie den Windows Defender-Scanordner im abgesicherten Modus
Wenn Sie den Ordner „Windows Defender-Scans“ nicht öffnen können, versuchen Sie, ihn im abgesicherten Modus zu öffnen. Folgen Sie den unteren Schritten.
Schritt 1: Drücken Sie Sieg + ich , um die Windows-Einstellungen zu öffnen.
Schritt 2: Benutzer von Windows 10 sollten zu gehen Update & Sicherheit > Erholung , scrollen Sie dann nach unten, um zu klicken Neu starten jetzt unter dem Fortgeschrittenes Start-up Abschnitt.
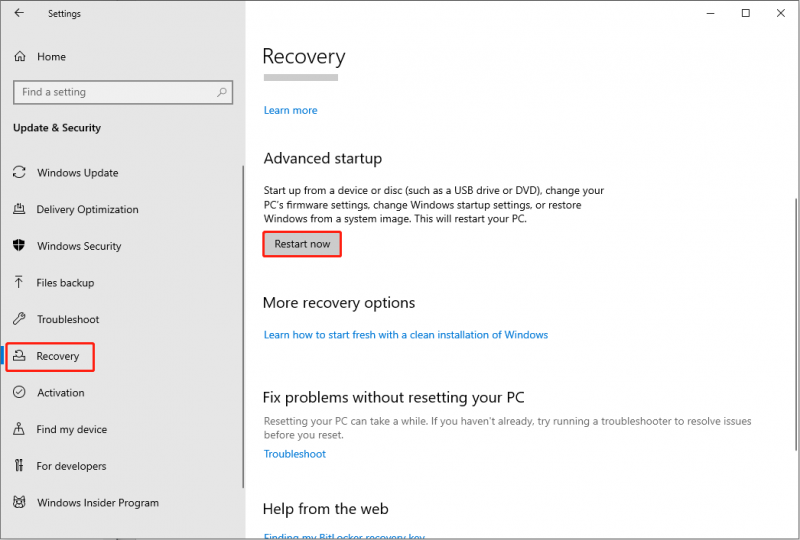
Für Benutzer von Windows 11 müssen Sie Folgendes auswählen System Tab und wählen Sie aus System im rechten Bereich. Im Wiederherstellungsoptionen Klicken Sie im Abschnitt auf Jetzt neustarten Schaltfläche neben Fortgeschrittenes Start-up .
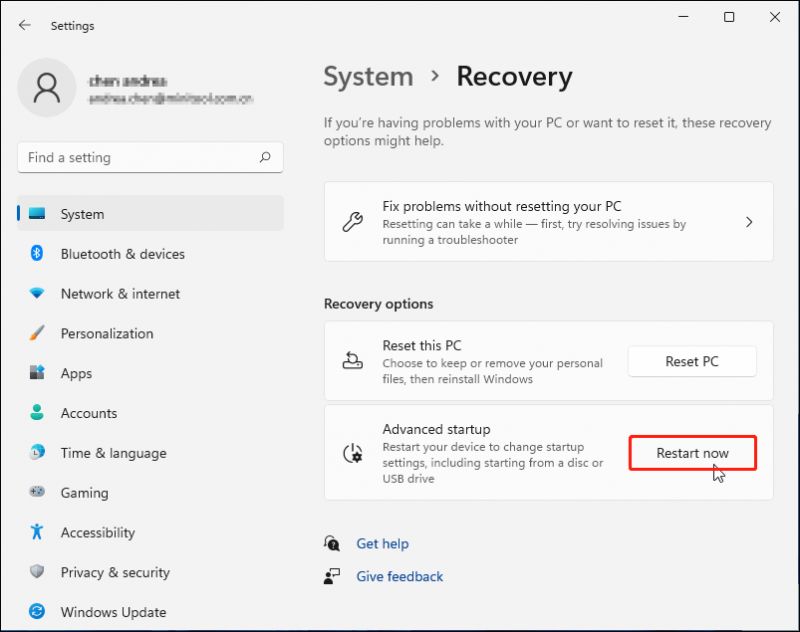
Schritt 3: Nachdem Ihr Computer neu gestartet wurde, sollten Sie auswählen Fehlerbehebung > Erweiterte Optionen > Starteinstellungen > Neu starten . Drücken Sie die entsprechende Taste, um Ihren Computer in der von Ihnen benötigten Version des abgesicherten Modus zu starten.
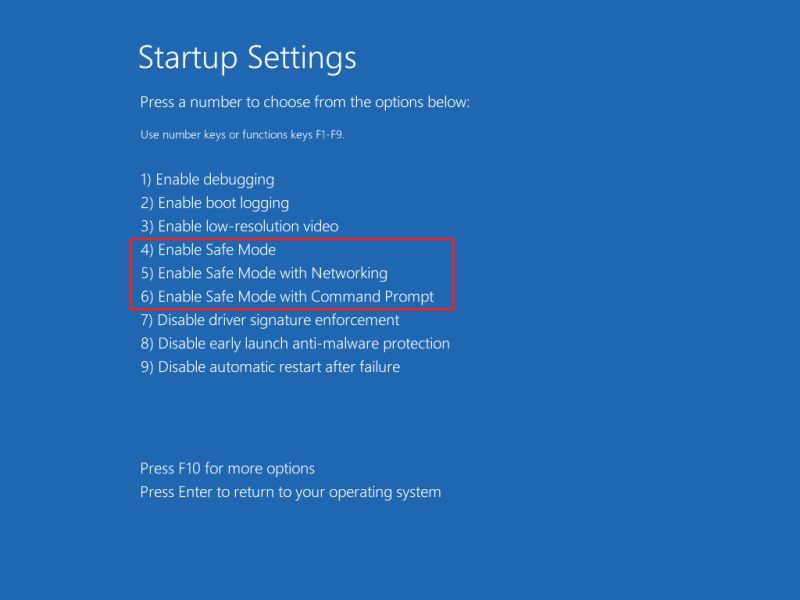
Schritt 4: Warten Sie, bis Ihr Computer in den abgesicherten Modus wechselt. Jetzt drücken Sieg + E , um den Datei-Explorer zu öffnen und zu zu wechseln Programmdaten > Microsoft > Windows Defender > Scannt um den Scanverlauf zu löschen.
Tipps: Der Programmdaten Wenn der Ordner standardmäßig ausgeblendet ist, können Sie ausgeblendete Dateien mit den Anweisungen in diesem Beitrag anzeigen: So zeigen Sie versteckte Dateien in Windows 10 an (CMD + 4 Möglichkeiten) .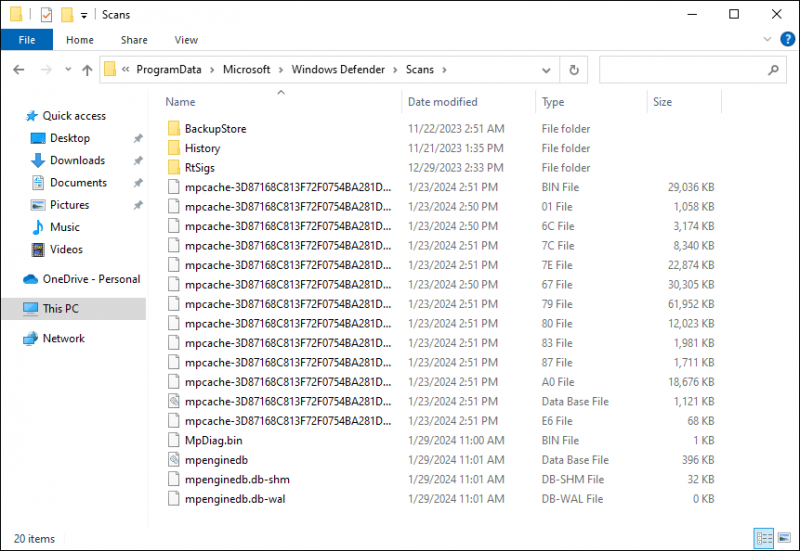
Um den abgesicherten Modus zu verlassen, können Sie den Computer neu starten. Wenn der Computer nach dem Neustart im abgesicherten Modus bleibt, versuchen Sie es Verlassen Sie den abgesicherten Modus mit den Methoden in diesem Beitrag.
Weg 2: Öffnen Sie den Windows Defender-Scanordner mit anderen Tools
Wie eingangs erwähnt, können Sie den Ordner „Windows Defender-Scans“ nicht öffnen, da der Datei-Explorer nicht mit einem Administratorkonto ausgeführt werden kann. Eine andere Methode zur Behebung dieses Problems ist die Verwendung anderer Dateiverwaltungstools.
Sie können einen zuverlässigen bekommen Dateimanager und führen Sie es als Administrator aus, um zu sehen, ob Sie erfolgreich auf den Ordner „Windows Defender-Scans“ zugreifen können.
Stellen Sie von Windows Defender gelöschte Dateien wieder her
Windows Defender ist ein Windows-Antivirenprogramm, das die Sicherheit von Windows garantiert. Einige Leute berichten jedoch, dass einige ihrer Ausführungsdateien von Windows Defender gelöscht werden, wenn sie einen Virenscan durchführen. Wenn Sie auf dieses Problem stoßen, wie können Sie gelöschte Dateien wiederherstellen?
MiniTool Power Data Recovery ist fabelhaft Dateiwiederherstellungssoftware Damit können Sie Dateien wiederherstellen, die durch versehentliches Löschen, versehentliche Formatierung, Virusinfektion oder aus anderen Gründen verloren gegangen sind. Diese Software ist vollständig kompatibel mit Windows-Systemen und bietet hohe Sicherheit mit dem schreibgeschützten Attribut. Darüber hinaus enthält diese Software viele weitere praktische Funktionen, die Ihr Datenwiederherstellungserlebnis effektiv verbessern können.
Wenn Sie sich Sorgen darüber machen, ob dieser Dateiwiederherstellungsdienst Ihre gewünschten Dateien finden kann, MiniTool Power Data Recovery kostenlos funktioniert. Sie können zunächst die kostenlose Version dieser Software erwerben, um einen Tiefenscan durchzuführen und 1 GB an Dateien kostenlos wiederherzustellen.
MiniTool Power Data Recovery kostenlos Klicken Sie hier zum Herunterladen 100% Sauber und sicher
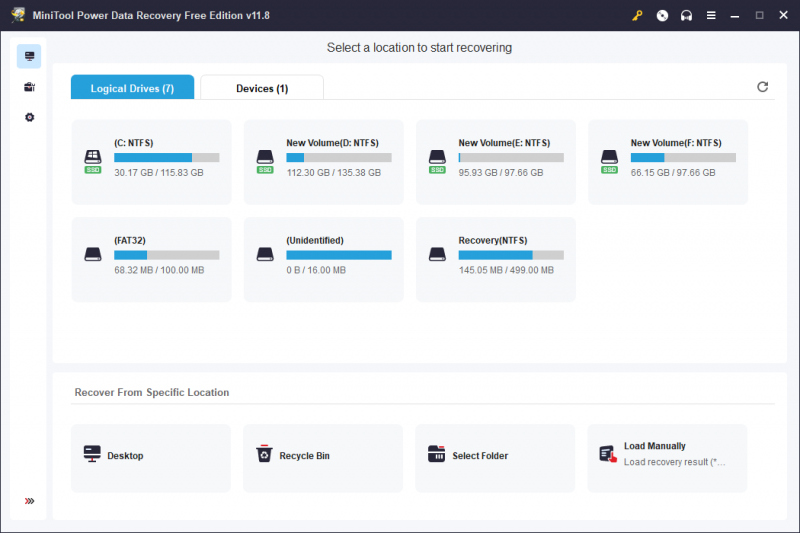
Alt=Dateien wiederherstellen
Endeffekt
Hier geht es darum, wie man Windows Defender-Scans in Windows 10/11 öffnet. Im Allgemeinen können Sie im abgesicherten Modus auf den Ordner „Scans“ zugreifen. Wenn andere Probleme Sie daran hindern, den Ordner im abgesicherten Modus zu öffnen, können Sie es mit anderen Dateimanagern versuchen.

![[FIX] Serviceregistrierung fehlt oder ist beschädigt [MiniTool-Tipps]](https://gov-civil-setubal.pt/img/backup-tips/51/service-registration-is-missing.jpg)

![So verhindern Sie, dass Videos automatisch in Browsern / anderen abgespielt werden [MiniTool News]](https://gov-civil-setubal.pt/img/minitool-news-center/49/how-stop-videos-from-automatically-playing-browsers-others.png)


![So beheben Sie den Fehler 'Ihr Microsoft-Konto erfordert Aufmerksamkeit' [MiniTool News]](https://gov-civil-setubal.pt/img/minitool-news-center/95/how-fix-your-microsoft-account-requires-attention-error.jpg)

![So entfernen Sie Virenwarnungen von Microsoft Siehe die Anleitung! [MiniTool-Tipps]](https://gov-civil-setubal.pt/img/backup-tips/33/how-remove-virus-alert-from-microsoft.png)
![8 Tipps zur Behebung dieser Website können nicht erreicht werden Google Chrome-Fehler [MiniTool News]](https://gov-civil-setubal.pt/img/minitool-news-center/26/8-tips-fix-this-site-can-t-be-reached-google-chrome-error.jpg)


![[Tutorial] Minecraft Clone Command: Was ist das und wie wird es verwendet? [MiniTool-Neuigkeiten]](https://gov-civil-setubal.pt/img/minitool-news-center/65/minecraft-clone-command.jpg)






