Einfache Anleitung: So verwenden Sie Autopsie zum Wiederherstellen gelöschter Dateien
Simple Guide How To Use Autopsy To Recover Deleted Files
Haben Sie eine Ahnung, was Autopsie ist? wie man mit Autopsy gelöschte Dateien wiederherstellt unter Windows? Wenn nicht, können Sie diese einfache Anleitung weiterlesen MiniTool um detaillierte Informationen zu diesem Dateiwiederherstellungstool und den Schritten zu seiner Verwendung zu erhalten.Eine kurze Einführung in die Autopsie
Autopsy ist ein Open-Source-Tool für digitale Forensik für Windows und andere Plattformen. Es verfügt über zahlreiche digitale Analyse- und Datenwiederherstellungsfunktionen, darunter das Extrahieren von Bildmetadaten, das Parsen von E-Mails, das Markieren von Telefonnummern usw. Worauf wir uns in diesem Beitrag konzentrieren möchten, ist seine Datenwiederherstellungsfunktion. Es unterstützt die Wiederherstellung von Dateien von Festplatten mit mehreren Dateisystemen, wie NTFS, FAT, ext2, ext3, ext4 usw.
Bevor Sie die Autopsy-Datenwiederherstellungssoftware zum Wiederherstellen gelöschter Dateien verwenden, sollten Sie sie zunächst herunterladen und auf Ihrem Computer installieren. Gehe zu diese Seite und schlage die 64-BIT HERUNTERLADEN Klicken Sie auf die Schaltfläche, um die .exe-Datei abzurufen.
So verwenden Sie Autopsie zum Wiederherstellen gelöschter Dateien
Sobald Sie Autopsy heruntergeladen und installiert haben, können Sie es starten und die folgenden Schritte ausführen, um Ihre Dateien wiederherzustellen.
Tipps: Wenn Sie Dateien von einem Wechseldatenträger wiederherstellen müssen, sollten Sie ihn an Ihren Computer anschließen.Schritt 1: Geben Sie im Windows-Suchfeld Folgendes ein: Autopsie , und klicken Sie dann Als Administrator ausführen im rechten Bereich unter dem Softwarenamen.
Schritt 2. Klicken Sie auf der Hauptoberfläche von Autopsy auf Fall > Neuer Fall . Geben Sie den Fallnamen und das Basisverzeichnis an und klicken Sie auf Nächste .
Schritt 3. Wenn Sie das eingeben Datenquelle hinzufügen Fenster auswählen Generieren Sie einen neuen Hostnamen basierend auf dem Datenquellennamen und klicken Nächste .
Schritt 4. Wählen Sie den Datenquellentyp aus Disk-Image oder VM-Datei , Lokale Festplatte , Logische Dateien , usw.
Schritt 5. Abhängig vom im vorherigen Schritt ausgewählten Datenquellentyp ist die Option, die Sie hier auswählen müssen, unterschiedlich. Wenn Sie ausgewählt haben Lokale Festplatte Im vorherigen Schritt müssen Sie hier die Festplatte auswählen, von der Sie Daten wiederherstellen möchten, und dann klicken OK .

Schritt 6. Klicken Sie auf Nächste > Nächste > Beenden .
Schritt 7. Der Dateiscan wird gestartet und Sie können auf den Fortschrittsbalken in der unteren rechten Ecke klicken, um den Prozentsatz des Scanabschlusses anzuzeigen. Sobald der Scan abgeschlossen ist, können Sie versuchen, die aufgelisteten Dateien anzuzeigen und wiederherzustellen. Um eine Datei wiederherzustellen, klicken Sie mit der rechten Maustaste darauf und wählen Sie Dateien extrahieren und wählen Sie einen Speicherort aus.
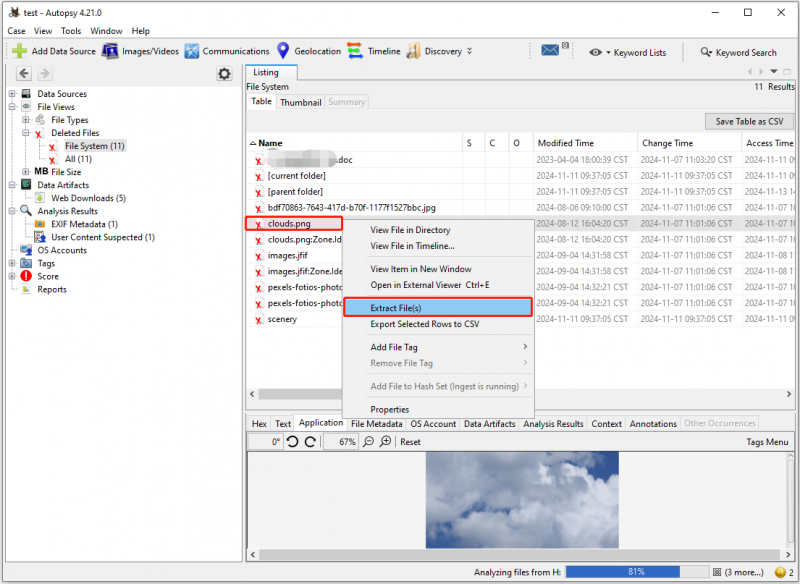
Jetzt können Sie zum ausgewählten Speicherort gehen, um die wiederhergestellten Dateien anzuzeigen. Wenn Sie die Datei nicht per Doppelklick öffnen können, können Sie sie in Chrome oder anderen Browsern öffnen und dann manuell speichern.
Autopsie-Alternative für sichere Datenwiederherstellung
Obwohl Autopsy bis zu einem gewissen Grad bei der Datenwiederherstellung helfen kann, ist es kein spezielles Datenwiederherstellungstool und weist daher einige offensichtliche Nachteile auf. Beispielsweise ist die Benutzeroberfläche kompliziert, und wenn Sie kein Profi sind, fällt es Ihnen möglicherweise schwer, sie zu verwenden. Darüber hinaus ist die Scanzeit sehr lang und die Datenwiederherstellung ist unkontrollierbar. Wenn Sie Dateien einfach und effektiv wiederherstellen müssen, wird daher die Verwendung empfohlen MiniTool Power Data Recovery .
Als professionelles Datenwiederherstellungstool eignet sich MiniTool Power Data Recovery gut für die Wiederherstellung aller Dateitypen von allen Dateispeichermedien. Es verfügt über die fortschrittlichsten Algorithmen, Datenwiederherstellungstechnologie und eine intuitive Benutzeroberfläche und bietet Ihnen daher eine einfache und einfache Bedienung sichere Datenwiederherstellung .
Sie können die kostenlose Edition herunterladen, um 1 GB an Dateien kostenlos wiederherzustellen.
MiniTool Power Data Recovery kostenlos Klicken Sie zum Herunterladen 100 % Sauber und sicher
Schritt 1. Führen Sie das Dateiwiederherstellungstool MiniTool aus. Wählen Sie auf der Hauptoberfläche das Laufwerk/Gerät/den Speicherort aus, von dem Sie Dateien wiederherstellen möchten, und klicken Sie auf Scan .

Schritt 2. Verwenden Sie die Weg , Typ , Filter , Und Suchen Funktionen zum Auffinden der benötigten Dateien. Außerdem können Sie die meisten Dateitypen zur Bestätigung in der Vorschau anzeigen.
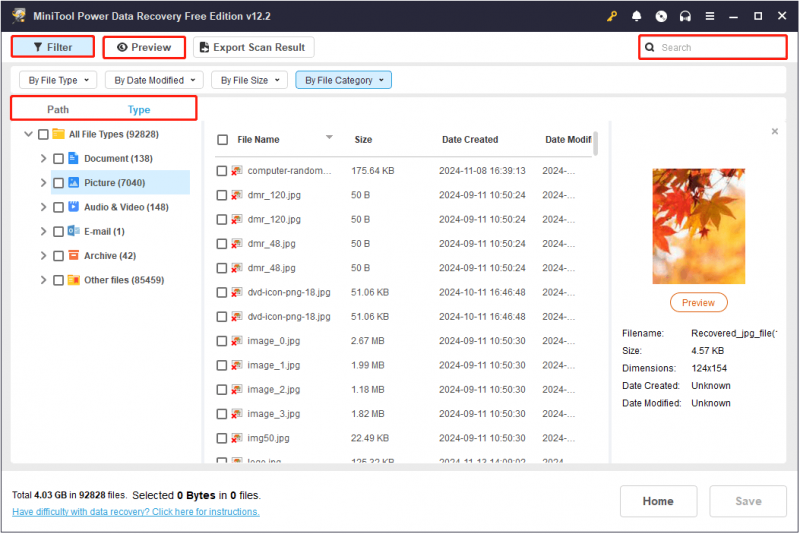
Schritt 3. Markieren Sie alle Dateien, die Sie wiederherstellen möchten, und klicken Sie dann auf Speichern Taste. Wählen Sie anschließend einen Speicherort für die wiederhergestellten Elemente aus.
Verwandter Beitrag: So verwenden Sie das Windows-Dateiwiederherstellungstool und die beste Alternative
Fazit
Jetzt sollten Sie wissen, wie Sie mit Autopsy gelöschte Dateien unter Windows wiederherstellen können. Wenn Sie eine Alternative wünschen, können Sie MiniTool Power Data Recovery verwenden.


![Bestes Betriebssystem für Spiele - Windows 10, Linux, MacOS, Get One! [MiniTool News]](https://gov-civil-setubal.pt/img/minitool-news-center/87/best-os-gaming-windows-10.jpg)
![Hardware- vs. Software-Firewall – Welche ist besser? [MiniTool-Tipps]](https://gov-civil-setubal.pt/img/backup-tips/39/hardware-vs-software-firewall-which-one-is-better-minitool-tips-1.png)

![7 Situationen, in denen der Fehler 'Standort ist nicht verfügbar' vorliegt [MiniTool-Tipps]](https://gov-civil-setubal.pt/img/data-recovery-tips/67/7-situations-where-there-is-thelocation-is-not-availableerror.jpg)








![Fix: Windows Shell Experience Host unter Windows 10 ausgesetzt [MiniTool News]](https://gov-civil-setubal.pt/img/minitool-news-center/66/fix-windows-shell-experience-host-suspended-windows-10.png)

![[Gelöst!] Warum wurden meine YouTube-Videos in 360p hochgeladen?](https://gov-civil-setubal.pt/img/youtube/83/why-did-my-youtube-videos-upload-360p.png)
![Fix 'Festplattenkonsolenansicht ist nicht aktuell' Fehler 2021 [MiniTool-Tipps]](https://gov-civil-setubal.pt/img/disk-partition-tips/04/fixdisk-management-console-view-is-not-up-dateerror-2021.jpg)
![[Tutorial] Wie kopiere ich eine FAT32-Partition auf ein anderes Laufwerk?](https://gov-civil-setubal.pt/img/partition-disk/30/tutorial-how-to-copy-fat32-partition-to-another-drive-1.jpg)
