6 Lösungen für den Fehlercode 0xc0000001 Windows 10 beim Start [MiniTool-Tipps]
6 Solutions Error Code 0xc0000001 Windows 10 Start Up
Zusammenfassung :
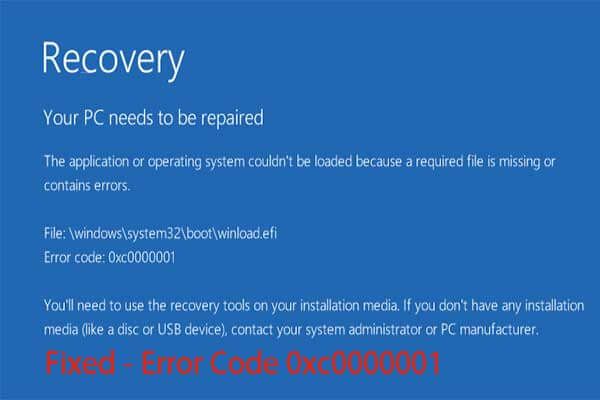
Was ist der Fehlercode 0xc0000001? Wie behebe ich den Windows 10-Fehlercode 0xc0000001? Dieser Beitrag zeigt Ihnen, wie Sie diesen Fehler beheben können. Da Ihr Computer nicht normal booten kann, sollten Sie die Daten zunächst mit abrufen MiniTool-Software .
Schnelle Navigation :
Was ist der Fehlercode 0xc0000001?
Der Fehlercode 0xc0000001 kann auftreten, wenn Sie Ihren Computer starten. Wenn Sie auf diesen Windows-Fehlercode 0xc0000001 stoßen, bedeutet dies, dass Sie Ihren Computer nicht normal starten können.
Im Allgemeinen wird die folgende Meldung angezeigt, wenn der Fehlercode 0xc0000001 auftritt.
Die Anwendung oder das Betriebssystem konnte nicht geladen werden, da eine erforderliche Datei fehlt oder einen Fehler enthält. Sie müssen die Wiederherstellungstools auf Ihrem Installationsmedium verwenden. Wenn Sie kein Installationsmedium (z. B. eine Disc oder ein USB-Gerät) haben, wenden Sie sich an Ihren Systemadministrator oder PC-Hersteller.
Tatsächlich kann der Fehlercode 0xc0000001 aus verschiedenen Gründen verursacht werden, z. B. durch beschädigte Systemdatei, beschädigtes SAM, beschädigten RAM-Speicher usw.
Im folgenden Abschnitt erfahren Sie, wie Sie den Fehlercode 0xc0000001 Windows 10 beheben. Wenn dieser Windows-Boot-Manager-Fehler 0xc0000001 auftritt, versuchen Sie die folgenden Lösungen.
Da Ihr Computer jedoch nicht normal booten kann, müssen Sie zunächst Daten vom nicht bootfähigen Computer entfernen. Bevor Sie den Fehlercode 0xc0000001 Windows 10 beheben, sollten Sie Daten vom abnormalen Computer entfernen.
Daher zeigen wir Ihnen im folgenden Abschnitt, wie Sie Daten vom nicht bootfähigen Computer entfernen.
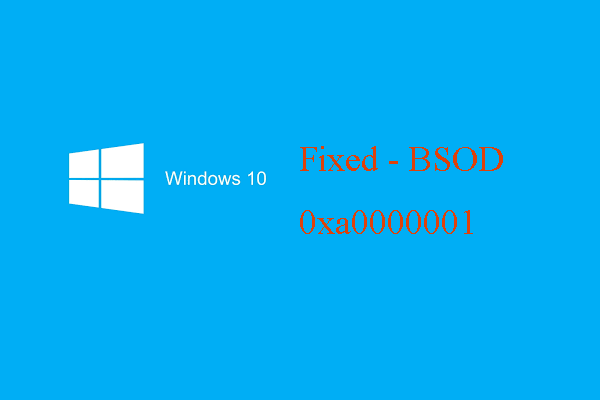 6 Möglichkeiten, den Bluescreen des Todesfehlers 0xa0000001 zu beheben
6 Möglichkeiten, den Bluescreen des Todesfehlers 0xa0000001 zu beheben Wie behebt man den Blue Screen of Death-Fehlercode 0xa00000001 beim Booten des Computers? Dieser Beitrag zeigt die Lösungen.
WeiterlesenWie werden Daten abgeschaltet, wenn der Fehlercode 0xc0000001 auftritt?
Wie oben erwähnt, sollten Sie Ihre Daten besser schützen, wenn der Fehlercode 0xc0000001 auftritt.
Wie entferne ich meine Daten vom nicht bootfähigen Computer? MiniTool ShadowMaker wird dringend empfohlen. Dies kann Ihnen helfen, Daten zurückzugewinnen, auch wenn Ihr Computer nicht bootfähig ist.
MiniTool ShadowMaker ist der professionelle Backup-Software . Sie können damit Dateien, Ordner, Datenträger, Partitionen und das Betriebssystem sichern. Daher ist MiniTool ShadowMaker die beste Wahl, um die Datensicherheit bei Auftreten des Windows-Fehlercodes 0xc0000001 zu gewährleisten.
Jetzt werden wir zeigen, wie Sie Daten vom nicht bootfähigen Computer entfernen. Da Ihr Computer beim Auftreten des Windows-Bootmanager-Fehlers 0xc0000001 nicht bootfähig ist, ist das bootfähige Medium erforderlich. MiniTool ShadowMaker kann das bootfähige Medium erstellen. Laden Sie einfach die MiniTool ShadowMaker-Testversion über die folgende Schaltfläche oder herunter Wählen Sie einen erweiterten .
Anschließend zeigen wir Ihnen, wie Sie das bootfähige Medium erstellen und Daten entfernen. Beachten Sie, dass das bootfähige Medium auf einem normalen Computer erstellt werden sollte.
Schritt 1: Erstellen Sie bootfähige Medien auf einem normalen Computer
- Schließen Sie ein USB-Laufwerk an den normalen Computer an. Laden Sie MiniTool ShadowMaker herunter und installieren Sie es auf einem normalen Computer.
- Starten Sie es.
- Klicken Versuch fortsetzen weitermachen.
- Wählen Verbinden im Dieser Computer .
- Gehen Sie nach dem Aufrufen der Hauptoberfläche zu Werkzeuge Seite.
- Klicken Media Builder Funktion zu Erstellen Sie das bootfähige Medium . Es wird empfohlen, das bootfähige Medium auf dem USB-Laufwerk zu erstellen.
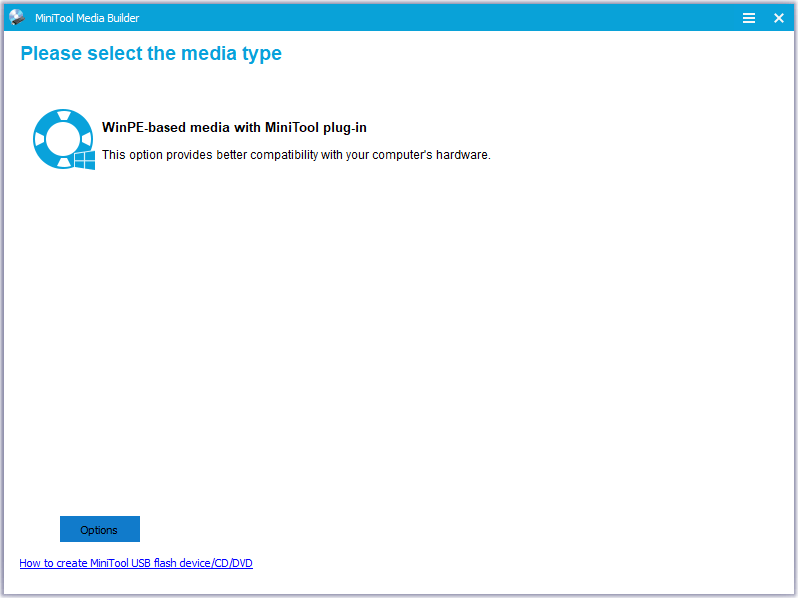
Schritt 2: Starten Sie den Computer mit dem Fehlercode 0xc0000001
- Legen Sie das bootfähige Medium in den abnormalen Computer ein.
- Ändern Sie die Startreihenfolge. Auf der BIOS-Seite müssen Sie möglicherweise die festlegen Wechselmedien als erste Wahl. Bitte beziehen Sie sich auf Wie starte ich von gebrannten bootfähigen MiniTool-CDs / DVDs oder USB-Sticks?
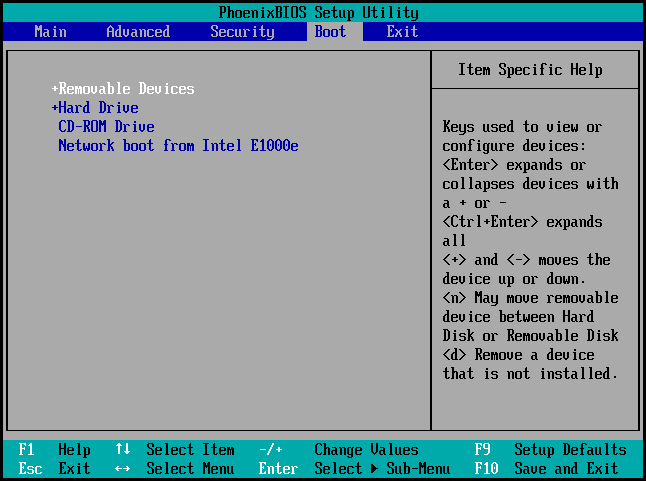
Schritt 3: Wählen Sie die Sicherungsquelle aus
- Gehen Sie nach dem Aufrufen der MiniTool-Wiederherstellungsumgebung zu Backup Seite.
- Klicken Quelle .
- Wählen Ordner und Dateien weitermachen. Wählen Sie dann die Dateien aus, die Sie vom nicht bootfähigen Computer entfernen möchten. Und klicken Sie in Ordnung weitermachen.
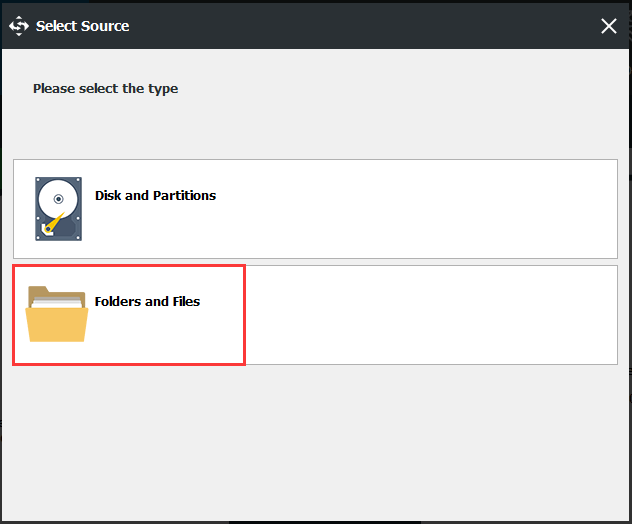
Schritt 4: Wählen Sie das Sicherungsziel aus
- Klicken Ziel Modul zur Auswahl eines Sicherungsziels.
- Dann klick in Ordnung . Es wird empfohlen, eine externe Festplatte als Sicherungsquelle zu wählen.
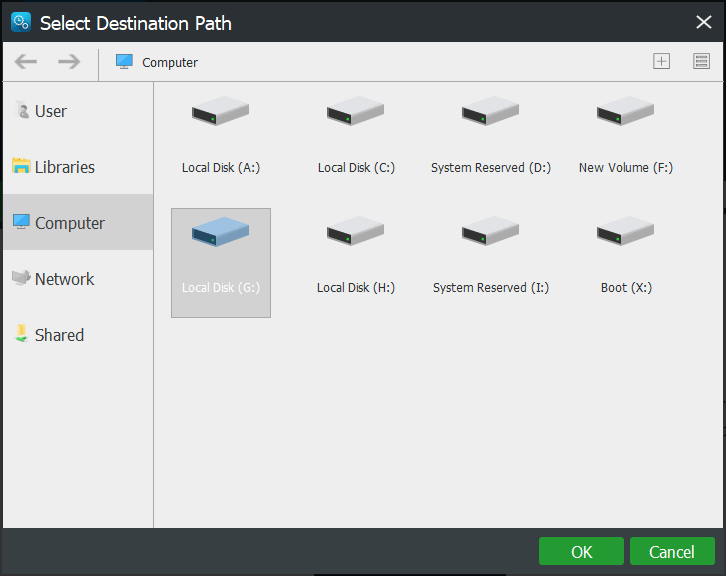
Schritt 5: Beginnen Sie mit der Sicherung
- Klicken Sie nach Auswahl von Sicherungsquelle und -ziel auf Jetzt sichern um die Aufgabe sofort auszuführen.
- Sie können auch klicken Später sichern um die Sicherungsaufgabe zu verzögern und sie dann im neu zu starten Verwalten Seite.
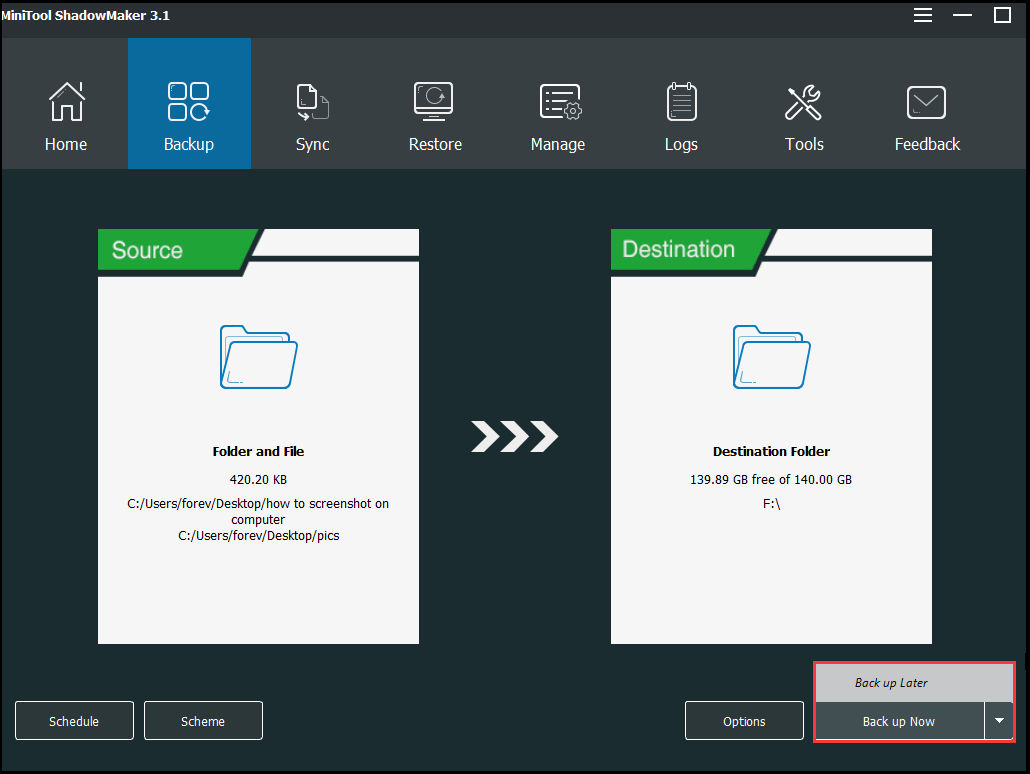
Nachdem Sie alle Schritte ausgeführt haben, werden Sie erfolgreich Daten vom nicht bootfähigen Computer abrufen, auf denen der Fehlercode 0xc0000001 auftritt.
Neben der Backup-Funktion können Sie die Synchronisieren und Klon klonen Funktion zum Schutz der Daten.
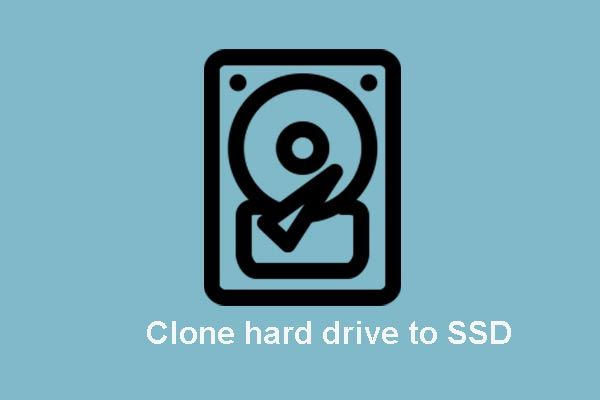 Klonen Sie das Betriebssystem von Festplatte auf SSD mit 2 leistungsstarken SSD-Klon-Software
Klonen Sie das Betriebssystem von Festplatte auf SSD mit 2 leistungsstarken SSD-Klon-Software Dieser Beitrag zeigt Ihnen, wie Sie Betriebssysteme und andere Dateien auf der Festplatte mit der besten und leistungsstärksten SSD-Klon-Software ohne Datenverlust von Festplatte auf SSD klonen können.
WeiterlesenNachdem die Daten sicher aufbewahrt wurden, ist es Zeit, den Fehlercode 0xc0000001 zu beheben. Im folgenden Abschnitt zeigen wir Ihnen, wie Sie diesen Windows-Bootmanager-Fehler beheben können.

![[FIX] Serviceregistrierung fehlt oder ist beschädigt [MiniTool-Tipps]](https://gov-civil-setubal.pt/img/backup-tips/51/service-registration-is-missing.jpg)

![So verhindern Sie, dass Videos automatisch in Browsern / anderen abgespielt werden [MiniTool News]](https://gov-civil-setubal.pt/img/minitool-news-center/49/how-stop-videos-from-automatically-playing-browsers-others.png)


![So beheben Sie den Fehler 'Ihr Microsoft-Konto erfordert Aufmerksamkeit' [MiniTool News]](https://gov-civil-setubal.pt/img/minitool-news-center/95/how-fix-your-microsoft-account-requires-attention-error.jpg)

![So entfernen Sie Virenwarnungen von Microsoft Siehe die Anleitung! [MiniTool-Tipps]](https://gov-civil-setubal.pt/img/backup-tips/33/how-remove-virus-alert-from-microsoft.png)
![8 Tipps zur Behebung dieser Website können nicht erreicht werden Google Chrome-Fehler [MiniTool News]](https://gov-civil-setubal.pt/img/minitool-news-center/26/8-tips-fix-this-site-can-t-be-reached-google-chrome-error.jpg)
![LG Data Recovery - Wie können Sie Daten von LG Phone wiederherstellen? [MiniTool-Tipps]](https://gov-civil-setubal.pt/img/android-file-recovery-tips/03/lg-data-recovery-how-can-you-recover-data-from-lg-phone.jpg)





![Windows 10 kann sich nicht anmelden? Probieren Sie diese verfügbaren Methoden aus! [MiniTool News]](https://gov-civil-setubal.pt/img/minitool-news-center/64/windows-10-can-t-login.jpg)


