So beheben Sie den schwarzen Bildschirm bei der Installation neuer Programme
How To Fix Black Screen When Installing New Programs
Was können Sie tun, wenn Ihr Computer beim Versuch, ein Programm zu installieren, schwarz wird? Ein schwarzer Bildschirm kann ein lästiges Problem sein. Das bedeutet, dass Sie mit diesem problematischen Computer nichts anfangen können. Dieser Artikel von MiniTool zeigt Ihnen, wie Sie den schwarzen Bildschirm bei der Installation neuer Programme beheben können.Schwarzer Bildschirm beim Installieren neuer Programme
Ein schwarzer Bildschirm auf Ihrem Computer ist eine schreckliche Sache, die Sie daran hindert, Ihren Computer zu verwenden. Wenn Sie ein neues Programm herunterladen, wird Ihr Computer möglicherweise schwarz. Haben Sie schon einmal eine ähnliche Situation erlebt? Es gibt viele mögliche Ursachen für einen schwarzen Bildschirm bei der Installation von Software, darunter unvollständige Installationspakete, beschädigte Systemdateien und Grafiktreiberfehler. Lesen Sie weiter, um Tipps und Lösungen zu erhalten.
Stellen Sie Ihre Daten wieder her, bevor Sie den schwarzen Bildschirm reparieren
Bevor Sie den schwarzen Bildschirm reparieren, wird empfohlen, Ihre Daten wiederherzustellen. Wie können Sie auf Ihre Dateien zugreifen, wenn der Computer auf einem schwarzen Bildschirm hängen bleibt? MiniTool Power Data Recovery kann Ihnen ein Bootfähiger Media Builder Damit können Sie Wiederherstellungsmedien erstellen, damit Sie Daten von einem Computer wiederherstellen können, der nicht booten kann. Um ein bootfähiges Medium zu erstellen, müssen Sie einige Dinge tun:
- Bereiten Sie ein USB-Laufwerk vor, das keine wichtigen Dateien enthält, da das USB-Laufwerk während der Erstellung des Wiederherstellungsmediums formatiert wird.
- Laden Sie die MiniTool Power Data Recovery-Software auf einen funktionierenden Computer herunter und aktualisieren Sie dann die kostenlose Edition auf die Persönliche Ausgabe .
MiniTool Power Data Recovery kostenlos Klicken Sie zum Herunterladen 100 % Sauber und sicher
Starten Sie nach Abschluss dieser Vorbereitungen die Software MiniTool Power Data Recovery. Führen Sie die folgenden Schritte aus, um Ihre Daten wiederherzustellen.
Schritt 1: Klicken Sie auf Bootfähiger Media Builder Symbol zu Erstellen Sie ein bootfähiges Medium .
Schritt 2: Stecken Sie nach dem Erstellen das bootfähige USB-Laufwerk in den Computer mit dem schwarzen Bildschirm und Starten Sie Ihren Computer .
Schritt 3: Wählen Sie im blauen Fenster aus MiniTool Power Data Recovery weitermachen.
Schritt 4: Bewegen Sie den Cursor auf das Laufwerk, auf dem Ihre Daten gespeichert sind, und klicken Sie auf Scan .
Schritt 5: Wenn der Scanvorgang beendet ist, wählen Sie mit dem die Dateien aus, die Sie wiederherstellen möchten Typ , Suchen , Und Filter Merkmale.
Schritt 6: Klicken Sie auf Speichern , wählen Sie in einer Popup-Eingabeaufforderung einen neuen Speicherort für die wiederhergestellten Dateien aus und klicken Sie OK um mit der Genesung zu beginnen.
Nachdem Sie Ihre Daten abgerufen haben, erfahren Sie, wie Sie den schwarzen Bildschirm bei der Installation neuer Programme beheben können.
Korrekturen für schwarzen Bildschirm bei der Installation von Programmen
Fix 1: Beschädigte Systemdateien reparieren
Beschädigte Systemdateien können bei der Installation neuer Programme unter Windows 10 zu einem schwarzen Bildschirm führen. Daher sollten Sie diese Systemdateien überprüfen und reparieren, um festzustellen, ob das Problem behoben werden kann. Das Reparieren beschädigter Systemdateien ist wichtig, da sie eine Vielzahl von Problemen mit der Funktionalität Ihres Computers verursachen können, darunter Abstürze, langsame Leistung, Fehlermeldungen und sogar die Unfähigkeit, ordnungsgemäß zu booten. Sie können Ihr System in einen stabilen Betriebszustand zurückversetzen und diese Probleme beheben, indem Sie diese Dateien reparieren. Hier sind die Schritte, um sie mit SFC und DISM zu reparieren, wenn der Computerbildschirm schwarz ist.
Schritt 1: Halten Sie die Taste gedrückt Schicht Halten Sie beim Neustart die Taste gedrückt, um in den Wiederherstellungsmodus zu starten.
Schritt 2: Navigieren Sie zu Fehlerbehebung > Erweiterte Optionen > Eingabeaufforderung um über die Wiederherstellungsumgebung auf die Eingabeaufforderung zuzugreifen.
Schritt 3: Geben Sie ein DISM.exe /Online /Cleanup-image /Restorehealth im Fenster und drücken Sie Eingeben .
Schritt 4: Wenn der Vorgang abgeschlossen ist, geben Sie ein sfc /scannow im Fenster und drücken Sie Eingeben .

Fix 2: Grafiktreiberkarte aktualisieren
Veraltete oder inkompatible Treiber können manchmal zu Anzeigeproblemen führen, einschließlich eines völlig schwarzen Bildschirms, die durch zugrunde liegende Fehler oder Konflikte mit dem System verursacht werden können. Das Aktualisieren Ihres Grafikkartentreibers kann die Leistung aller Aspekte Ihres Computers verbessern und dadurch den schwarzen Bildschirm beim Versuch, ein Programm zu installieren, beheben. Daher ist das Aktualisieren Ihres Treibers ein häufiger Schritt zur Fehlerbehebung. Hier erfahren Sie, wie Sie es tun können.
Schritt 1: Starten Sie Ihren Computer im abgesicherten Modus. Suchen nach Gerätemanager in der Suchleiste und drücken Sie Eingeben .
Schritt 2: Klicken Sie auf den kleinen Pfeil davor Display-Adapter um es zu erweitern.
Schritt 3: Klicken Sie mit der rechten Maustaste auf Ihre Karte und wählen Sie Treiber aktualisieren .
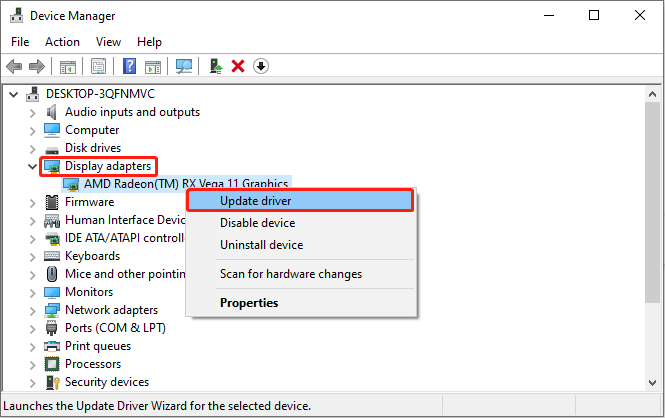
Schritt 4: Wählen Sie im neuen Fenster aus Automatisch nach Treibern suchen um nach verfügbaren Updates zu suchen.
Schritt 5: Wenn festgestellt wird, dass ein Update verfügbar ist, befolgen Sie die Anweisungen auf dem Bildschirm, um den gesamten Vorgang abzuschließen.
Tipps: Wenn Sie feststellen, dass Sie einige Dateien verloren haben, nachdem Ihr Computer wieder normal funktioniert, können Sie dies weiterhin verwenden kostenlose Dateiwiederherstellungssoftware oben erwähnt, um sie abzurufen. Als leistungsstarkes und professionelles Wiederherstellungstool kann es nahezu alle Dateitypen auf verschiedenen Speichergeräten wiederherstellen. Es zeichnet sich auch durch die Wiederherstellung nach versehentlichem Löschen, die Wiederherstellung nach Virenangriffen und mehr aus. Einer der größten Vorteile dieser kostenlosen Edition besteht darin, dass sie die kostenlose Wiederherstellung von 1 GB Dateien unterstützt.MiniTool Power Data Recovery kostenlos Klicken Sie zum Herunterladen 100 % Sauber und sicher
Mit einem Wort
Möglicherweise verstehen Sie besser, wie Sie Daten wiederherstellen, wenn der Computer auf einem schwarzen Bildschirm hängen bleibt, und wie Sie den schwarzen Bildschirm bei der Installation neuer Programme beheben können. Ich hoffe, dieser Leitfaden kann Ihnen einen Gefallen tun.
![[Gelöst!] Wie behebt man, dass die Xbox-Party nicht funktioniert? [MiniTool News]](https://gov-civil-setubal.pt/img/minitool-news-center/40/how-fix-xbox-party-not-working.png)
![Behoben: Beim Wechseln von Profilen ist ein Fehler aufgetreten [MiniTool News]](https://gov-civil-setubal.pt/img/minitool-news-center/57/fixed-we-encountered-an-error-when-switching-profiles.jpg)

![[BEHOBEN] Wie lösche ich Dateien von OneDrive, aber nicht vom Computer?](https://gov-civil-setubal.pt/img/data-recovery/91/how-do-i-delete-files-from-onedrive-not-computer.png)
![Zwei einfache und effektive Möglichkeiten zum Wiederherstellen von Daten von toten Telefonen [MiniTool-Tipps]](https://gov-civil-setubal.pt/img/android-file-recovery-tips/47/two-easy-effective-ways-recover-data-from-dead-phone.jpg)



![[Gelöst] 9 Möglichkeiten: Xfinity WiFi verbunden, aber kein Internetzugang](https://gov-civil-setubal.pt/img/news/63/9-ways-xfinity-wifi-connected-no-internet-access.png)

![Funktioniert das Overwatch-Mikrofon nicht? Verwenden Sie diese Methoden, um das Problem zu beheben! [MiniTool News]](https://gov-civil-setubal.pt/img/minitool-news-center/39/is-overwatch-mic-not-working.png)






![Wie bekomme ich Bilder von einem kaputten iPhone? Lösungen sind da [MiniTool-Tipps]](https://gov-civil-setubal.pt/img/ios-file-recovery-tips/17/how-get-pictures-off-broken-iphone.jpg)
![[Gelöst] RAMDISK_BOOT_INITIALIZATION_FAILED BSOD-Fehler](https://gov-civil-setubal.pt/img/partition-disk/40/solved-ramdisk-boot-initialization-failed-bsod-error-1.jpg)
