5 Möglichkeiten, keine signierten Gerätetreiber zu finden Windows 10/8/7 [MiniTool News]
5 Ways No Signed Device Drivers Were Found Windows 10 8 7
Zusammenfassung :
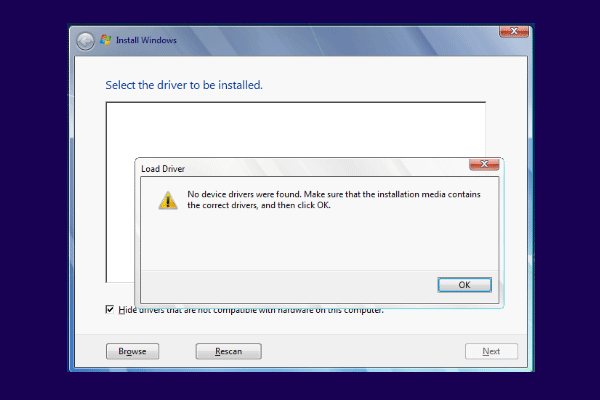
Bei der Installation des Betriebssystems kann der Fehler auftreten, dass keine signierten Gerätetreiber gefunden wurden. Dieser Beitrag von MiniTool zeigt Ihnen, wie Sie diesen Fehler beheben können. Darüber hinaus finden Sie in MiniTool weitere Windows-Lösungen und -Tipps.
Viele Benutzer beschweren sich, dass sie beim Versuch, das Betriebssystem auf ihrem Computer zu installieren, auf den Fehler gestoßen sind, dass keine signierten Gerätetreiber gefunden wurden. Wenn sie die Partitionen formatieren sollen, bevor sie mit der Installation des neuen Betriebssystems fortfahren, werden folgende Benachrichtigungen angezeigt:
Es wurden keine Gerätetreiber gefunden. Stellen Sie sicher, dass das Installationsmedium die richtigen Treiber enthält, und klicken Sie dann auf OK.
Dieser Fehler, dass keine Gerätetreiber gefunden wurden Windows 10 bedeutet, dass die Treiber auf dem Installationsmedium entweder fehlen oder beschädigt sind.
Im folgenden Abschnitt zeigen wir Ihnen, wie Sie den Fehler beheben können, dass keine signierten Gerätetreiber gefunden wurden.
5 Möglichkeiten zur Behebung Es wurden keine signierten Gerätetreiber gefunden
In diesem Teil zeigen wir Ihnen, wie Sie den Fehler beheben können, dass keine signierten Gerätetreiber gefunden wurden.
Weg 1. Ändern Sie den USB-Anschluss
Wenn Sie auf den Fehler stoßen, dass keine Gerätetreiber gefunden wurden, können Sie zuerst den USB-Anschluss ändern. Wenn Sie das USB-Installationsmedium an einen USB 3.0-Anschluss Ihres Computers angeschlossen haben, können Sie versuchen, es auf den USB 2.0-Anschluss umzuschalten.
Installieren Sie danach das Betriebssystem neu und überprüfen Sie, ob der Fehler behoben ist, dass keine Gerätetreiber gefunden wurden.
Weg 2. Partition als aktiv setzen
Wenn Sie die Partition, auf der Sie Windows installieren möchten, als aktiv festlegen, können Sie möglicherweise auch den Fehler beheben, dass keine Gerätetreiber gefunden wurden. Windows 7/8/10.
Hier zeigen wir Ihnen, wie es geht Partition als aktiv festlegen um dieses Problem zu beheben. Hier ist das Tutorial.
1. Starten Sie den Computer, auf dem Sie das Betriebssystem installieren möchten.
2. Wählen Sie dann die Sprache, die Zeit und die Tastatureingabe aus.
3. Wählen Sie als Nächstes Deinen Computer reparieren .
4. Wählen Sie dann Fehlerbehebung > Erweiterte Optionen > Eingabeaufforderung .
5. Geben Sie dann die folgenden Befehle ein und drücken Sie Eingeben nach jedem Befehl.
Diskpart
Listenvolumen
Wählen Sie Volume X. (X steht für den Buchstaben des Partitionslaufwerks, auf dem Sie das Betriebssystem installieren möchten.)
aktiv
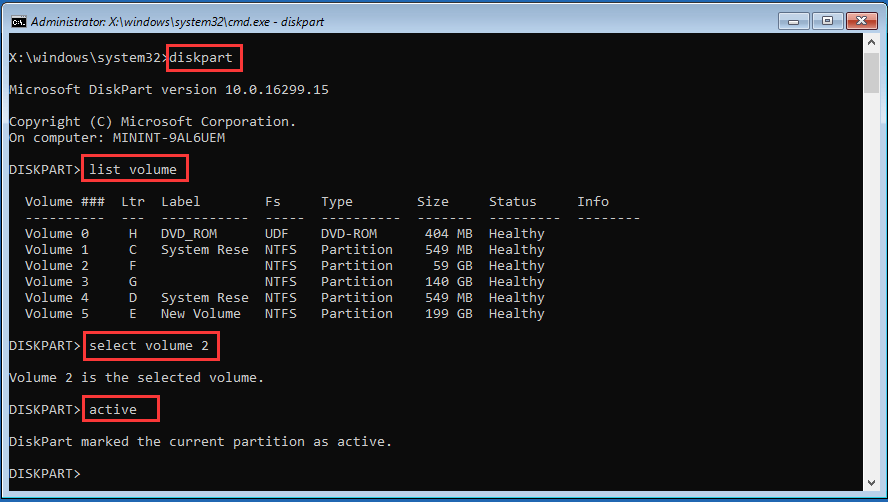
Starten Sie anschließend Ihren Computer neu und überprüfen Sie, ob der Fehler behoben ist, dass keine Gerätetreiber für Windows 10 gefunden wurden.
Weg 3. Erstellen Sie eine neue Disc
Um den Fehler zu beheben, dass keine signierten Gerätetreiber gefunden wurden, können Sie versuchen, eine neue CD zu erstellen.
Hier ist das Tutorial.
1. Herunterladen Windows Media-Erstellungstool von seiner Website.
2. Führen Sie es dann auf Ihrem Computer aus.
3. Folgen Sie dann den Anweisungen auf dem Bildschirm und wählen Sie Erstellen Sie Installationsmedien für einen anderen PC .
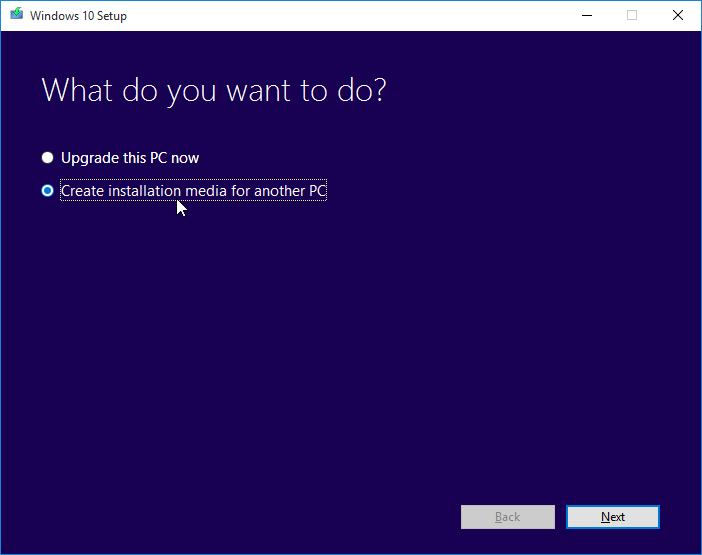
4. Wählen Sie dann Sprache, Architektur und Edition, um fortzufahren.
5. Anschließend können Sie ein USB-Installationslaufwerk oder eine ISO-Datei erstellen. Wenn Sie sich für eine ISO-Datei entscheiden, können Sie diese auch an USB, CD oder DVD anschließen.
Schließen Sie es anschließend an den Computer an, um das Betriebssystem zu installieren, und überprüfen Sie, ob der Fehler behoben ist, dass keine signierten Gerätetreiber für Windows 7 gefunden wurden.
Weg 4. Aktivieren Sie die xHCI-Übergabeoptionen im BIOS
Die xHCI-Übergabeoption ist ziemlich umstritten und es gibt einige Darstellungen, was genau damit zu tun ist. Wenn es deaktiviert ist, kann das BIOS im Allgemeinen keine USB-Geräte und -Anschlüsse verwalten. Wenn diese Option aktiviert ist, wird sie vom Betriebssystem verwaltet.
Um den Fehler zu beheben, dass keine signierten Gerätetreiber gefunden wurden, aktivieren einige Benutzer diese Option und sie ist wirksam. Daher können Sie es auch versuchen.
Hier ist das Tutorial.
- Starten Sie Ihren Computer mit BIOS aufrufen .
- Dann geh zum Fortgeschrittene Die Einstellungen werden als BIOS xHCI Hand-Off oder BIOS EHCI Hand-Off bezeichnet.
- Dann aktivieren Sie es.
Speichern Sie danach die Änderungen und beenden Sie die BIOS-Einstellungen. Überprüfen Sie anschließend, ob das Problem behoben ist, dass unter Windows 10 keine Gerätetreiber gefunden wurden.
Weg 5. Ändern Sie alles in Legacy und ändern Sie die Startreihenfolge
Die letzte Möglichkeit, den Fehler zu beheben, dass keine signierten Gerätetreiber gefunden wurden, besteht darin, alles in Legacy zu ändern und das Startlaufwerk auf USB oder CD / DVD einzustellen.
Hier ist das Tutorial.
- Starten Sie Ihren Computer im BIOS.
- Navigieren Sie dann zu Sicherheit Tab.
- Erweitern Sie es und wählen Sie Sichere Startkonfiguration und getroffen Eingeben .
- Drücken Sie dann F10, um die Änderungen zu speichern.
- Verwenden Sie den Abwärtspfeil zur Auswahl Sicherer Startvorgang und verwenden Sie die rechte Pfeiltaste, um die Einstellungen auf Deaktivieren zu ändern.
- Die lokalisieren die Legacy-Unterstützung und setzen Sie es auf Aktivieren .
- Ändern Sie dann die Startreihenfolge und legen Sie das USB-Laufwerk oder die CD / DVD als ersten Start fest.
Starten Sie danach Ihren Computer neu und prüfen Sie, ob der Fehler behoben ist, dass keine signierten Gerätetreiber gefunden wurden.
Letzte Worte
Zusammenfassend hat dieser Beitrag 5 Möglichkeiten eingeführt, um den Fehler zu beheben, dass keine signierten Gerätetreiber gefunden wurden. Wenn Sie auf dasselbe Problem gestoßen sind, probieren Sie diese Lösungen aus. Wenn Sie eine bessere Lösung haben, können Sie diese in der Kommentarzone freigeben.
![Computer wird nicht schlafen bleiben? 7 Lösungen, mit denen Sie das Problem beheben können [MiniTool-Tipps]](https://gov-civil-setubal.pt/img/backup-tips/87/computer-wont-stay-asleep.jpg)
![Behoben - Viren- und Bedrohungsschutz wird von Ihrer Organisation verwaltet [MiniTool-Tipps]](https://gov-civil-setubal.pt/img/backup-tips/58/fixed-virus-threat-protection-is-managed-your-organization.png)

![Wie behebt man den Elden Ring Fehlercode 30005 Windows 10/11? [MiniTool-Tipps]](https://gov-civil-setubal.pt/img/news/DA/how-to-fix-elden-ring-error-code-30005-windows-10/11-minitool-tips-1.png)
![[Gelöst] Dieses Gerät ist deaktiviert. (Code 22) im Geräte-Manager [MiniTool-Tipps]](https://gov-civil-setubal.pt/img/data-recovery-tips/61/this-device-is-disabled.jpg)







![Welches ist das beste Format für externe Festplatten auf dem Mac? [MiniTool-Tipps]](https://gov-civil-setubal.pt/img/data-recovery-tips/31/which-is-best-format.png)



![[BEHOBEN!] Kamera wird von einer anderen Anwendung verwendet [MiniTool News]](https://gov-civil-setubal.pt/img/minitool-news-center/08/camera-is-being-used-another-application.png)
![So beheben Sie das Problem beim Neustart oder Absturz des iPhone | 9 Möglichkeiten [MiniTool-Tipps]](https://gov-civil-setubal.pt/img/ios-file-recovery-tips/86/how-fix-iphone-keeps-restarting.jpg)
